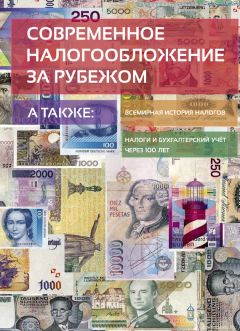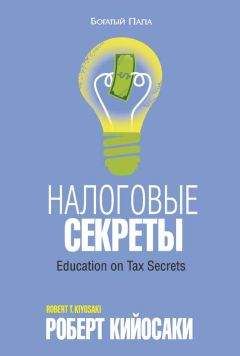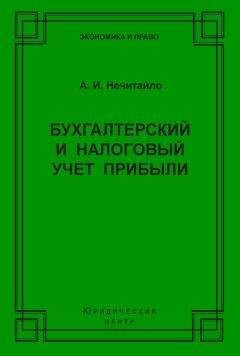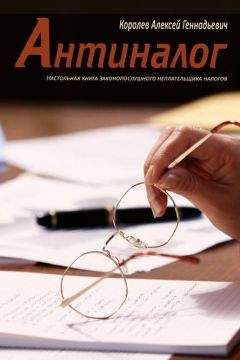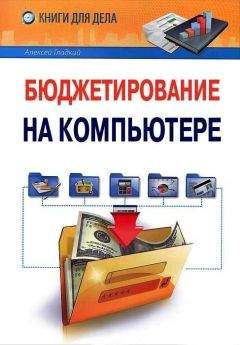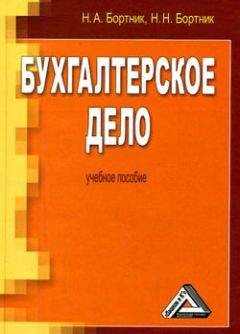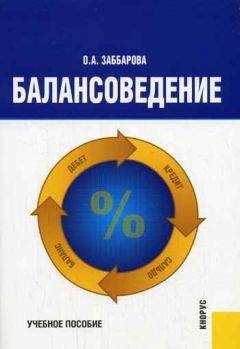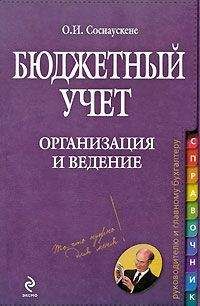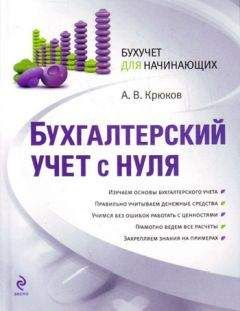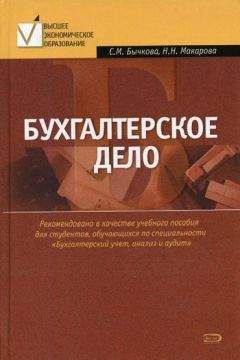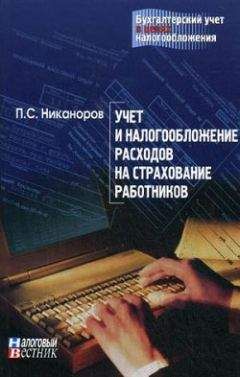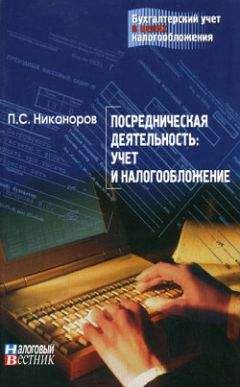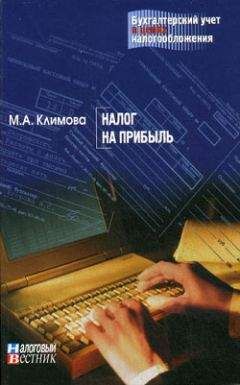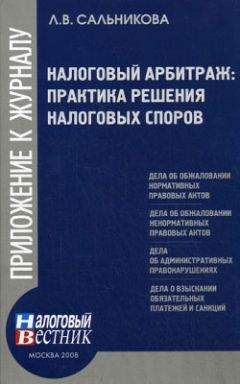Алексей Гладкий - Компьютер для бухгалтера

Все авторские права соблюдены. Напишите нам, если Вы не согласны.
Описание книги "Компьютер для бухгалтера"
Описание и краткое содержание "Компьютер для бухгалтера" читать бесплатно онлайн.
Современного бухгалтера невозможно представить без компьютера. Но для уверенной работы нужно уметь пользоваться не только бухгалтерскими программами, но и многими другими. Здесь вы найдете много полезной информации, изложенной легким и доступным языком и подкрепленной большим количеством практических примеров, характерных именно для работы бухгалтера.
В данном окне по обычным правилам Windows следует указать путь к файлу, текст которого нужно вставить в текущий документ, и нажать кнопку Вставить. Если вставляется текст из документа Word, то после нажатия данной кнопки этот текст будет вставлен в то место текущего документа, где находится курсор. Если же текст вставляется из другого документа, то дальнейшие действия могут зависеть от формата конкретного файлаисточника.
Например, при вставке текста из *.htm документа на экране отобразится предложение использовать Word по умолчанию для открытия вебстраниц. После ответа на этот запрос в текст текущего документа будет вставлен текст *.htm документа.
Если текст вставляется из документа формата *.txt, то при нажатии в окне Вставка файла (см. рис. 2.24) кнопки Вставить на экране откроется окно, изображенное на рис. 2.25.
Рис. 2.25. Выбор кодировки текста
В данном окне пользователю предлагается выбрать кодировку, применение которой позволит прочитать вставляемый текст. Дело в том, что для прочтения одного и того же текста в файлах разных форматов может потребоваться разная кодировка. Если в данном окне в поле Образец текст нормально читается (как на рис. 2.25) – значит, используемая в данный момент кодировка подходит. Если, например, для текста, который показан на рис. 2.25, выбрать кодировку MSDOS (для этого достаточно установить переключатель Кодировка текста в соответствующее положение), то он станет совершенно нечитаемым – вместо букв будут отображаться непонятные символы.
Чтобы применить к тексту кодировку, отличную от кодировки Windows или кодировки MSDOS, нужно установить переключатель Кодировка текста в положение Другая – в результате станет доступным расположенное справа поле с перечнем доступных кодировок. В данном поле нужно последовательно выбирать курсором кодировку, пока текст документа, содержащийся в поле Образец, не станет читаемым.
После нажатия в окне выбора кодировки кнопки ОК текст будет вставлен в текущий документ Word.
Вставка даты и времениБухгалтерская документация актуальна на определенную дату. Поэтому в ряде случаев целесообразно указывать в документе точную дату и время его формирования (вступления в силу, отправки получателю, валютного курса и т. д.).
Часто бухгалтеры решают эту задачу наиболее простым, на их взгляд, способом – вводят требуемую дату вручную, не подозревая о том, что для этого в Word специально предусмотрена функциональность. В данном разделе мы вставим дату в документ, с которым работали в предыдущих подразделах.
Вначале нужно установить курсор на требуемую позицию, затем открыть на ленте Word вкладку Вставка и в панели Текст нажать кнопку Дата и время (название кнопки отображается в виде всплывающей подсказки при подведении к ней указателя мыши). В результате на экране откроется окно, изображенное на рис. 2.26.
Рис. 2.26. Выбор формата представления даты
В левой части данного окна в поле Форматы содержится список форматов представления даты и времени. Щелчком мыши следует выбрать подходящий формат. В поле Язык из раскрывающегося списка выбирается язык, на котором в дате будут написаны текстовые фрагменты (название месяца и дня недели).
СоветЕсли установить флажок Обновлять автоматически, то дата и время, вставленные в документ, будут обновляться автоматически, вместе с системной датой компьютера.
С помощью кнопки По умолчанию можно восстановить в документе формат даты и времени, который предлагаются программой по умолчанию (первая позиция в поле Форматы).
После нажатия кнопки ОК дата и время будут вставлены в документ (рис. 2.27).
Рис. 2.27. Вставка в документ текущей даты
В данном примере мы вставили в документ только дату, без указания времени. Как видно на рис. 2.26, Word предлагает много разных форматов даты и времени, среди которых присутствуют форматы с точным временем.
Оформление титульных страниц для бухгалтерских документов
Многие бухгалтерские документы начинаются с титульной страницы. Это может касаться как текущих ведомостей, журналовордеров, кассовых книг и т. д., так и регламентированных отчетных форм (бухгалтерский баланс, отчет о прибылях и убытках и др.).
Возможности Word предусматривают автоматическое создание и вставку в документ титульной страницы, что избавляет пользователя от необходимости создавать ее вручную и заниматься ее форматированием. В данном разделе мы вставим титульную страницу в документ, с которым работали в предыдущих разделах.
Чтобы вставить в документ титульную страницу, нужно установить курсор в самое начало документа (перед оглавлением), затем на вкладке Вставка выбрать пункт Страницы → Титульная страница. В результате откроется меню, в котором можно выбрать подходящий вариант титульной страницы (рис. 2.28).
Вставим в документ титульную страницу Полоски, для чего щелкнем на соответствующем пункте меню мышью. Результат выполненных действий показан на рис. 4.29.
Как видно на рисунке, в начале документа отобразился шаблон титульной страницы, в который следует внести изменения в зависимости от вида документа. Предположим, что наш документ называется Отчет бухгалтерии, а его подзаголовок – Для начальников отделов. Эти значения и нужно ввести вместо текста соответственно Введите название документа и Введите подзаголовок документа.
Рис. 2.28. Выбор варианта титульной страницы
После этого следует указать дату документа. При щелчке мышью на тексте Выберите дату появится раскрывающийся список с календарем, в котором нужно выбрать требуемую дату.
Рис. 2.29. Шаблон титульной страницы
Под датой отображаются наименование организации и имя пользователя по умолчанию; при необходимости эти значения можно отредактировать с клавиатуры. Предположим, что наша организация называется ООО «Фирма», а документ составил бухгалтер Иван Петров, и введем эти данные на титульной странице.
В результате выполненных действий наша титульная страница примет вид, как показано на рис. 2.30.
Рис. 2.30. Титульная страница бухгалтерского документа
Подобным образом можно вставлять в документ и другие титульные страницы, находящиеся в меню выбора (см. рис. 2.28).
Создание экспресстаблиц
В программе Word есть удобный механизм вставки таблиц, с которым мы познакомимся позже, при рассмотрении практического примера по созданию бухгалтерского документа. Однако бывают ситуации, когда желательно создать таблицу максимально быстро, чтобы в ней уже были заполнены некоторые ячейки (заголовки строк, столбцов и др.), да и чтобы саму таблицу не пришлось потом форматировать (выделять те либо иные ячейки, строки, столбцы, менять шрифт и т. п.).
Для реализации такой возможности в программе Word предусмотрен механизм создания экспресстаблиц. Смысл его заключается в том, что пользователь очень быстро, выполнив буквально пару действий, получает заполненную таблицу.
Чтобы создать экспресстаблицу, нужно установить курсор в то место документа, где она должна находиться, и на вкладке Вставка выбрать пункт Таблица → Экспресстаблицы. В результате откроется меню выбора экспресстаблицы, изображенное на рис. 2.31.
Рис. 2.31. Меню выбора экспресстаблиц
В данном меню содержится перечень имеющихся в программе видов экспресстаблиц. Чтобы увидеть все варианты, следует воспользоваться полосой прокрутки, которая находится вдоль правого края меню.
Предположим, что нам нужно быстро сформировать список сотрудников предприятия. Для этого выберем в меню экспресстаблицу, которая называется С подзаголовками 1 (в ней для примера по умолчанию представлен список студентов, рис. 2.32).
Рис. 2.32. Вставка экспресстаблицы
Как видно на рисунке, мы получили готовую отформатированную таблицу со списком, в которой нам осталось лишь с клавиатуры ввести требуемые корректировки. Составим список работников предприятия, указав стаж каждого из них, отдельно по сдельщикам и повременщикам (рис. 2.33).
Подписывайтесь на наши страницы в социальных сетях.
Будьте в курсе последних книжных новинок, комментируйте, обсуждайте. Мы ждём Вас!
Похожие книги на "Компьютер для бухгалтера"
Книги похожие на "Компьютер для бухгалтера" читать онлайн или скачать бесплатно полные версии.
Мы рекомендуем Вам зарегистрироваться либо войти на сайт под своим именем.
Отзывы о "Алексей Гладкий - Компьютер для бухгалтера"
Отзывы читателей о книге "Компьютер для бухгалтера", комментарии и мнения людей о произведении.