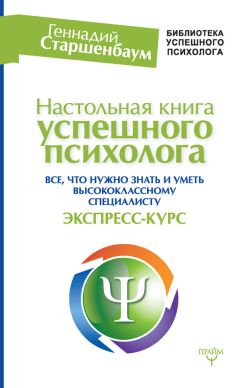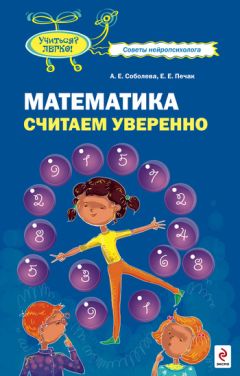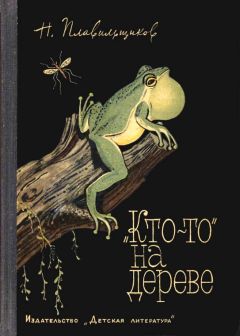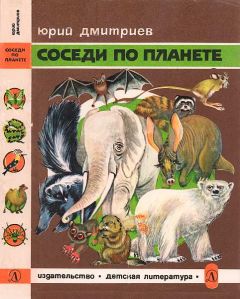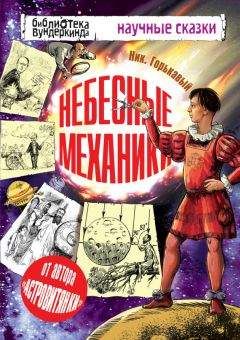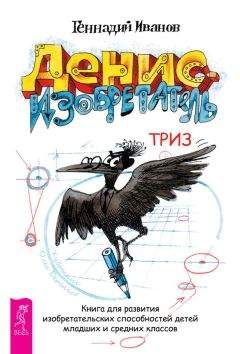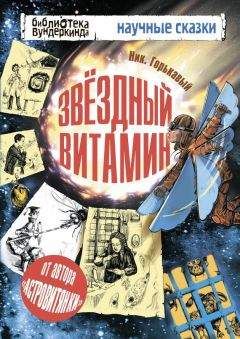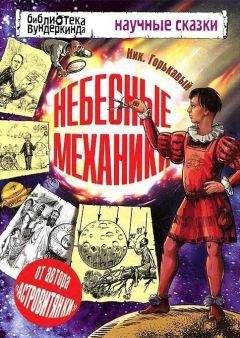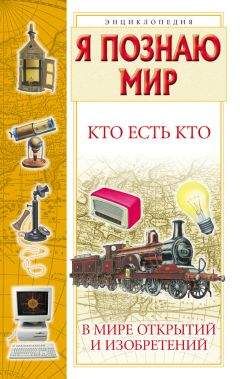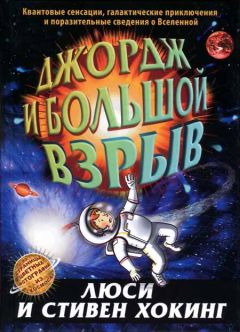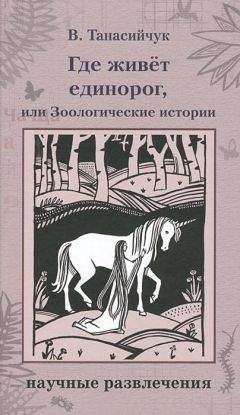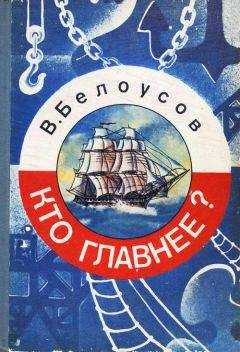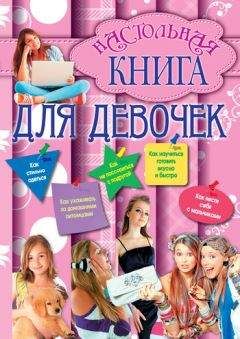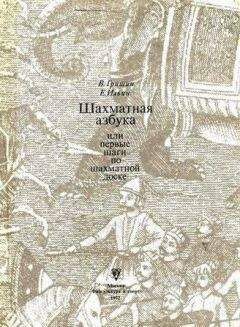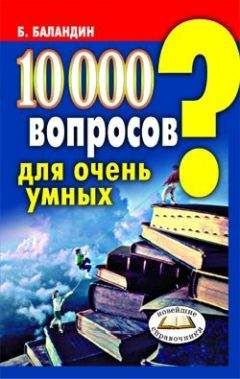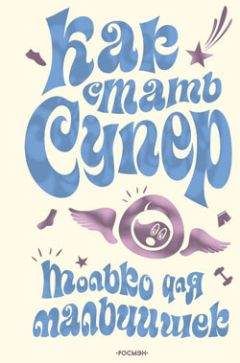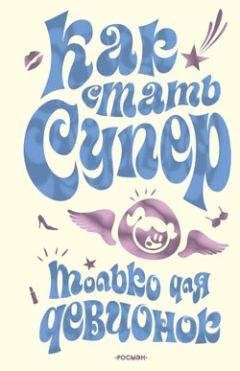Иван Жуков - Компьютер! Большой понятный самоучитель. Все подробно и «по полочкам»

Все авторские права соблюдены. Напишите нам, если Вы не согласны.
Описание книги "Компьютер! Большой понятный самоучитель. Все подробно и «по полочкам»"
Описание и краткое содержание "Компьютер! Большой понятный самоучитель. Все подробно и «по полочкам»" читать бесплатно онлайн.
У вас появился компьютер, и вы очень хотите научиться на нем работать. Но вы – человек, который стремится разобраться не «по верхам», чтобы просто выполнять элементарные действия, вы хотите на самом деле освоить все преимущества этой умной машины, чтобы понять «суть», а потом легко управлять любыми новыми программами. Поэтому вам нужен не просто самоучитель, а очень подробный и понятный самоучитель, который поможет стать опытным пользователем. И такая книга перед вами!
Вы найдете здесь то, что не написано ни в одной другой книге по обучению работе на компьютере! Вы начнете с элементарных действий – как включать и выключать компьютер, как запускать программы, как пользоваться мышкой, печатать текст. Далее вы освоите работу в разных программах, научитесь сами их «скачивать» и устанавливать, узнаете, как быстро найти информацию и совершать покупки в сети Интернет, бесплатно звонить по всему миру при помощи Skype, обмениваться с друзьями сообщениями и фото в социальных сетях.
В этой книге – самая подробная информация, которая поможет вам разобраться в работе программ и стать уверенным пользователем! И при этом все понятно, разложено по полочкам, снабжено иллюстрациями и схемами. Эта книга будет полезна и ребенку, и пенсионеру.
А пока посмотрим, «иконки» (это также сленговое слово, привыкайте) каких приложений уже есть на Панель задач. Сначала смотрим на левую часть экрана (внизу).
На Панели задач вы увидите иконки (слева направо):
Пуск (с ней мы уже немного знакомы. Подробное знакомство – дальше);
Поиск в Windows – значок, который поможет вам найти что-то (файлы, приложения) на вашем компьютере;
Представление задач. Эта функция понадобится вам, когда вы будете одновременно работать с несколькими программами, файлами, приложениями. Нажав на эту кнопку, вы сможете увидеть на экране все программы и файлы, с которыми вы работаете, и быстро открыть нужное;
Проводник – показывает одновременно все ваши папки с файлами в виде своеобразного деревца. Папки – это толстые ветки, а файлы – веточки потоньше. С помощью Проводника можно быстро найти нужную папку, а в ней документ. Эту функцию мы рассмотрим чуть позже в разделе «Работаем с папками и файлами»;
Магазин. Нажав на эту кнопку, вы попадете в магазин, только не реальный, а электронный. Здесь можно скачать (бесплатно или за деньги) музыку, фильм, теле-, радиоканалы, игры, а также разные программы.
Мы рассмотрели левую часть панели задач. А теперь посмотрим, что находится справа.
значок в виде излучателя – покажет, есть ли подключение к сети Интернет;
иконка в виде громкоговорителя – поможет вам настроить громкость звуков;
маленькое окошко со строчками – показывает важные сообщения, которые для вас пишет ваш компьютер;
надпись РУС (или ENG) показывают, какой язык включен в данный момент (это важно знать, если вы собираетесь что-то напечатать, об этом мы уже говорили чуть выше);
время и дата.
Знакомство с важной кнопкой Пуск
Эта кнопка располагается в нижнем левом углу Рабочего стола.
В версии Windows 10 она выглядит вот так.
С ее помощью вы будете настраивать работу вашего компьютера, запускать программы.
Мы уже использовали ее, когда учились выключать технику.
В первых версиях Windows на этой кнопке было написано «Пуск». В версии Windows 10 такой надписи нет. Но мы по привычке будем пользоваться наиболее распространенным названием – кнопка Пуск. При наведении курсора на эту кнопку появится надпись Пуск.
Если вы при помощи мышки наведете на кнопку Пуск курсор и нажмете на левую клавишу, то на Рабочем столе откроется раздел Пуск, с помощью которого вы также сможете работать на компьютере.
Выглядит он примерно вот так.
Раздел Пуск – это столбик меню (слева) плюс множество квадратиков разной формы. Квадратики – это приложения (программы). Вам достаточно выбрать нужный квадратик, нажать всего один раз при помощи левой кнопки мышки – и приложение откроется. Очень удобно!
Изучаем раздел ПускДавайте посмотрим подробнее, с чем вы будете иметь дело.
Мы не будем сейчас подробно описывать все приложения. На этапе освоения азов работы с компьютером они вам просто ни к чему. Не стоит перегружать себя лишними сведениями, чтобы не запутаться в них. В дальнейшем, когда вы уже легко будете пользоваться основными функциями системы Windows 10, вы быстро освоите и эти несложные программки.
Но про некоторые приложения поговорим.
Наверное, у вас возник вопрос, почему иконки (квадратики с надписями, за которыми скрываются приложения и программы) в панели Пуск такие большие? Это сделано потому, что операционная система Windows 10 устанавливается также и на планшетах, смартфонах, где управление происходит пальцами. Поэтому если у вас планшет с операционной системой Windows 10, то вы также можете учиться им пользоваться при помощи этой книги.
✓ Календарь. Это аналог ежедневника в мобильном телефоне. Здесь можно создавать напоминания о делах, мероприятиях и т. п.
✓ Почта – программка, которая поможет вам отправлять и получать письма по электронной почте. Мы настроим ее чуть позже.
✓ Microsoft Edge – это специальная программа, она называется браузер, которая поможет вам оказаться в сети Интернет, находить нужную информацию. Об этом мы расскажем позже.
✓ Фотографии – эта программа поможет вам работать с вашими фото или картинками, которые вы найдете в сети Интернет, – скачивать их, сохранять, делать альбомы, обрабатывать.
На некоторые значки приложений даже не нужно нажимать – вы сразу увидите всю необходимую информацию (например, прогноз погоды, новости).
Если вы не нашли какой-то важный квадратик с приложением, не расстраивайтесь. Они не все помещаются на экране.
И вообще, расположение квадратиков может быть другое – зависит от личных настроек, о которых мы тоже поговорим.
Список всех приложений (программ, о которых мы только что говорили) можно также открыть с помощью строчек меню Пуск — они уже у вас видны – слева.
1. Найдите самую нижнюю строчку – Все приложения.
2. Откроется список приложений. Они расположены в столбик в алфавитном порядке.
3. Нажимаете левой кнопкой мыши на строчку нужного приложения и открываете его.
4. Если вам не нужен список приложений и вы хотите вернуть меню Пуск первоначальный вид, то найдите слева внизу строчку со стрелочкой Назад, нажмите на нее левой клавишей мышки, и окошко Пуска примет свой обычный вид.
Чтобы закрыть меню Пуск, нужно еще раз нажать на кнопочку внизу экрана с эмблемой Пуск .
Как настроить раздел ПускЧтобы немножко поупражняться в работе на компьютере, привыкнуть к мышке, настроим под себя раздел Пуск.
Предположим, что вы совсем не интересуетесь новостями спорта. Зачем тогда квадратик с этим приложением будет занимать место в вашем разделе Пуск?
Чтобы убрать квадратик с приложением или изменить его размер в разделе Пуск:
1. Наведите на него курсор мышки.
2. Нажмите правую кнопку мышки.
3. В открывшемся окошке найдите нужное действие – Удалить.
4. Наведите на выбранную строчку курсор (бегающая по экрану стрелочка) – строчка выделится.
5. Нажмите на левую клавишу мышки.
6. Подтвердите, что вы согласны удалить приложение, нажмите еще раз на кнопку Удалить (делается это также при помощи мышки, наводим курсор и нажимаем на левую клавишу). Ненужное приложение исчезнет. Правда, вас предупредят, что исчезнут и все его данные. Будьте внимательны, не удалите то, что может вам понадобиться!
Если вы хотите сделать квадратик поменьше или побольше, то вместо Удалить нажмите на строку Изменить размер и в новом квадратике выберите нужное: мелкий, средний, широкий, большой.
Таким образом настройте под себя внешний вид всех квадратиков.
Как закрепить нужную вам программу на Панели задач внизуНаиболее важные для вас приложения вы можете поместить на Панель задач – то есть на полосочку внизу. Тогда вам не надо будет открывать меню Пуск, что-то искать – то, что надо, всегда будет у вас перед глазами.
1. Повторяем пункты 1 и 2 (наводим курсор на нужный нам квадратик и нажимаем правую кнопку мышки).
2. Выбираем действие Дополнительно и далее – Закрепить на панели задач. Иконка (маленькая картинка) приложения появится на полоске внизу, когда вы откроете Рабочий стол.
А если приложения нет в квадратиках, а только списке?
Наведите курсор на название приложения, нажмите правую кнопку мышки и в появившемся меню выберите сначала команду Дополнительно, а затем Закрепить на панели задач.
Как убрать с Панели задач ненужную программуНа Панели задач будут появляться иконки тех приложений, с которыми вы работаете.
Поэтому не будем его засорять и добавлять ненужные приложения. Чтобы убрать приложение с Панели задач:
Подписывайтесь на наши страницы в социальных сетях.
Будьте в курсе последних книжных новинок, комментируйте, обсуждайте. Мы ждём Вас!
Похожие книги на "Компьютер! Большой понятный самоучитель. Все подробно и «по полочкам»"
Книги похожие на "Компьютер! Большой понятный самоучитель. Все подробно и «по полочкам»" читать онлайн или скачать бесплатно полные версии.
Мы рекомендуем Вам зарегистрироваться либо войти на сайт под своим именем.
Отзывы о "Иван Жуков - Компьютер! Большой понятный самоучитель. Все подробно и «по полочкам»"
Отзывы читателей о книге "Компьютер! Большой понятный самоучитель. Все подробно и «по полочкам»", комментарии и мнения людей о произведении.