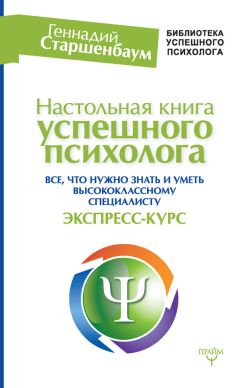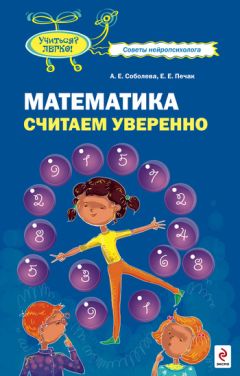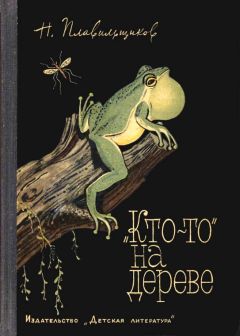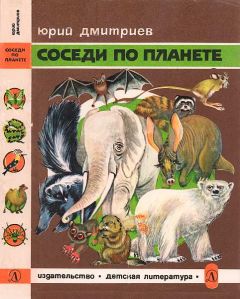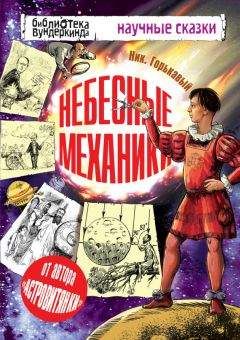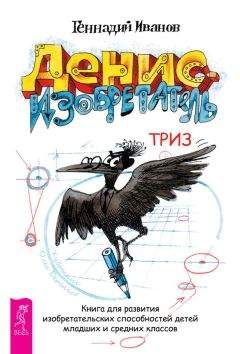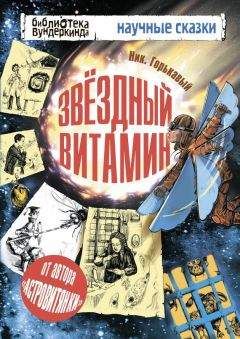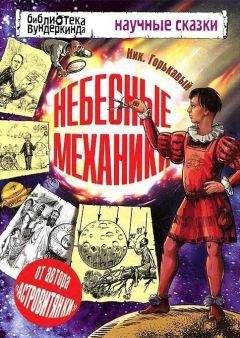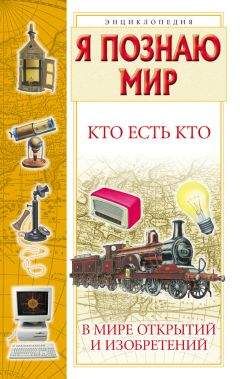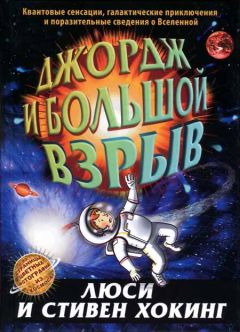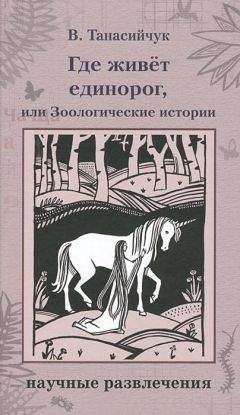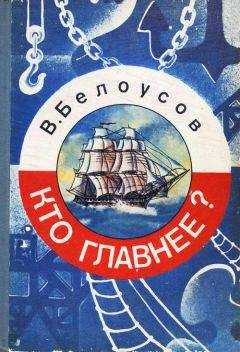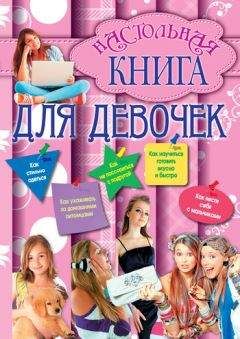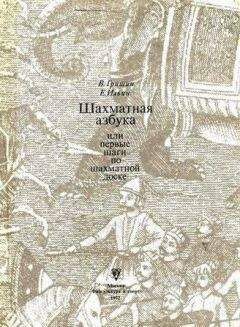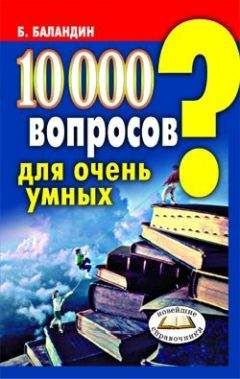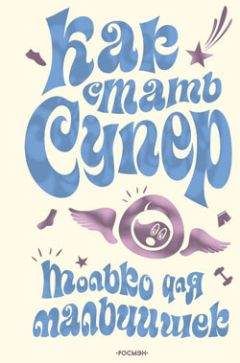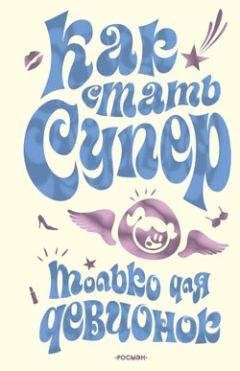Иван Жуков - Компьютер! Большой понятный самоучитель. Все подробно и «по полочкам»

Все авторские права соблюдены. Напишите нам, если Вы не согласны.
Описание книги "Компьютер! Большой понятный самоучитель. Все подробно и «по полочкам»"
Описание и краткое содержание "Компьютер! Большой понятный самоучитель. Все подробно и «по полочкам»" читать бесплатно онлайн.
У вас появился компьютер, и вы очень хотите научиться на нем работать. Но вы – человек, который стремится разобраться не «по верхам», чтобы просто выполнять элементарные действия, вы хотите на самом деле освоить все преимущества этой умной машины, чтобы понять «суть», а потом легко управлять любыми новыми программами. Поэтому вам нужен не просто самоучитель, а очень подробный и понятный самоучитель, который поможет стать опытным пользователем. И такая книга перед вами!
Вы найдете здесь то, что не написано ни в одной другой книге по обучению работе на компьютере! Вы начнете с элементарных действий – как включать и выключать компьютер, как запускать программы, как пользоваться мышкой, печатать текст. Далее вы освоите работу в разных программах, научитесь сами их «скачивать» и устанавливать, узнаете, как быстро найти информацию и совершать покупки в сети Интернет, бесплатно звонить по всему миру при помощи Skype, обмениваться с друзьями сообщениями и фото в социальных сетях.
В этой книге – самая подробная информация, которая поможет вам разобраться в работе программ и стать уверенным пользователем! И при этом все понятно, разложено по полочкам, снабжено иллюстрациями и схемами. Эта книга будет полезна и ребенку, и пенсионеру.
1. Нажмите на папку/файл правой кнопкой мыши. Откроется окошко с меню. Мы с вами знаем, что такое меню называется контекстым.
2. В открывшемся меню выберите пункт Переименовать.
3. Поставьте курсор в конец имеющегося названия (у нас это Новая папка) и нажимайте клавишу Backspace до тех пор, пока название не сотрется.
Нужная нам клавиша находится на клавиатуре (обычно справа вверху). Иногда на ней написано Backspace, иногда нарисована длинная стрелочка влево.
4. Введите – напечатайте нужное название (например, Работа) и нажмите клавишу Enter.
Часто пользователи создают папку, а внутри нее еще одну папку, а потом еще одну и т. д. Потом документ сохраняют, но куда? В какую папку?
Чтобы запомнить путь к нужному документу, обратите внимание на белый прямоугольник – поле – вверху. В нем сейчас вы видите надписи Этот компьютер – Data (D:) – Работа.
В этом поле система показывает, каким путем вы пришли в открытую папку. То есть сначала вы попали в Этот компьютер, затем зашли в диск D, а из него в папку Работа.
Если щелкнуть (при помощи левой клавиши мыши) по надписи Этот компьютер, то вы сразу же сделаете шаг назад в раздел Этот компьютер. Используйте этот прием, чтобы быстро вернуться в нужную папку.
Как закрыть папкуЭто можно сделать двумя способами.
Первый способ
1. Если папка сейчас открыта на вашем экране, то просто найдите красный крестик в правом верхнем углу и нажмите на него . Папка закроется.
2. Если у вас открыто несколько папок и вы хотите закрыть часть из них, снова воспользуйтесь Панелью задач – полосочка внизу.
Второй способ
1. Найдите иконку в виде папки (Проводник) – внизу на Панели задач.
2. Подведите курсор на эту папочку, сверху появится маленькое окошко или окошки всех открытых папок. Если открыто несколько папок, то окошек также будет несколько.
3. Наведите курсор на нужное окошечко открытой папки, оно появится на экране «во весь рост», а на маленьком нижнем окошечке в правом верхнем углу вы увидите крестик.
4. Наведите курсор на крестик – он станет красным.
5. Теперь нажмите левую клавишу мышки. Папка закроется.
Как свернуть папку1. Если вы работаете с одной папкой, а вам нужно открыть еще одну, первую закрывать не обязательно. Для этого предусмотрена функция сворачивая. То есть ваша папка останется открытой, никакие данные не пропадут и вы одним движением сможете вернуться к ней.
2. Чтобы свернуть папку, достаточно воспользоваться кнопкой Свернуть (в виде тире), которая находится в верхнем правом углу экрана. Нажмите на нее, и папка исчезнет. Но при этом она не закроется, и все, что вы сделали, никуда не пропадает. Просто папка станет неактивной.
3. Если вам нужно открыть свернутую папку:
✓ наведите курсор на значок Проводник на Панели задач;
✓ нажмите левую кнопку мыши;
✓ вы увидите все открытые папки;
✓ выберите нужную и щелкните по ней левой клавишей мышки.
Как посмотреть все открытые папкиУвидеть все открытые папки вам также поможет значок на Панели задач, который называется Представление задач.
Он выглядит вот так.
1. Наведите курсор на Представление задач.
2. Нажмите на него с помощью левой кнопки мыши.
3. На экране откроются все окошки открытых папок.
4. Теперь вы можете убрать какие-то папки. Наведите курсор на крестик в правом верхнем углу закрываемого окошка. Он станет красным. Нажмите на крестик.
Как увидеть одновременно две или больше папокВы можете это сделать, если уменьшите размер окна. Тогда на экране может поместиться сразу несколько окон.
Чтобы уменьшить размер окна, нажмите на кнопочку в виде двух квадратиков в верхнем правом углу экрана .
Окошко с файлом стало меньше. Чтобы вернуть первоначальный размер, нажмите на ту же кнопку – но теперь на ней изображен только один квадратик – еще раз .
Как удалить папкуДля этого нужно:
1. Найти нужную папку (через Проводник).
2. Подвести к ней курсор и нажать на правую клавишу мышки.
3. В контекстном меню выбрать Удалить.
4. Программа спросит, уверены ли вы, подтвердите свое решение.
Если вы удаляете папку, то вы удалите и все ее содержимое. Но также помните, что все удаленные файлы и папки вы можете найти в Корзине.
Создание файлаА теперь перейдем к файлам.
Хорошая новость – все действия, которые мы проводили с папкой, можно провести и с файлом. Разницы нет. Мы можем также создавать, открывать, сворачивать и разворачивать файлы.
Но есть некоторые особенности.
Для того чтобы начать работу с файлом, нужно его откуда-то взять. Можно скачать, а можно создать самостоятельно.
Попробуем это сделать на примере текстового файла, то есть файла, в котором вы сможете что-то напечатать, – письмо, рассказ или заявление в ЖЭК или файла, в котором вы сохраните важные пароли, – от вашей учетной записи, электронного почтового ящика и т. д.
Для создания текстовых документов существует несколько программ.
Самая популярная – Microsoft Word. Эта программа платная, но если у вас старый, доставшийся по наследству компьютер, то, скорее всего, она у вас установлена.
Есть бесплатный WPS Office Free. Когда вы слегка освоитесь в работе на компьютере, вы сможете самостоятельно найти его в Интернете, скачать и установить.
Также в версии Windows 10 уже установлена удобная бесплатная программка WordPad.
Мы с вами разберем два способа создания файлов – когда у вас есть Microsoft Word и когда вам доступен только WordPad.
Как создать файл в программе Microsoft Word1. Вернитесь на Рабочий стол (вы также можете отрыть при помощи Проводника диск D или уже созданную вами папку Работа).
2. Установите курсор в любом свободном месте Рабочего стола (диска D или папки Работа).
3. Нажмите на правую клавишу мышки. Как мы уже знаем, появится контекстное меню.
4. В открывшемся окне выберите строку Создать (наведите на нее курсор, чтобы она выделилась).
5. В следующем окне кликните по строке Документ Microsoft Word. Будет создан документ в формате docx. Docx – самый популярный формат для текстовых файлов. Существует также формат doc (уже устарел) – предшественник docx.
6. На Рабочем столе появится значок файла.
7. Как вы видите, вместо названия написано Документ Microsoft Word. Эта надпись подсвечена синим. Нажмите клавишу Del на клавиатуре, и надпись исчезнет. В окошке останется только вертикальная палочка – курсор.
8. Теперь самостоятельно впечатаем название – Текстовый файл.
9. Чтобы переименовать файл, используйте алгоритм переименования папки.
10. Этот файл теперь будет находиться на вашем Рабочем столе.
Как создать и сохранить текстовый файл в программе WordPadЕсли требуется создать текстовый файл, например письмо, а программа Microsoft Word не установлена на вашем компьютере, то воспользуемся программой WordPad, которая входит в состав Windows 10.
Также можно создавать файл немного другим способом – открыв его вместе с программой. А эту программу мы с вами будем искать через поиск.
✓ Нажимаем на значок лупы справа от кнопки Пуск.
✓ В строчку внизу впечатываем WordPad.
✓ Вверху вы увидите результаты поиска. Выбираете WordPad – дважды щелкаете мышкой. Открылась программа, и сразу создался новый пустой файл. Он открыт, то есть мы можем с ним работать, но пока у файла нет имени, и он не сохранен.
✓ Напишем текст нашего письма. Например, приветствие.
✓ Теперь сохраняем наше письмо – файл. Для этого нажимаем в левом верхнем углу на слово Файл.
Подписывайтесь на наши страницы в социальных сетях.
Будьте в курсе последних книжных новинок, комментируйте, обсуждайте. Мы ждём Вас!
Похожие книги на "Компьютер! Большой понятный самоучитель. Все подробно и «по полочкам»"
Книги похожие на "Компьютер! Большой понятный самоучитель. Все подробно и «по полочкам»" читать онлайн или скачать бесплатно полные версии.
Мы рекомендуем Вам зарегистрироваться либо войти на сайт под своим именем.
Отзывы о "Иван Жуков - Компьютер! Большой понятный самоучитель. Все подробно и «по полочкам»"
Отзывы читателей о книге "Компьютер! Большой понятный самоучитель. Все подробно и «по полочкам»", комментарии и мнения людей о произведении.