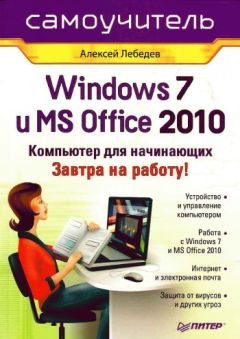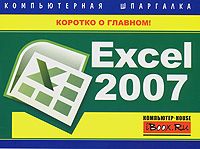Дмитрий Донцов - Excel. Легкий старт
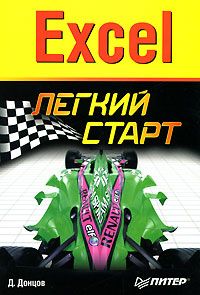
Все авторские права соблюдены. Напишите нам, если Вы не согласны.
Описание книги "Excel. Легкий старт"
Описание и краткое содержание "Excel. Легкий старт" читать бесплатно онлайн.
Владение Excel – это такой же обязательный элемент компьютерной грамотности, как умение работать в Windows, Интернете или Word. Практически любой пользователь ПК сталкивается с задачами, для решения которых необходим Excel. Ученому эта замечательная программа поможет обрабатывать результаты эксперимента, бухгалтеру – делать отчеты, домохозяйке – вести семейный бюджет. Причем подавляющему большинству людей нужно знать об Excel совсем немного, чтобы эффективно справляться со всеми расчетными задачами, встречающимися на практике. Получить необходимый минимум знаний об Excel вам поможет эта книга. Написанная простым языком, она буквально за пару вечеров на примерах научит вас всему, что нужно простому пользователю от Excel.
На вкладке Параметры осуществляется настройка режима отображения меню и панелей инструментов. Установка флажка Стандартная панель и панель форматирования в одной строке позволяет выводить эти две панели не в разных строках, а в одной друг за другом. Флажок Всегда показывать полные меню дает возможность при открытии любого меню видеть все входящие в него команды, а не только те, которые использовались недавно. При снятии данного флажка становится доступным флажок Показывать полные меню после короткой задержки – если он установлен, то полный состав меню будет показан не сразу, а через некоторое время после его открытия.
В нижней части вкладки Параметры содержится область настроек Другие. При установленном флажке Крупные значки включается режим отображения увеличенных кнопок на панелях инструментов, его рекомендуется применять пользователям с ослабленным зрением. Флажок Отображать названия шрифтов тем же шрифтом позволяет при работе со списком Шрифт, который находится на панели Форматирование, показывать название шрифта так, как он будет выглядеть в тексте (то есть названия шрифтов будут представлять собой их образцы). Установка флажка Отображать подсказки для кнопок включает режим отображения всплывающих подсказок для кнопок панелей инструментов при подведении к ним указателя мыши (всплывающая подсказка представляет собой краткое описание функциональности кнопки, ее суть). При этом становится доступным флажок Включить в подсказки сочетания клавиш – если он установлен, то в состав всплывающей подсказки будет включена информация о комбинации клавиш, нажатие которой аналогично щелчку на выбранной кнопке. Из раскрывающегося списка Эффект при выводе меню можно выбрать способ вывода меню на экран при его открытии: По умолчанию, Случайный выбор, Развертывание, Соскальзывание и Угасание.
Пункты Строка формул и Строка состояния управляют отображением строки формул и строки состояния. По умолчанию каждый из этих элементов интерфейса присутствует в окне программы. Строка формул находится в верхней части окна под панелями инструментов. В данной строке можно вводить и редактировать формулы, по которым вычисляется то или иное значение.
Рассмотрим следующий пример: в ячейку А1 с клавиатуры введем число 10, в ячейку В2 – 15, а в ячейку СЗ – 20. Затем установим курсор в ячейку, например, D5 и в строке формул введем (с клавиатуры либо с помощью команды Вставка → Функция) выражение =СУММ(А1;В2;СЗ), после чего нажмем клавишу Enter. В результате в ячейке D5 отобразится сумма чисел, содержащихся в ячейках Al, В2 и СЗ, которая равна 45. Если мы теперь изменим значение в любой из этих ячеек, то содержимое ячейки D5 пересчитается автоматически.
Что касается строки состояния, то она находится в нижней части интерфейса. Ее удобно использовать, в частности, для оперативного расчета суммы чисел, находящихся в разных ячейках. Для этого достаточно выделить область, содержащую эти ячейки, – требуемый результат отобразится в строке состояния.
С помощью команды Колонтитулы формируются и редактируются колонтитулы, которые могут располагаться как в верхней, так и в нижней части каждой страницы документа.
Использование команды Масштаб позволяет установить требуемый масштаб отображения текущего документа на экране. При выборе данного пункта меню появляется окно Масштаб, в котором с помощью соответствующего переключателя задается необходимый масштаб. Если предложенные варианты по каким-либо причинам не устраивают пользователя, можно ввести значение в поле Произвольный. Внесенные изменения вступают в силу после нажатия в данном окне кнопки ОК.
Меню ВставкаКоманды меню Вставка предназначены для вставки в текущий документ ячеек, строк, столбцов, листов, диаграмм, специальных символов, разрывов, функций, примечаний, рисунков, гиперссылок и т. д.
С помощью пункта Ячейки можно вставить в любое место рабочего листа (туда, где установлен курсор) ячейку, строку или столбец. При активизации данной команды открывается окно, показанное на рис. 2.8.
Рис. 2.8. Окно Добавление ячеек
В данном окне с помощью соответствующего переключателя указывается, что именно требуется добавить. При этом ячейки можно вставлять со сдвигом вправо или вниз.
Вставку строк и столбцов можно выполнять также с помощью команд Вставка → Строки и Вставка → Столбцы соответственно.
В текущую книгу Excel можно вставлять листы. Для этого предназначена команда Вставка → Лист. При ее выполнении в рабочей книге появится новый лист, которому по умолчанию будет присвоено имя ЛистИ, где N – следующий порядковый номер листа. С помощью команды Вставка → Диаграмма осуществляется переход в режим работы с диаграммами (его описание приведено в разд. 3).
Команда Вставка → Символ дает возможность вставлять в ячейку символы и специальные знаки. При активизации данной функции на экране отображается окно Символ, состоящее из вкладок Символы и Специальные знаки. На вкладке Символы из раскрывающегося списка Шрифт выбирается шрифт, символы которого будут отображены в расположенной ниже таблице. В этой таблице следует выделить нужный символ и нажать кнопку Вставить. На вкладке Специальные знаки приводится перечень символов, которые не вошли ни в одну из таблиц на вкладке Символы.
Для создания формул удобно использовать команду Вставка → Функция. При ее активизации открывается диалоговое окно мастера функций (рис. 2.9), в котором выполняется предварительная настройка формулы.
Рис. 2.9. Мастер функций
Список Категория данного окна содержит перечень категорий, по которым сгруппированы имеющиеся в системе функции. В области Выберите функцию отображаются функции, соответствующие активной категории. При выборе любой функции в нижней части окна отображается краткая подсказка, характеризующая ее форму записи и назначение.
Для выбора требуемой функции следует установить на нее курсор и нажать кнопку ОК. В результате на экране отобразится окно аргументов функции, в котором завершается ее настройка (вводится требуемое выражение и т. п.).
Команда Примечание предназначена для вставки произвольных комментариев. Порядок создания и редактирования примечаний рассматривается в разд. 3.
Пункты, содержащиеся в подменю Рисунок, позволяют вставить в текущий документ картинку, рисунок, автофигуру, объект WordArt и организационную диаграмму. При активизации соответствующих команд данного подменю на экране отображается либо окно выбора объекта, либо окно, в котором требуется по обычным правилам Windows указать путь к вставляемому файлу.
Использование команды Гиперссылка (она вызывается также нажатием сочетания клавиш Ctrl+К) целесообразно в случаях, когда в текущий документ требуется вставить гиперссылку. При активизации данной команды открывается диалоговое окно Добавление гиперссылки (рис. 2.10).
Рис. 2.10. Диалоговое окно Добавление гиперссылки
В поле Текст данного окна вводится текст гиперссылки, который будет соответствующим образом выделен в тексте (по умолчанию – синим цветом с подчеркиванием). С помощью кнопки Подсказка на экран выводится окно, в котором можно набрать текст всплывающей подсказки (она будет отображаться при подведении указателя мыши к тексту гиперссьшки). Затем в поле Адрес следует ввести адрес гиперссылки.
При необходимости можно создать ссылку на какое-либо место в текущем документе. Для этого с помощью кнопки Закладка нужно открыть окно Выбор места в документе, в котором указать адрес ячейки для гиперссьшки и нажать кнопку ОК.
Меню ФорматС помощью команд, содержащихся в меню Формат, выполняются операции по оформлению документа.
Для перехода в режим форматирования активной ячейки (либо выделенного диапазона) следует воспользоваться командой Формат → Ячейки, которая вызывается также нажатием сочетания клавиш Ctrl+1. При выполнении данной команды открывается окно Формат ячеек, состоящее из шести вкладок (рис. 2.11).
Рис. 2.11. Окно форматирования ячейки или диапазона
На вкладке Число выбирается требуемый числовой формат ячейки и настраиваются его параметры. При этом в поле Образец отображается пример того, как будет выглядеть содержимое ячейки.
Вкладка Выравнивание предназначена для настройки режимов отображения содержимого ячейки. С помощью области Выравнивание осуществляется горизонтальное и вертикальное выравнивание содержимого ячейки, требуемые варианты выбираются из списков по горизонтали и по вертикали. Если в списке по горизонтали выбрано, например, значение по левому краю (отступ), то становится доступным для редактирования расположенное справа поле отступ, в котором указывается необходимая величина отступа. В области Ориентация задается направление текста (можно расположить текст в ячейке вертикально или под произвольным углом). Флажки переносить по словам, автоподбор ширины и объединение ячеек собраны в область настроек Отображение. При установленном флажке переносить по словам вводимый в ячейку текст будет автоматически переноситься на следующую строку при достижении правого края ячейки. Установка флажка автоподбор ширины позволяет уменьшить размер символов шрифта таким образом, чтобы содержимое ячейки помещалось в столбце. Для объединения двух или более ячеек в одну предназначен флажок объединение ячеек (предварительно следует выделить объединяемые ячейки).
Подписывайтесь на наши страницы в социальных сетях.
Будьте в курсе последних книжных новинок, комментируйте, обсуждайте. Мы ждём Вас!
Похожие книги на "Excel. Легкий старт"
Книги похожие на "Excel. Легкий старт" читать онлайн или скачать бесплатно полные версии.
Мы рекомендуем Вам зарегистрироваться либо войти на сайт под своим именем.
Отзывы о "Дмитрий Донцов - Excel. Легкий старт"
Отзывы читателей о книге "Excel. Легкий старт", комментарии и мнения людей о произведении.