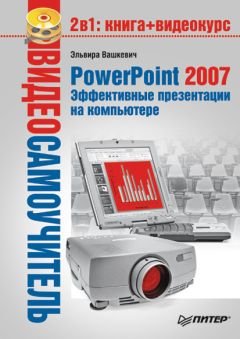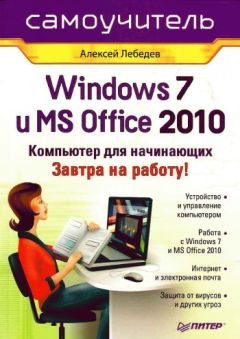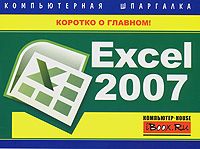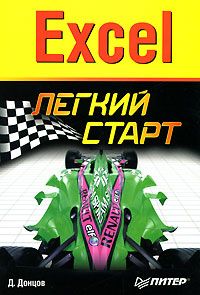Дмитрий Донцов - Word 2007. Легкий старт

Все авторские права соблюдены. Напишите нам, если Вы не согласны.
Описание книги "Word 2007. Легкий старт"
Описание и краткое содержание "Word 2007. Легкий старт" читать бесплатно онлайн.
Данная книга – своеобразная «скорая помощь» для новичков, которым нужно быстро разобраться с возможностями новой версии текстового процессора Mirosoft Word 2007. Кроме того, это полезное пособие для более опытных пользователей – с его помощью они смогут быстрее освоить новый интерфейс программы. В книге нет слишком подробных описаний, не рассматриваются экзотические возможности приложения. Ее основная цель – помочь вам за несколько минут найти ответы на свои вопросы.
• Документ Word – текущий документ сохраняется в формате Word 2007 (расширение DOCX).
• Документ Word с поддержкой макросов – формат Word 2007 с поддержкой макросов (расширение DOCM).
• Документ Word 97-2003 – совместимый с форматом предыдущих версий – с 1997 по 2003 – Word (расширение DOC).
• Шаблон Word – документ сохраняется как шаблон Word 2007 (расширение DOTX).
• Шаблон Word с поддержкой макросов – также как шаблон Word 2007, но с поддержкой макросов (расширение DOTM).
• Шаблон Word 97-2003 – шаблон, совместимый с форматом шаблонов предыдущих версий – с 1997 по 2003 – Word (расширение DOT).
Затем необходимо нажать кнопку Сохранить.
С помощью команд, расположенных в подменю Сохранить как, осуществляется сохранение документа в отдельном файле (под другим именем или с тем же, но по иному пути). Это обычно используется для отдельного сохранения изменений (то есть чтобы остался и первоначальный вариант, и документ с внесенными изменениями).
Чтобы открыть подменю Сохранить как, необходимо задержать на нем указатель мыши либо щелкнуть на расположенном справа маленьком треугольнике. Но данное подменю может выступать и в качестве самостоятельной команды. Чтобы ее выполнить, нужно щелкнуть на ней.
При выполнении команды Сохранить как открывается окно, изображенное на рис. 2.8. Если в поле Тип файла этого окна указано одно из следующих значений: Документ Word, Документ Word с поддержкой макросов, Шаблон Word или Шаблон Word с поддержкой макросов, то под ним появляется флажок Поддерживать совместимость с Word 97-2003. При его установке документ будет совместим с форматом предыдущих версий – с 1997 по 2003 – Word.
Раскрывающийся список поля Тип файла содержит множество вариантов, что позволяет сохранять документ в разных форматах: Вебстраница, Текст в формате RTF, Обычный текст, XML-документ Word и др.
Рис. 2.8. Окно документа, появляющееся при выполнении команды Сохранить как
После выбора параметров нажимается кнопка Сохранить.
Подменю Сохранить как позволяет выбрать из трех вариантов: документ Word 2007, шаблон Word 2007 или формат, совместимый с редактором Word предыдущих версий (с 1997 по 2003). При выполнении команд Сохранить как → Другие форматы открывается окно, изображенное на рис. 2.8. В нем выполняется настройка сохранения.
Выводдокументанапечать
Для распечатки документа в меню Office предназначены команды подменю Печать: Печать, Быстрая печать и Предварительный просмотр.
При выполнении команды Печать открывается окно, изображенное на рис. 2.9.
Рис. 2.9. Настройка параметров печати
В области Принтер указывается название выводного устройства и отображаются некоторые его характеристики. Для изменения настроек следует воспользоваться кнопкой Свойства.
Чтобы печать осуществлялась на обеих сторонах листа, установите флажок двусторонняя печать.
В области настроек Страницы определяется текст, который требуется напечатать. Если необходимо распечатать целый документ, то следует установить переключатель в положение все. Если же он в положении текущая, то будет выведена та страница документа, в которой находится курсор. При необходимости выборочной печати нужно установить переключатель в положение номера и в находящемся правее поле ввести номера определенных страниц. Режим выделенный фрагмент используется для вывода произвольного участка текста (его следует предварительно выделить).
Возможности программы предусматривают вывод на печать любого количества копий – оно указывается в поле число копий.
В поле Включить определяется та часть документа, которую необходимо напечатать: Все страницы диапазона, Нечетные страницы или Четные страницы. Данное поле доступно для редактирования только в том случае, если в расположенном выше поле Напечатать установлено значение Документ.
В области настроек Масштаб определяется формат выводимого на печать документа. В раскрывающемся списке поля число страниц на листе выбирается требуемое их количество (они будут расположены на одном печатном листе). В поле по размеру страницы указывается размер бумаги для печати, который также выбирается из раскрывающегося списка.
Для отправки документа на печать после установки параметров следует нажать ОК. При щелчке на кнопке Отмена окно Печать будет закрыто без сохранения изменений и документ распечатан не будет.
Если нет необходимости в просмотре и редактировании параметров печати, то можно воспользоваться командой Быстрая печать, которая также находится в подменю Печать. В этом случае документ будет выводиться сразу.
Команда Office → Печать → Предварительный просмотр предназначена для того, чтобы увидеть содержимое файла так, как оно будет выглядеть на листе. Это позволяет своевременно подкорректировать документ (например, если страница не помещается на печатном листе).
Просмотр и редактирование свойств документаДля перехода в режим просмотра и редактирования свойств документа нужно в подменю Подготовить, которое входит в состав меню Office, выбрать команду Свойства. При выполнении данной команды между лентой Word 2007 и линейкой отобразится окно, представленное на рис. 2.10.
Рис. 2.10. Основные свойства документа
В данном окне содержится информация об основных свойствах документа. Поле Автор заполняется автоматически: в нем отображается имя создателя документа. В информационной строке Расположение показан полный путь к файлу (это значение не редактируется).
Все остальные поля заполняются самостоятельно.
В поля Название и Тема набираются соответствующие значения, а в поле Ключевые слова можно ввести текст, который кратко описывает (характеризует) документ.
Если пользователь практикует сортировку документов по категориям, то в поле Категория вводится ее название (например, Отчетные документы или Документы для руководства). В поле Состояние можно указать текущий статус документа (например, На согласовании, Черновик, Отработан и т. п.).
В поле Примечания можно ввести произвольную информацию, относящуюся к данному документу.
Перечисленные параметры не являются обязательными для заполнения.
При необходимости можно просмотреть и отредактировать дополнительные свойства документа. Для этого нужно нажать кнопку Свойства документа, которая находится в левом верхнем углу окна (см. рис. 2.10), и в открывшемся меню выбрать пункт Дополнительные свойства. В результате откроется окно, изображенное на рис. 2.11.
Рис. 2.11. Окно дополнительных свойств документа
Параметры, содержащиеся в окне, сгруппированы на вкладках: Общие, Документ, Статистика, Состав, Прочие.
Вкладка Общие содержит информацию о редактируемом документе: имя, тип файла, его месторасположение и размер, дату создания и изменения и др.
С помощью параметров, находящихся на вкладке Документ, определяются свойства файла, позволяющие его идентифицировать. В соответствующих полях указывается название документа, его тема, автор и руководитель, а также наименование учреждения (некоторые из этих параметров присутствуют в окне основных свойств, см. рис. 2.10). При необходимости можно сгруппировать текущий документ с целью облегчения его поиска; также для этого можно использовать поля Ключевые слова и Заметки.
На вкладке Статистика можно просмотреть подробные сведения о текущем документе. В поле Статистика указывается количество страниц, абзацев, строк, слов, печатных знаков (без пробелов и с пробелами), а также объем документа в байтах. Также на данной вкладке приводится информация о дате и времени создания документа и внесения в него последних изменений, открытия и времени его последней распечатки. В центральной части вкладки указывается имя автора изменений и общее время редактирования документа с момента его создания.
Вкладка Состав включает в себя сведения о частях текущего документа, например здесь может содержаться перечень глав (разделов и т. п.) документа.
На вкладке Прочие определяются значения других параметров, дополнительно характеризующих документ.
Проверка совместимости документаПрограмма Word 2007 позволяет проверять текущий документ на возможности, которые несовместимы с предыдущими версиями Word. Чтобы сделать такую проверку, нужно выполнить команду Office → Подготовить → Проверка совместимости. Результаты отображаются в окне, которое показано на рис. 2.12.
Рис. 2.12. Проверка совместимости
Если в процессе проверки ничего не найдено, то в данном окне отобразится соответствующее сообщение (см. рис. 2.12). В противном случае в поле Сводка будет представлен перечень обнаруженных ошибок.
Что такое панель быстрого доступа?
Один из элементов интерфейса Word 2007, позволяющий оптимизировать работу, – это панель быстрого доступа, с которой мы познакомимся ниже.
Подписывайтесь на наши страницы в социальных сетях.
Будьте в курсе последних книжных новинок, комментируйте, обсуждайте. Мы ждём Вас!
Похожие книги на "Word 2007. Легкий старт"
Книги похожие на "Word 2007. Легкий старт" читать онлайн или скачать бесплатно полные версии.
Мы рекомендуем Вам зарегистрироваться либо войти на сайт под своим именем.
Отзывы о "Дмитрий Донцов - Word 2007. Легкий старт"
Отзывы читателей о книге "Word 2007. Легкий старт", комментарии и мнения людей о произведении.