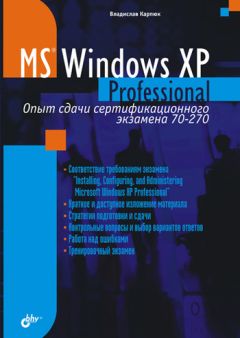Владимир Пташинский - Знакомьтесь: Windows 7

Все авторские права соблюдены. Напишите нам, если Вы не согласны.
Описание книги "Знакомьтесь: Windows 7"
Описание и краткое содержание "Знакомьтесь: Windows 7" читать бесплатно онлайн.
Многих пользователей пугает переход на новую операционную систему. Действительно, существует много тонкостей, которые надо учитывать, прежде чем установить очередную версию Windows. И дело не только в системных требованиях, которые с каждой версией Windows становятся все жестче. Необходимо загрузить новые драйверы для устройств (или, по крайней мере, убедиться, что они существуют), сохранить важные данные, которые могут быть утеряны при переустановке системы: адресную книгу, учетные записи, почтовые сообщения и т. д. После установки Windows нужно восстановить ранее сохраненные данные, настроить параметры системы для наиболее комфортной работы, установить нужные программы. Все это может показаться сложным для неподготовленного пользователя. В данной книге как раз рассказывается, как перейти на Windows 7, затратив минимум времени и не потеряв данных. Книга содержит также советы по настройке и оптимизации Windows 7.
Конечно, все можно настроить, создать новые учетные записи, импортировать старые почтовые сообщения (если вы их сохранили). Но все это занимает достаточно много времени. Операционная система Windows содержит инструменты, которые помогут быстро вернуть настройки системы к привычному для вас состоянию.
ВНИМАНИЕ
Позаботиться о переносе данных и настроек надо еще до переустановки операционной системы.
Перенос почтовых данных со старой системы на новую
Чаще всего при переходе на новую версию операционной системы пользователи стараются сохранить то, что крайне сложно восстановить. В большей степени это относится к настройкам почтовой программы, адресной книге и полученным и отправленным электронным письмам.
Сразу отметим, что в Windows 7 не включены почтовый клиент, программа Movie Maker и Фотоальбом Windows. Эти программы доступны для бесплатного скачивания с сайта Microsoft в составе пакета Windows Live. Настоятельно рекомендуем вам скачать и установить этот пакет, поскольку он существенно расширяет возможности новой операционной системы.
Экспорт настроек учетной записи из Outlook Express
Почтовая учетная запись – это информация о вашем электронном адресе, названии серверов входящей и исходящей почты, пароле доступа к почтовому ящику и другие важные данные. Настроить учетную запись в почтовой программе несложно, но зачем выполнять лишние действия, если настройку учетной записи можно экспортировать в файл?
1. В программе Outlook Express выберите команду меню Сервис ⇒ Учетные записи (Tools ⇒ Accounts). На экране появится диалоговое окно Учетные записи в Интернете (Internet Accounts) (рис. 2.1).
Рис. 2.1. Окно Учетные записи в Интернете (Internet Accounts)
2. Выберите учетную запись, которую хотите экспортировать (если таковых несколько, то для каждой описываемые операции придется выполнить отдельно).
3. Нажмите кнопку Экспорт (Export). Появится диалоговое окно, в котором предлагается выбрать папку для размещения экспортируемого файла.
4. Выберите папку в безопасном месте, например на съемном носителе, и нажмите кнопку Сохранить (Save). Файл, имя которого по умолчанию будет соответствовать названию учетной записи, будет сохранен в указанной папке. Имя файлу можно дать и другое.
Экспорт адресной книги программы Outlook Express
Учетные записи почты, адресная книга, а также история переписки часто являются наиболее важной информацией, которую надо сохранить и перенести на новую систему. Еще до переустановки операционной системы следует позаботиться о резервировании истории переписки и сохранении адресной книги.
Программа Outlook Express, являющаяся почтовой программой в составе Windows XP, содержит инструменты для резервирования адресной книги и истории сообщений. Рассмотрим, как сохранить адресную книгу и историю переписки.
1. В программе Outlook Express выберите команду Файл ⇒ Экспорт ⇒ Адресная книга (File ⇒ Export ⇒ Address Book). На экране появится диалоговое окно Экспорт адресной книги (Address Book Export). В данном окне предлагается выбрать тип файла, в который будет упакована информация из адресной книги (рис. 2.2).
Рис. 2.2. Диалоговое окно Экспорт адресной книги (Address Book Export)
2. В появившемся окне выделите пункт Текстовый файл с разделителями-запятыми (Text File with separates) – программа Почта Windows Live способна импортировать этот формат.
3. Нажмите кнопку Экспорт (Export). На экране появится диалоговое окно, в котором следует указать имя файла и папку его сохранения. Лучше всего нажать кнопку Обзор (Browse), чтобы открыть привычное диалоговое окно для выбора папки и имени файла.
ВНИМАНИЕ
Сохранять файл адресной книги (а также истории сообщений) следует на диск, который не будет подвергаться разметке и форматированию в процессе инсталляции Windows. Лучше всего сохранить файл на съемный носитель, например флеш-накопитель.
4. Нажмите кнопку Далее (Next). На экране появится диалоговое окно, в котором следует выбрать данные из адресной книги, которые надо будет включить в файл резервной копии (рис. 2.3).
Рис. 2.3. Окно выбора данных адресной книги для экспорта
5. Отметьте флажками пункты, которые надо включить в резервную копию. Например, если поставить флажки для пунктов Фамилия (Last Name) и Электронная почта (E-mail), а остальные снять, в файл резервной копии будут включены только фамилии адресатов и соответствующие им электронные адреса. Другие данные в файл включены не будут.
6. Нажмите кнопку Готово (Done). Адресная книга будет сохранена в виде текстового файла, пригодного для импортирования программой Почта Windows.
Экспорт истории переписки
Теперь создадим резервную копию истории переписки.
1. В программе Outlook Express выберите команду меню Файл ⇒ Экспорт ⇒ Сообщения (File ⇒ Export ⇒ Messages). Появится диалоговое окно, в котором следует выбрать формат резервной копии общений.
2. В появившемся диалоговом окне выберите формат Microsoft Outlook Express.
3. После того как формат выбран, появится следующее диалоговое окно, где надо указать папку, в которой будут сохранены все сообщения.
4. Выберите папку, расположенную на другом жестком диске или съемном накопителе.
Как видите, все просто. Программа Outlook Express предусматривает резервирование важных данных, которые могут вам пригодиться при переходе на новую версию Windows. Все экспортированные данные вам понадобятся после установки Windows 7.
Нет никакого смысла описывать процедуры экспортирования данных из Windows Vista. Все они выполняются точно так же, за исключением мелочей, в которых вы без труда разберетесь. Просто следуйте указаниям мастера экспорта.
Импорт резервных данных в программу Почта Windows Live
После того как операционная система Windows 7 установлена, можно импортировать ранее сохраненную настройку учетной записи, адресную книгу и сообщения.
При первом запуске программа Почта Windows Live предложит вам создать учетную запись. Можно создать ее вручную, а можно импортировать настройки из ранее созданного вами файла резервной копии. Проще воспользоваться вторым способом.
ВНИМАНИЕ
Если в программе Почта Windows Live не отображается строка меню, нажмите клавишу Alt. Кстати, во многих программах и окнах Windows 7 и Vista строка меню скрыта и отображается при нажатии клавиши Alt.
1. В меню программы Почта Windows Live выберите команду Сервис ⇒ Учетные записи (Tools ⇒ Accounts). На экране появится окно Учетные записи (Accounts) (рис. 2.4).
2. В открывшемся окне нажмите кнопку Импорт (Import). Появится диалоговое окно, в котором следует выбрать папку размещения файла настройки учетной записи и сам файл. Это тот файл, который вы экспортировали из программы Outlook Express.
3. Выберите файл настройки учетной записи и нажмите кнопку Открыть (Open). Настройки учетной записи будут импортированы в программу Почта Windows.
Рис. 2.4. Окно Учетные записи (Accounts)
Если требуется импортировать настройки для нескольких учетных записей, выполните вышеописанные действия для каждого из ранее экспортированных файлов.
Теперь импортируем в программу Почта Windows Live ранее сохраненную адресную книгу.
1. Выберите команду меню Перейти ⇒ Контакты (Go To ⇒ Contacts). На экране появится окно Контакты Windows Live (Windows Live Contacts) (рис. 2.5).
2. В открывшемся окне выберите команду Файл ⇒ Импортировать ⇒ Текстовый файл с разделителями-запятыми (File ⇒ Import ⇒ Text file with separates). Появится диалоговое окно, в котором следует указать файл сохраненной адресной книги.
3. В диалоговом окне нажмите кнопку Обзор (Browse) и выберите ранее сохраненный файл адресной книги, после чего нажмите кнопку Далее (Next). Появится диалоговое окно, где флажками надо отметить данные, которые следует импортировать.
4. Отметьте флажками поля, которые хотите импортировать, и нажмите кнопку Готово (Done). Адресная книга будет импортирована в программу Почта Windows Live.
Рис. 2.5. Окно Контакты Windows Live (Windows Live Contacts)
Если требуется импортировать сообщения (историю переписки), выполните следующие действия.
1. В программе Почта Windows Live выполните команду меню Файл ⇒ Импортировать ⇒ Сообщения (File ⇒ Import ⇒ Messages). На экране появится диалоговое окно, в котором следует выбрать формат импортируемой резервной копии (рис. 2.6).
2. В этом окне выберите пункт Microsoft Outlook Express 6 (или Почта Windows, если файл резервной копии был создан в Windows Vista, и нажмите кнопку Далее (Next).
Подписывайтесь на наши страницы в социальных сетях.
Будьте в курсе последних книжных новинок, комментируйте, обсуждайте. Мы ждём Вас!
Похожие книги на "Знакомьтесь: Windows 7"
Книги похожие на "Знакомьтесь: Windows 7" читать онлайн или скачать бесплатно полные версии.
Мы рекомендуем Вам зарегистрироваться либо войти на сайт под своим именем.
Отзывы о "Владимир Пташинский - Знакомьтесь: Windows 7"
Отзывы читателей о книге "Знакомьтесь: Windows 7", комментарии и мнения людей о произведении.