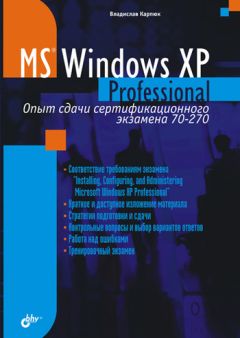Владимир Пташинский - Знакомьтесь: Windows 7

Все авторские права соблюдены. Напишите нам, если Вы не согласны.
Описание книги "Знакомьтесь: Windows 7"
Описание и краткое содержание "Знакомьтесь: Windows 7" читать бесплатно онлайн.
Многих пользователей пугает переход на новую операционную систему. Действительно, существует много тонкостей, которые надо учитывать, прежде чем установить очередную версию Windows. И дело не только в системных требованиях, которые с каждой версией Windows становятся все жестче. Необходимо загрузить новые драйверы для устройств (или, по крайней мере, убедиться, что они существуют), сохранить важные данные, которые могут быть утеряны при переустановке системы: адресную книгу, учетные записи, почтовые сообщения и т. д. После установки Windows нужно восстановить ранее сохраненные данные, настроить параметры системы для наиболее комфортной работы, установить нужные программы. Все это может показаться сложным для неподготовленного пользователя. В данной книге как раз рассказывается, как перейти на Windows 7, затратив минимум времени и не потеряв данных. Книга содержит также советы по настройке и оптимизации Windows 7.
Рис. 2.5. Окно Контакты Windows Live (Windows Live Contacts)
Если требуется импортировать сообщения (историю переписки), выполните следующие действия.
1. В программе Почта Windows Live выполните команду меню Файл ⇒ Импортировать ⇒ Сообщения (File ⇒ Import ⇒ Messages). На экране появится диалоговое окно, в котором следует выбрать формат импортируемой резервной копии (рис. 2.6).
2. В этом окне выберите пункт Microsoft Outlook Express 6 (или Почта Windows, если файл резервной копии был создан в Windows Vista, и нажмите кнопку Далее (Next).
3. В следующем окне нажмите кнопку Обзор (Browse). Появится диалоговое окно Обзор папок (Browse Folder).
4. В этом диалоговом окне выберите папку, в которой сохранены сообщения, нажмите кнопку ОК, затем – кнопку Далее (Next), после чего следуйте указаниям Мастера импорта.
Рис. 2.6. Выбор формата резервной копии сообщений
Программы Outlook Express, Почта Windows и Почта Windows Live очень похожи, и большинство операций в них выполняются одинаково.
Мастер переноса данных
Все вышеописанные операции выполняются намного проще, если воспользоваться программой переноса данных. Эта программа имеется и в Windows XP, и в Vista, и в «семерке». В XP программа называется Мастер переноса файлов и параметров, а в Vista и 7 – Средство переноса данных Windows. Однако следует учитывать, что программа Мастер переноса файлов и параметров в XP создает файл-образ, несовместимый с программами Средство переноса данных Windows, то есть она может быть использована только при переносе данных на систему Windows XP. Поэтому, если вы переходите на Windows 7 с Windows XP, следует скачать и установить (на Windows XP еще до переустановки системы) программу Средство переноса данных Windows. Эта программа доступна для скачивания в Центре загрузки Microsoft (перед скачиванием программы производится проверка подлинности Windows). При переходе на Windows 7 с Vista ничего скачивать и устанавливать не надо.
Перенос данных и параметров подразумевает собой их резервное копирование на исходной системе, а затем установку на новой системе. Таким же образом можно, например, скопировать данные и параметры с одного компьютера на другой. Вы можете перенести на новую систему как отдельные папки и файлы, так и настройки, а именно учетные записи, адресную книгу, сообщения электронной почты, настройки программ, измененные в панели управления системные настройки, ассоциации файлов и многое другое.
Копирование параметров и файлов с одной системы на другую может производиться с помощью компьютерной сети или специального USB-кабеля (это в случае, если параметры и файлы копируются с одного компьютера на другой) либо с помощью внешнего носителя, например флеш-накопителя или оптического диска, на котором создается файл-образ с архивной копией файлов и настроек.
Интерфейс программы Средство переноса данных Windows одинаков во всех версиях Windows.
1. Подготовьте съемный носитель (лучше всего флешку большого объема).
2. Запустите программу Средство переноса данных Windows. Если программа устанавливалась на Windows XP, ее ярлык расположен в группе Все программы (All Programs) главного меню. В Windows Vista и Windows 7 ярлык находится в группе Служебные (System Tools). На экране появится первое окно Мастера переноса данных, в котором надо просто нажать кнопку Далее (Next). После этого откроется второе окно Мастера переноса данных (рис. 2.7).
3. В этом окне выберите способ переноса. Так как мы имеем дело с одним компьютером (на котором будет устанавливаться новая система), надо выбрать способ Использовать CD, DVD или другой съемный носитель.
4. После выбора способа переноса появится следующее окно, в котором надо выбрать тип используемого носителя (рис. 2.8). Допустим, что мы используем флеш-накопитель, поэтому выбираем соответствующий пункт. Появится следующее окно Мастера.
Рис. 2.7. Второе окно Мастера переноса данных
Рис. 2.8. Окно выбора носителя для размещения файла переноса данных
5. В этом окне выберите букву, соответствующую букве установленного в USB-порт накопителя.
6. Если есть необходимость, задайте пароль для создаваемого образа настроек. Если пароль не требуется, оставьте соответствующие поля пустыми.
7. Нажмите кнопку Далее (Next).
8. Следующим шагом следует выбрать параметры, которые мы будем переносить (рис. 2.9). Это могут быть все учетные записи, файлы и параметры (может занять очень много места на флешке), только активные учетная запись, файлы и параметры либо настраиваемые вручную параметры. Мы выберем последний вариант, поэтому нажмем кнопку Дополнительные параметры (Advanced). В окне Мастера переноса появится древовидный список доступных для переноса файлов и параметров (рис. 2.10).
Рис. 2.9. Окно выбора типов данных для переноса
Как видите, на новую систему можно перенести достаточно много различных файлов и параметров. А все ли они нужны на новой системе? Подумайте, имеет ли смысл включать в образ, например, папку Мое видео?
Рис. 2.10. Список доступных для переноса данных
Если там и было что-то ценное, наверняка вы уже сохранили видеозаписи в безопасное место. Содержимое рабочего стола имеет смысл переносить? Далеко не всегда. Зачем вам на рабочем столе ярлыки еще не установленных программ?
Параметры системы и программ (все пользователи). Создается образ параметров системы и программ для учетной записи Все пользователи.
User (здесь подразумевается ваша учетная запись, поэтому вместо User вы увидите имя учетной записи). Будут перенесены параметры и файлы только для конкретной учетной записи. Если на компьютере создано несколько учетных записей, таких пунктов будет несколько.
Администратор. Эта учетная запись создается по умолчанию. Отметив этот пункт, вы включите в образ параметры и файлы для данной учетной записи.
Файлы в других местах. По умолчанию этот пункт содержит список всех локальных дисков на компьютере, и все они отмечены флажками. Настоятельно рекомендуем раскрыть этот пункт и снять флажки для ненужных папок, иначе файл образа может занять несколько сотен Гбайт.
Каждая учетная запись в списке может быть раскрыта. Раскрыв учетную запись, мы видим группы Документы (здесь содержатся папки Избранное, Мое видео, Мои документы, Мои изображения, Моя музыка и Рабочий стол). Нетрудно догадаться, что, отметив флажками эти папки, мы включим в образ их содержимое. Здесь стоит подумать, имеет ли смысл «раздувать» файл образа за счет этих файлов.
Также в группе учетной записи находится пункт Конфигурация Windows (Windows Settings). В ней в основном содержатся настройки панели управления. Включив наиболее важные из них в образ, вы сэкономите время на настройке новой системы. Например, отметив флажком пункт Сеть и Интернет (Network and Internet), вы сохраните настройки сетевых соединений. В новой системе вам не придется устанавливать параметры сетевых соединений заново.
В группе Параметры приложения (Program Settings) содержатся настройки некоторых установленных программ. Однако после полной переустановки Windows (если вы устанавливаете Windows не методом обновления) все программы придется инсталлировать заново, а заодно и настраивать их. Можно сохранить настройки приложений, которые включены в Windows, например, параметры Windows Media Player. Однако здесь тоже нет никаких гарантий, что в новой версии эти настройки будут корректно применены (в Windows 7 используется другая версия Проигрывателя Windows Media).
В общем, здесь надо не спешить и отметить флажками только действительно нужные вам параметры. В правой нижней части окна Мастера переноса отображается ориентировочный объем создаваемого файла образа.
Если в списке отсутствуют файлы, которые вы бы хотели включить в образ, вы можете нажать кнопку Добавить файлы (Add Files) или Добавить папки (Add Folders) и в появившемся диалоговом окне выбрать нужные файлы или папки.
9. После того как параметры для переноса данных выбраны, нажмите кнопку Далее (Next). Начнется процесс упаковки выбранных параметров в файл. Этот процесс может занять некоторое время. По окончании записи файла образа на экране появится соответствующее сообщение.
При использовании оптических дисков для хранения файла образа вам, возможно, будет предложено вставить очередной диск (если файл не может быть размещен на одном диске), и так несколько раз, пока все данные не будут записаны. Не забывайте нумеровать диски или складывайте их в определенном порядке, чтобы знать, какой диск первый, какой второй и т. д. После выполнения резервирования параметров и файлов используемый носитель можно отложить в сторону. Он понадобится только после установки новой версии Windows.
Подписывайтесь на наши страницы в социальных сетях.
Будьте в курсе последних книжных новинок, комментируйте, обсуждайте. Мы ждём Вас!
Похожие книги на "Знакомьтесь: Windows 7"
Книги похожие на "Знакомьтесь: Windows 7" читать онлайн или скачать бесплатно полные версии.
Мы рекомендуем Вам зарегистрироваться либо войти на сайт под своим именем.
Отзывы о "Владимир Пташинский - Знакомьтесь: Windows 7"
Отзывы читателей о книге "Знакомьтесь: Windows 7", комментарии и мнения людей о произведении.