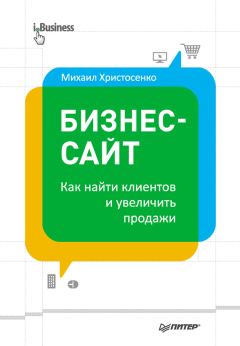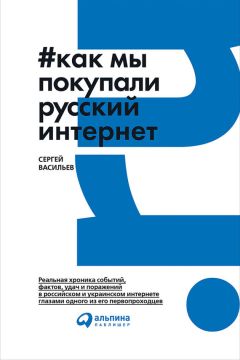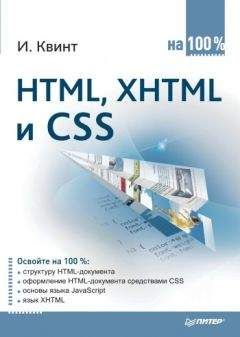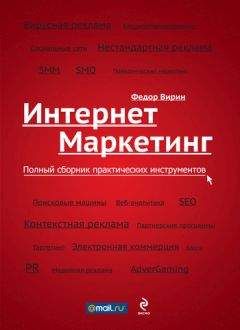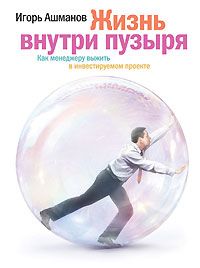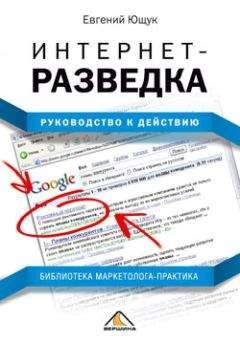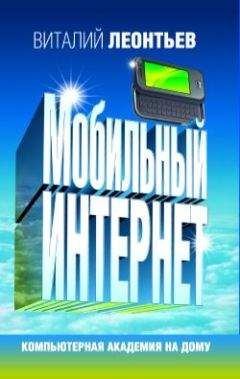Игорь Шапошников - Интернет. Быстрый старт
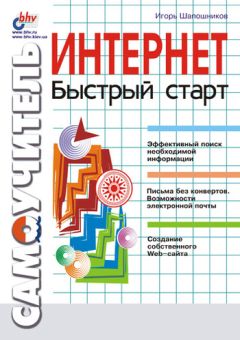
Все авторские права соблюдены. Напишите нам, если Вы не согласны.
Описание книги "Интернет. Быстрый старт"
Описание и краткое содержание "Интернет. Быстрый старт" читать бесплатно онлайн.
Книга является практическим руководством для самостоятельного освоения работы в Интернете. Вы узнаете: о предоставляемых пользователю возможностях Интернета; что такое WWW и как правильно искать необходимую информацию; о принципах работы электронной почты; как создать собственный Web-сайт; об Интернет-пейджере и многом другом. Материал излагается простым, доступным языком и сопровождается множеством иллюстраций.
Чтобы получить возможность указывать адреса получателей "слепой копии" письма, необходимо выполнить команду меню Вид/Поле «СК». После этого возникнет еще одна строка ввода адресов с наименованием «СК», куда вы и введете адреса получателей. Но хотя бы один электронный адрес обязан присутствовать в поле Кому.
После того как вы ввели все адреса, следует указать тему письма. Тема письма записывается в виде обычной текстовой строки в поле Тема. Указывать ее, в принципе, необязательно, но, тем не менее, настоятельно рекомендуется. Помимо того, что это облегчает работу адресата по сортировке писем, это еще и просто правило хорошего тона.
Теперь вы можете писать текст письма в самом большом поле окна. И вот здесь необходимо сделать некоторое отступление. Программа Microsoft Outlook позволяет писать содержимое электронного письма в трех форматах. Во-первых, это может быть обычный текст. При этом у вас нет никаких возможностей шрифтового оформления или форматирования текста. Зато объем письма получается заметно меньше. Во-вторых, вы можете писать текст в RTF-формате (Rich Text Format). Данный формат уже позволяет использовать самое различное шрифтовое оформление текста и некоторые возможности форматирования. Этот перечень доступных возможностей, конечно, не дотягивает до разнообразия инструментов Microsoft Word, но привычное разнообразие шрифтов, выключек и стилей мы все-таки получим. И в-третьих, у нас есть возможность писать письма в формате HTML (Hypertext Markup Language), т. е. фактически передавать вместо голого текста полноценные Web-странички с графикой, мультимедийными вставками и иными дополнительными возможностями, присущими языку HTML. Естественно, за это приходится платить некоторым увеличением объема письма и временем загрузки полного содержимого письма получателем. В данной главе нами не рассматриваются способы написания HTML-страничек. Об этом достаточно подробно рассказывается в восьмой главе.
Но вернемся к окну создания электронного письма. Для того чтобы указать, какой вы будете использовать тип содержимого письма, следует активизировать меню Формат и выбрать одну из трех команд: Обычный текст, Формат HTML или Формат RTF. При этом вы всегда имеете возможность в процессе написания письма поменять его формат. Естественно, это может повлечь за собой исчезновение некоторых специфических свойств форматирования, присущих предыдущему варианту, но в конечном счете выбор всегда остается за пользователем.
А после того как вы напишете текст письма, вам останется лишь нажать на кнопку Отправить, и созданное электронное письмо будет перемещено в папку Исходящие, чтобы Microsoft Outlook смог передать его на почтовый сервер во время ближайшего выхода в Интернет.
Примечание
Каждый раз при отправке электронных сообщений почтовый клиент, т. е. наша почтовая программа, все равно сначала подключается к серверу входящей почты, т. к. именно этот сервер проверяет логин и пароль удаленного пользователя, а потом, не прерывая связи с ним, подключается к серверу исходящей почты в рамках этого же соединения с уже проверенным паролем и логином.
То, что вы сейчас узнали, далеко не исчерпывает всех возможностей программы Microsoft Outlook по созданию электронных писем. Существует множество иных свойств, которые ждут своего рассмотрения. О них и пойдет речь ниже.
Свойства писем
Одним из самых больших достоинств электронной почты является возможность присоединения к отсылаемому текстовому сообщению файлов любого типа. Таким образом, вы можете передавать не только текст, но и любые данные, будь то графика, звук, документы Microsoft Office или что-либо еще. Адресат получит эти файлы вместе с письмом. Нужно лишь следить, чтобы совокупный объем передаваемых файлов не превысил емкость почтового ящика получателя, иначе письмо может быть не обработано его почтовым сервером.
Для того чтобы прикрепить файлы к создаваемому электронному письму, необходимо выполнить команду меню Вставка/Файл или нажать на кнопку Добавить файл с изображением канцелярской скрепки, находящуюся на стандартной инструментальной панели. При этом будет активизирован стандартный диалог открытия файла, знакомый нам по всем приложениям пакета Microsoft Office.
После того как вы выберете необходимый файл и нажмете кнопку Вставка, пространство, на котором отображался текст письма, будет разделено на две части и в его нижней части будут показаны значки присоединенных файлов. Общий вид окна электронного письма с присоединенными файлами показан на рис. 2.8.
Рис. 2.8. Внешний вид окна редактирования электронного письма с присоединенными файлами
Естественно, в одно отправляемое письмо вы можете вложить не один файл, а несколько, но всегда стоит помнить об ограничении размера почтового ящика получателя.
Если какой-либо файл был вставлен в сообщение по ошибке и его надо удалить, достаточно просто выделить значок этого файла и нажать клавишу <Delete>.
Существует несколько дополнительных свойств электронных писем, ориентированных на деловую переписку. Так, для посылаемого письма можно дополнительно задать так называемую «важность» сообщения, его приоритет. Для этого существуют две кнопки на стандартной инструментальной панели и соответствующая команда меню. Выполнение команды меню Вид/Параметры отображает окно установки параметров электронного сообщения, показанное на рис. 2.9.
Рис. 2.9. Диалоговое окно Параметры сообщения
Выпадающий список Важность как раз и позволяет задавать приоритет отсылаемого сообщения. Для этого применяются значения Низкая, Обычная и Высокая с вполне понятным смыслом.
Также вы можете добавить некую пометку к письму. Для этого применяется выпадающий список Значение с прилагаемыми пометками Обычное, Личное, Частное и ДСП, т. е. «Для служебного пользования».
Необходимо еще упомянуть группу флажков Параметры отправки. По умолчанию вводится флажок После отправки сохранить в… и указывается папка Sent Items, т. е. «Отправленные письма». Вы можете регулировать, в какую папку следует переместить данное письмо после его отправки на почтовый сервер.
Можно указать дату, после которой письмо будет отправлено. То есть письмо может быть отправлено на почтовый сервер не во время ближайшего сеанса, а только после наступления определенной даты. Для этого необходимо установить флажок Не доставлять до… и указать конкретную дату в соответствующем поле.
Часто используется так называемое «отслеживание» сообщения. Например, вы можете узнать, когда адресат получил ваше письмо. То есть получится некая аналогия "уведомления о вручении". Для того чтобы воспользоваться этой возможностью, следует установить флажок Уведомить о прочтении сообщения.
Также для каждого письма вы можете установить такую отметку, как Переслать, Прочесть или Ответить. Подобные отметки предназначены для организации деловых процессов и документооборота на основе электронной почты. Установка отметок производится при помощи диалогового окна Отметка к исполнению, отображаемого при нажатии на одноименную кнопку, находящуюся на стандартной панели инструментов. Внешний вид этого диалогового окна показан на рис. 2.10. Отметка для письма выбирается из выпадающего списка Отметка. Если необходимо установить иной статус, наименование которого отсутствует в списке, его можно просто ввести в это поле. Срок исполнения устанавливается в одноименном поле. Если же необходимо убрать установленную отметку, стоит воспользоваться кнопкой Удалить.
Рис. 2.10. Диалоговое окно Отметка к исполнению
И естественно, перед отправкой письма всегда есть смысл проверить орфографию текста сообщения. Для этого используется команда меню Сервис/Орфография. Конечно, полностью полагаться на встроенную проверку орфографии никогда не следует, но наиболее досадные ошибки и опечатки обычно распознаются. А это, согласитесь, уже существенная помощь.
Получение корреспонденции и ее обработка
Если вы отправляете письма, то, скорее всего, рано или поздно сообщения придут и вам. Их надо прочитать, а для этого их сначала надо получить с почтового сервера, где они и хранятся.
В примечании раздела «Создание и отправка сообщений» уже говорилось о том, что при отправке писем почтовая программа все равно сначала подключается к серверу входящей почты и только потом отправляет исходящие сообщения. То есть прием и отправка почты обычно увязываются в одну операцию, выполняемую за один сеанс соединения с почтовым сервером. Запуск этой операции производится вашей почтовой программой после нажатия кнопки Отправить/Получить или одноименной команды меню из пункта Сервис. Впрочем, есть и специализированная команда меню Сервис/Отправить, которая только отправляет письма, а входящую почту оставляет на почтовом сервере, не перекачивая ее на компьютер пользователя. Однако чаще всего нет смысла пользоваться электронной почтой не получая входящих сообщений, поэтому данная команда используется чрезвычайно редко.
Подписывайтесь на наши страницы в социальных сетях.
Будьте в курсе последних книжных новинок, комментируйте, обсуждайте. Мы ждём Вас!
Похожие книги на "Интернет. Быстрый старт"
Книги похожие на "Интернет. Быстрый старт" читать онлайн или скачать бесплатно полные версии.
Мы рекомендуем Вам зарегистрироваться либо войти на сайт под своим именем.
Отзывы о "Игорь Шапошников - Интернет. Быстрый старт"
Отзывы читателей о книге "Интернет. Быстрый старт", комментарии и мнения людей о произведении.