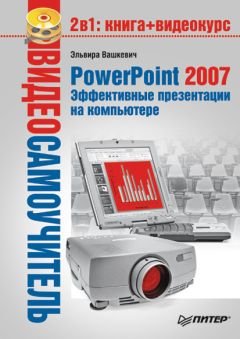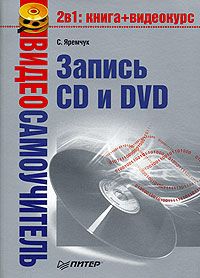Владимир Деревских - Синтез и обработка звука на PC
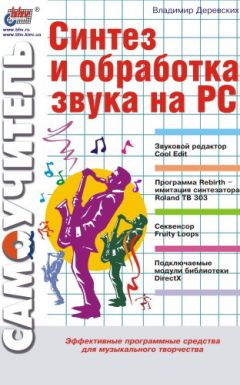
Все авторские права соблюдены. Напишите нам, если Вы не согласны.
Описание книги "Синтез и обработка звука на PC"
Описание и краткое содержание "Синтез и обработка звука на PC" читать бесплатно онлайн.
Книга посвящена синтезу и обработке звука на компьютере. В качестве основного инструмента для обработки звука предлагается программа Cool Edit, которая в настоящее время является одним из самых популярных в мире звуковых редакторов. Значительную часть книги занимает описание программно реализованных синтезаторов, в частности рассказывается о работе с программой Fruity Loops, которая не только содержит в себе несколько синтезаторов, но и позволяет создавать музыкальные композиции. В заключительной части рассматривается ряд подключаемых модулей DirectX, каждый из которых представляет собой программную реализацию какого-нибудь эффекта или устройства обработки звука. Такие модули можно использовать в качестве дополнительных средств обработки звука не только в Cool Edit, но и в любой программе, поддерживающей технологию DirectX. Прочитав эту книгу, вы научитесь синтезировать и обрабатывать звук, а также сможете создавать собственные полноценные музыкальные произведения.
В правой верхней части диалогового окна Dynamic Range Processing (Обработка динамического диапазона) расположен список шаблонов Presets (Шаблоны). Работа с ним осуществляется обычным образом (см. описание команды Amplify (Усилить)). Под этим списком расположен список секций и их параметров. Еще ниже имеется кнопка предварительного прослушивания Preview (Предварительное прослушивание) и флажок Bypass (Обход). Если этот флажок установлен, то при нажатии кнопки Preview (Предварительное прослушивание) будет воспроизведена необработанная звуковая волна.
И наконец, в левом нижнем углу расположен флажок Create Envelope Only (Создать только огибающую). Если он установлен, то результатом изменения динамического диапазона будет огибающая амплитуды выходного сигнала. Эту огибающую можно потом использовать для модулирования какой-нибудь другой звуковой волны с помощью команды Mix Paste (Вставить со смешиванием) меню Edit (Правка) (см. раздел «Операции редактирования» данной главы).
Команда Envelope
Эта команда вызывает диалоговое окно Create Envelope (Создание огибающей), в котором задается огибающая амплитуды звуковой волны. Данное диалоговое окно изображено на рис. 2.16.
Рис. 2.16. Диалоговое окно Create Envelope
В верхней половине этого диалогового окна расположен график огибающей. Рисование такого графика осуществляется аналогично рисованию графика передаточной функции на вкладке Graphic (Графическая) диалогового окна Dynamic Range Processing (Обработка динамического диапазона) (см. описание предыдущей команды). Аналогичным же образом используется кнопка Flat (Ровный), а флажок Spline Curves (Кривые линии) имеет то же назначение, что и флажок Splines (Кривые).
На графике огибающей по горизонтальной оси откладывается время, а по вертикальной – новое значение амплитуды (в процентах от исходного). По умолчанию на вертикальной оси располагаются значения от 0 до 100 %. Значение 100 % соответствует исходному значению амплитуды, а значение 0 % – полной тишине. Если необходимо как-то превысить исходное значение, можно воспользоваться полем ввода Amplification … % (Усиление … %), которое расположено под графиком огибающей в правой части диалогового окна Create Envelope (Создание огибающей). В этом поле ввода задается максимальное значение по вертикали (по умолчанию в нем стоит число 100).
Имеется в этом окне и список шаблонов Presets (Шаблоны), работа с которым вам уже знакома (см. описание команды Amplify (Усилить)).
Команда Hard Limiting
Эта команда используется для ограничения амплитуды звуковой волны. Она вызывает диалоговое окно Hard Limiter (Жесткий ограничитель), которое изображено на рис. 2.17.
Рис. 2.17. Диалоговое окно Hard Limiter
В верхней части этого диалогового окна находятся следующие элементы управления:
• Limit Max Amplitude to … dB – в точках, где амплитуда превышает значение, указанное в этом поле ввода, будет произведено ослабление амплитуды;
• Boost Input by … dB – перед обработкой уровень сигнала будет увеличен на значение, указанное в этом поле ввода. Данный элемент можно использовать для увеличения громкости звуковой волны с гарантированным отсутствием перегрузок;
• Look Ahead Time … ms (5…20) – время реакции на возрастание амплитуды выше указанного в поле ввода Limit Max Amplitude to … dB значения. Если это значение слишком маленькое, могут возникнуть некоторые искажения звука, поэтому значение в этом поле должно быть не менее 4 мс (рекомендуется 10 мс);
• Release Time … ms (40…200) – время реакции на спад амплитуды. Нормальное значение этого параметра – 100. Более высокие значения могут привести к тому, что будет ослабляться амплитуда, которая не превышает указанное в поле Limit Max Amplitude to … dB значение.
Флажок Link Left & Right, если он установлен, означает, что изменение амплитуды на обоих каналах будет производиться согласованно, в противном случае амплитуда меняется на каждом канале отдельно. Для того чтобы сохранить стерео картину звуковой волны, этот флажок должен быть установлен.
В нижней части диалогового окна Hard Limiter (Жесткий ограничитель) расположены несколько полей ввода, в которых указана различная статистическая информация.
Команда Normalize
Эта команда предназначена для нормализации (повышения амплитуды до максимального значения) звуковой волны. Она вызывает диалоговое окно Normalize (Нормализация), изображенное на рис. 2.18.
Рис. 2.18. Диалоговое окно Normalize
В поле ввода Normalize to (Нормализовать к) задается уровень нормализации (то есть до какого значения будет повышаться амплитуда). Если установлен флажок Decibels Format (Формат в децибелах), то уровень нормализации будет задаваться в децибелах (в противном случае – в процентах). Если установлен флажок Normalize L/R Equally (Нормализовывать л/п одинаково), то нормализация производится на обоих каналах согласованно, а в противном случае каждый канал нормализуется отдельно. Если установлен флажок DC Bias Adjust (Корректировка DC-смещения), то при нормализации будет также проведена корректировка расположения звуковой волны относительно центральной линии. Величина смещения задается в поле ввода, расположенном напротив этого флажка.
Команда Pan/Expand
Команда предназначена для сдвига по стереопанораме центрального канала звуковой волны. С его помощью можно также уменьшать и увеличивать стереопанорамную разницу между левым и правым каналами (чем больше эта разница, тем «шире» на стереопанораме будет звучание). При работе с этим эффектом используются понятия «центрального» и «окружающего» каналов стереофайла. Здесь «окружающий» канал есть разница (L – R) между двумя исходными каналами, а «центральный» канал – сумма (L + R) исходных каналов. Команда Pan/Expand (Панорама/расширение) вызывает одноименное диалоговое окно (рис. 2.19).
Рис. 2.19. Диалоговое окно Pan/Expand
В этом окне имеются два графика – Center Channel Pan (Панорама центрального канала) и Stereo Expand (Стерео расширение). Под каждым из них находятся флажок Spline Curves (Кривые линии), кнопка Flat (Ровный) и поле, в котором отображаются координаты курсора мыши, когда он находится над областью рисования графика. Рисование графиков осуществляется как обычно (см. описание команды Dynamics Processing (Динамическая обработка)).
График Center Channel Pan (Панорама центрального канала) отображает расположение на стереопанораме «центрального» канала. По горизонтальной оси на этом графике откладывается время, а по вертикальной – расположение на панораме. Вы можете поместить «центральный» канал в любую точку на панораме от крайнего левого (—100 %) до крайнего правого (100 %) положения. При этом, соответственно, зеркально изменяется расположение «окружающего» канала.
График Stereo Expand (Стерео расширение) отображает стереопанорамную разницу между каналами. С его помощью можно как увеличивать (>100 %), так и уменьшать (<100 %) эту разницу.
Имеется в диалоговом окне Pan/Expand (Панорама/расширение) и список шаблонов Presets (Шаблоны), работа с которым вам уже знакома (см. описание команды Amplify (Усилить)).
Подменю DelayEffects
С помощью команд этого подменю реализуются эффекты, основанные на задержке сигнала (то есть к сигналу с разницей по времени подмешиваются одна или несколько его копий).
Команда Chorus
С помощью этой команды осуществляется эффект хорус. Суть этого эффекта заключается в том, что к сигналу с небольшой разницей во времени подмешиваются его копии, которые немного модулируются по амплитуде (то есть производится периодическое изменение амплитуды). Это создает иллюзию звучания нескольких источников звука (например, нескольких голосов вместо исходного одного). Команда Chorus (Хорус) вызывает одноименное диалоговое окно, изображенное на рис. 2.20.
Рис. 2.20. Диалоговое окно Chorus
В верхней части этого диалогового окна находится группа элементов управления Chorus Characteristics (Характеристики хоруса). Хотя содержащиеся в этой группе элементы применяются к каждому голосу (исходному сигналу и его копиям), в то же время они представляют диапазоны случайных значений, поэтому каждый голос будет иметь разные значения характеристик, определяемых этими элементами. Элементы группы Chorus Characteristics (Характеристики хоруса) имеют следующее назначение.
• Thickness … voices – в этом поле ввода задается количество копий сигнала, которые будут смоделированы и подмешаны к исходному сигналу при выполнении эффекта хорус.
• Max Delay … ms – одной из важнейших составляющих хоруса являются короткие задержки (часто в диапазоне 15–35 мс), которые меняют свою величину на протяжении времени. С помощью данного ползунка устанавливается максимально возможная величина задержки. Если это значение очень мало, копии сигнала начнут сливаться с оригиналом, что может привести к возникновению неестественного эффекта флэнжера (о нем будет рассказано чуть ниже при описании команды Flanger (Флэнжер)). Если же это значение велико, то общее звучание станет довольно похоже на звук, который издает магнитофон при «зажевывании» кассеты.
Подписывайтесь на наши страницы в социальных сетях.
Будьте в курсе последних книжных новинок, комментируйте, обсуждайте. Мы ждём Вас!
Похожие книги на "Синтез и обработка звука на PC"
Книги похожие на "Синтез и обработка звука на PC" читать онлайн или скачать бесплатно полные версии.
Мы рекомендуем Вам зарегистрироваться либо войти на сайт под своим именем.
Отзывы о "Владимир Деревских - Синтез и обработка звука на PC"
Отзывы читателей о книге "Синтез и обработка звука на PC", комментарии и мнения людей о произведении.