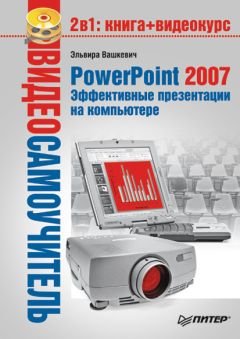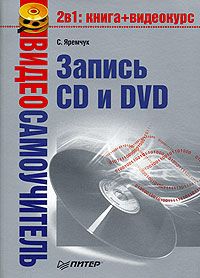Владимир Деревских - Синтез и обработка звука на PC
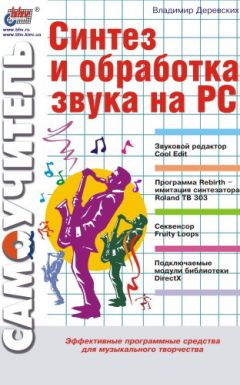
Все авторские права соблюдены. Напишите нам, если Вы не согласны.
Описание книги "Синтез и обработка звука на PC"
Описание и краткое содержание "Синтез и обработка звука на PC" читать бесплатно онлайн.
Книга посвящена синтезу и обработке звука на компьютере. В качестве основного инструмента для обработки звука предлагается программа Cool Edit, которая в настоящее время является одним из самых популярных в мире звуковых редакторов. Значительную часть книги занимает описание программно реализованных синтезаторов, в частности рассказывается о работе с программой Fruity Loops, которая не только содержит в себе несколько синтезаторов, но и позволяет создавать музыкальные композиции. В заключительной части рассматривается ряд подключаемых модулей DirectX, каждый из которых представляет собой программную реализацию какого-нибудь эффекта или устройства обработки звука. Такие модули можно использовать в качестве дополнительных средств обработки звука не только в Cool Edit, но и в любой программе, поддерживающей технологию DirectX. Прочитав эту книгу, вы научитесь синтезировать и обрабатывать звук, а также сможете создавать собственные полноценные музыкальные произведения.
Обыкновенная вставка осуществляется с помощью команды Paste (Вставить) меню View (Вид). При этом данные из буфера обмена как бы «раздвигают» данные текущего файла в точке, в которой находится курсор. Если формат вставляемых данных отличается от формата текущего файла, то Cool Edit произведет автоматическое преобразование.
Второй вариант вставки – специальная вставка. Она осуществляется с помощью команды Mix Paste (Вставить со смешиванием) меню Edit (Правка), которая вызывает одноименное диалоговое окно (рис. 2.5). Если формат вставляемых данных отличается от формата данных текущего файла, то, как и в случае обыкновенной вставки, производится автоматическое преобразование.
Рис. 2.5. Диалоговое окно Mix Paste
В верхней части этого диалогового окна расположена группа элементов Volume (Громкость). С помощью ползунков L и R задается уровень громкости вставляемых данных для левого и правого каналов, соответственно.
В полях ввода, которые расположены напротив этих ползунков, можно задать уровни громкости численно. Уровень громкости задается в процентах (например, 10 % это примерно – 10 дБ, 50 % – примерно – 6 дБ и т. п.). Если для какого-то одного из каналов установлен флажок Invert (Инвертирование) (эти флажки расположены рядом с соответствующими полями ввода), то вставляемые данные с выбранного канала (или обоих каналов) будут инвертированы (то есть зеркально отражены относительно центральной линии). Если установлен флажок Lock Left/Right (Связать левый/ правый), то ползунки управления уровнем громкости связываются и при изменении положения одного из них аналогичным же образом изменяется и положение второго. В противном случае можно изменять положение ползунков независимо друг от друга.
В левой нижней части диалогового окна Mix Paste (Вставка со смешиванием) расположены несколько переключателей. Они имеют следующее назначение.
• Insert – вставка осуществляется одним из двух способов. Если в текущем файле нет выделенного фрагмента, то его содержимое будет «раздвинуто» и на освободившееся место вставятся данные из буфера обмена. Если же выделенный фрагмент имеется в наличии, то данные из этого фрагмента будут замещены вставляемыми данными.
• Overlap (Mix) – при вставке происходит смешивание вставляемых данных с данными текущего файла.
• Replace – при вставке содержимое буфера обмена замещает данные текущего файла.
• Modulate – при вставке данные из буфера обмена модулируются данными текущего файла (то есть производится изменение частоты данных из буфера обмена, а частота этого изменения определяется данными из текущего файла).
Под описанными выше переключателями расположен флажок Crossfade (Кроссфейд). Если он установлен, то на границе вставки будет применен кроссфейд (это поможет избежать возможных щелчков или потрескиваний). В поле ввода, которое расположено напротив этого флажка, задается длительность кроссфейда.
В правой нижней части расположена группа элементов управления, которые определяют источник вставляемых данных. Возможны следующие три варианта.
• From Clipboard N – вставка данных из текущего внутреннего буфера (N меняется от 1 до 5) обмена (если в данный момент текущим является буфер обмена Windows, то данный переключатель будет недоступен).
• From Windows Clipboard – вставка данных из буфера обмена Windows.
• From File – вставка данных из файла. После того как выбран этот переключатель, необходимо нажать кнопку Select File и в появившемся диалоговом окне выбрать требуемый файл. Если этого проделано не будет, то в результате операции вставки ничего не изменится.
Если установить флажок Loop Paste (Зацикливание вставки), то вставка может быть произведена несколько раз подряд. Количество вставок задается в расположенном напротив этого флажка поле ввода.
И наконец, последний вариант вставки – вставка в новый файл. Чтобы произвести вставку в новый файл, необходимо воспользоваться командой Paste to New (Вставить в новый файл) меню Edit (Правка).
Маркеры и регионы
Часто бывает необходимо работать не со всем файлом сразу, а только с несколькими его участками. При этом, конечно, хотелось бы иметь набор средств для быстрого перемещения между требуемыми участками, прослушивания этих участков в произвольном порядке, быстрого выделения того или иного участка и т. п. В программе Cool Edit имеется такой набор средств, и сейчас о нем будет рассказано.
В Cool Edit можно пометить определенные временные позиции или фрагменты. Для того чтобы это сделать, надо установить курсор в позицию, которую необходимо пометить (или выделить фрагмент), и нажать клавишу <F8>. После этого над изображением звуковой волны и под ним появится маркер (или маркеры, если клавиша <F8> была нажата при наличии выделенного фрагмента). Ограниченный маркерами фрагмент мы будем называть регионом. Маркеры имеют вид треугольников. По умолчанию маркеры, которые соответствуют определенным положениям курсора, имеют розовый цвет, а маркеры, отмечающие границы региона, – голубой. Цвета маркеров можно изменить на вкладке Colors (Цвета) диалогового окна Settings (Установки) (см. разд. «Настройка параметров программы» гл. 1). Для того чтобы поместить курсор в помеченную маркером позицию, необходимо просто щелкнуть мышью по этому маркеру. А для того чтобы выделить регион, надо щелкнуть по любому из двух маркеров, которыми помечены границы региона (или щелкнуть мышью между этими маркерами). Если надо удалить маркер, то по нему следует щелкнуть правой кнопкой мыши и в появившемся раскрывающемся списке выбрать команду Delete Cue (Удалить маркер). Для удаления региона следует проделать аналогичную операцию с любым из маркеров, обозначающих границы этого региона (в данном случае будет команда Delete Range (Удалить регион)).
Кроме того, в Cool Edit есть специальное средство для операций над маркерами и регионами – список маркеров и регионов, который имеет вид диалогового окна под названием Cue List (Список маркеров). Открывается это диалоговое окно с помощью одноименной команды меню View (Вид). Возможный его вид изображен на рис. 2.6.
Рис. 2.6. Список маркеров и регионов
В верхней половине диалогового окна Cue List (Список маркеров) содержится список всех маркеров и регионов, которые имеются в данный момент в текущем файле (в дальнейшем, за исключением тех случаев, когда необходимо подчеркнуть их различие, мы будем как маркеры, так и регионы, называть элементами). Как видно на рисунке, этот список состоит из трех колонок. В первой колонке указывается временная позиция маркера, а в случае региона – его границы. Во второй колонке указывается метка (имя) элемента. И наконец, в третьей колонке указывается номер включения элемента в список (то есть каким по счету он был добавлен). Порядок же элементов в списке зависит от их временных параметров – элементы упорядочены по времени. Для того чтобы поместить курсор во временную позицию какого-либо маркера или выделить регион, надо просто произвести двойной щелчок мышью по соответствующему элементу в списке.
Под списком маркеров и регионов расположены два поля ввода, которые имеют следующее назначение.
• Label – в этом поле ввода задается имя элемента (для того чтобы это сделать надо выбрать требуемый элемент в списке и затем в этом поле ввода задать ему имя). По умолчанию имена задаются в виде «Cue N», где N – номер включения элемента в список (см. рис. 2.6).
• Description – в этом поле записываются комментарии. Например, при обработке песни ее куплеты и припевы могут быть сделаны регионами и к ним можно делать комментарии типа «это второй куплет».
Под полями ввода Label (Метка) и Description (Описание) находится флажок Auto Zoom (Автоматическая детализация). Если он установлен, то при выделении региона с помощью диалогового окна Cue List (Список маркеров) будет производиться автоматическое изменение масштаба таким образом, что на экране будет отображаться выделенный регион.
В нижней части диалогового окна Cue List (Список маркеров) расположены несколько кнопок, предназначенных для различных операций над маркерами и регионами.
Кнопка Add (Добавить) предназначена для добавления в список текущей позиции курсора или выделенного фрагмента, ее действие аналогично нажатию клавиши <F8>.
Кнопка Del (Удалить) предназначена для удаления элементов из списка. Для того чтобы удалить какой-нибудь элемент, надо выделить его в списке (щелкнув по нему мышью), а затем нажать кнопку Del (Удалить). Можно удалять сразу несколько элементов. Для того чтобы выделить одновременно несколько элементов, надо, удерживая клавишу <Ctrl>, щелкнуть мышью по требуемым элементам.
Подписывайтесь на наши страницы в социальных сетях.
Будьте в курсе последних книжных новинок, комментируйте, обсуждайте. Мы ждём Вас!
Похожие книги на "Синтез и обработка звука на PC"
Книги похожие на "Синтез и обработка звука на PC" читать онлайн или скачать бесплатно полные версии.
Мы рекомендуем Вам зарегистрироваться либо войти на сайт под своим именем.
Отзывы о "Владимир Деревских - Синтез и обработка звука на PC"
Отзывы читателей о книге "Синтез и обработка звука на PC", комментарии и мнения людей о произведении.