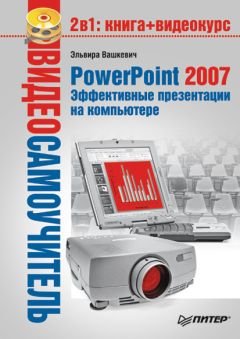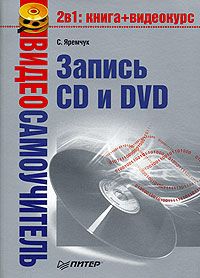Владимир Деревских - Синтез и обработка звука на PC
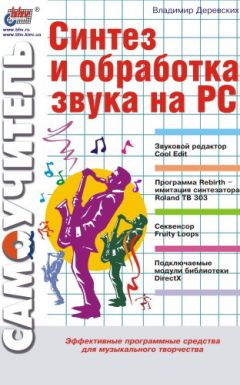
Все авторские права соблюдены. Напишите нам, если Вы не согласны.
Описание книги "Синтез и обработка звука на PC"
Описание и краткое содержание "Синтез и обработка звука на PC" читать бесплатно онлайн.
Книга посвящена синтезу и обработке звука на компьютере. В качестве основного инструмента для обработки звука предлагается программа Cool Edit, которая в настоящее время является одним из самых популярных в мире звуковых редакторов. Значительную часть книги занимает описание программно реализованных синтезаторов, в частности рассказывается о работе с программой Fruity Loops, которая не только содержит в себе несколько синтезаторов, но и позволяет создавать музыкальные композиции. В заключительной части рассматривается ряд подключаемых модулей DirectX, каждый из которых представляет собой программную реализацию какого-нибудь эффекта или устройства обработки звука. Такие модули можно использовать в качестве дополнительных средств обработки звука не только в Cool Edit, но и в любой программе, поддерживающей технологию DirectX. Прочитав эту книгу, вы научитесь синтезировать и обрабатывать звук, а также сможете создавать собственные полноценные музыкальные произведения.
Отметим, что в Cool Edit могут быть открыты одновременно несколько файлов, а для переключения между файлами (то есть для того, чтобы получить доступ к редактированию одного из открытых файлов, который в данный момент не является текущим) используются команды меню Window (Окно), в котором находится список всех открытых в данный момент файлов. В этом списке выбирается файл, к редактированию которого необходимо приступить, после чего выбранный файл становится текущим (и его звуковые данные отображаются в главном окне).
Команда Open As
Эта команда предназначена для открытия файлов в формате, отличном от их исходного формата. Она вызывает диалоговое окно Open a Waveform As (Открытие звуковой волны как), которое внешне полностью идентично диалоговому окну Open a Waveform (Открытие звуковой волны) (см. рис. 2.2). Различие же заключается в том, что после выбора требуемого файла и нажатия кнопки Открыть в данном случае перед непосредственной загрузкой файла появится диалоговое окно Open File(s) As (Открытие файла(ов) как), которое идентично диалоговому окну New Waveform (Новая звуковая волна) (см. рис. 2.1). В этом диалоговом окне задается новый формат загружаемого файла.
Команда Open Append
Иногда требуется присоединить открываемый файл в конец текущего файла (который уже открыт и отображается в главном окне программы). Для этого используется команда Open Append (Открыть с прикреплением). Она вызывает диалоговое окно Append a Waveform (Прикрепление звуковой волны), которое полностью идентично диалоговому окну Open a Waveform (Открытие звуковой волны) (см. рис. 2.2). Если формат присоединяемого файла отличен от текущего, то Cool Edit преобразует его в формат текущего файла.
Команда Revert to Saved
Эта команда предназначена для возврата файла к состоянию, в котором он находился при последнем сохранении. Другими словами, эта команда производит отмену всех операций, которые были сделаны после последнего сохранения файла.
Команда Close
Эта команда закрывает текущий файл. Если файл входит в открытую в данный момент сессию, то программа выдаст диалоговое окно с сообщением о том, что после закрытия этого файла все его появления в сессии будут удалены.
Команда Close All Waves and Session
Эта команда закрывает все открытые файлы и открытую в данный момент сессию (если таковая имеется).
Команда Close Only Non-Session Waveforms
Данная команда закрывает все файлы, которые не входят в текущую сессию.
Команда Save
Команда сохраняет текущий файл на жесткий диск без изменения его имени и формата.
Команда Save As
Команда предназначена для сохранения текущего файла и вызывает диалоговое окно Save Waveform As (Сохранение звуковой волны как), показанное на рис. 2.3.
Рис. 2.3. Диалоговое окно Save Waveform As
Помимо стандартных элементов, это окно, как и окно Open a Waveform (Открытие звуковой волны), содержит список Recent Directories (Недавно использованные папки), имеющий то же самое назначение. Кроме того, в нижней части окна содержится кнопка Options (Опции). При сохранении файлов в некоторых форматах возможна настройка ряда опций и эта кнопка вызывает диалоговое окно, в котором эти опции настраиваются.
Команда Save CopyAs
Эта команда предназначена для сохранения копии текущего файла. Она вызывает диалоговое окно Save Copy of Waveform As (Сохранение копии звуковой волны как), которое идентично диалоговому окну Save Waveform As (Сохранение звуковой волны как). Данная команда полезна, когда в процессе обработки звукового файла требуется сохранить ряд вариантов, чтобы в дальнейшем выбрать какой-то один из них.
Команда Save Selection As
Эта команда предназначена для сохранения выделенного фрагмента в отдельном файле и действует аналогично команде Save Copy As (Сохранить копию как).
Команда Save All
Действует аналогично команде Save (Сохранить), только сохраняет все открытые файлы (а не только текущий) и сессию.
Операции редактирования
В этом разделе речь пойдет об операциях редактирования в режиме Edit View (Режим редактирования). В понятие «операции редактирования» в данном случае не включается обработка звука эффектами (об этом рассказывается в следующем разделе, который так и называется – "Обработка звука "), и речь сейчас пойдет о том, каким образом можно удалять, копировать и вставлять фрагменты звуковых файлов. Для большей наглядности полезно открыть какой-нибудь файл и проделывать над ним описываемые в данном разделе операции.
Выделение фрагмента
Прежде чем удалить или просто скопировать в буфер обмена какой-либо фрагмент звукового файла (да и для того чтобы его обработать каким-нибудь эффектом), его необходимо выделить. Произвести эту операцию можно различными способами и сейчас о них будет рассказано.
Самый простой способ выделить фрагмент – сделать это при помощи мыши, для чего необходимо проделать следующие операции.
1. Подвести курсор мыши к одному из краев выделяемого фрагмента (к концу или началу) и нажать левую кнопку мыши.
2. Не отпуская левую кнопку мыши, переместить курсор к другому краю выделяемого фрагмента.
3. Отпустить левую кнопку мыши.
Возможен также и другой вариант.
1. Переместить курсор в один из краев выделяемого фрагмента.
2. Подвести курсор мыши к точке, в которой должен быть второй край выделяемого фрагмента.
3. Щелкнуть правой кнопкой мыши.
При этом выделение данных возможно как сразу на двух, так и только на одном из каналов. Для выделения на двух каналах вы должны провести курсор мыши примерно вдоль линии, разделяющей изображения звуковых данных левого и правого каналов. Если же необходимо выделить фрагмент только одного из каналов, курсор мыши подводят к дальнему от линии разделения каналов краю (при этом около курсора должна появиться буква L, если производится выделение фрагмента левого канала, или буква R, если производится выделение фрагмента правого канала), и только после этого проделать описанную выше процедуру.
При выделении мышью возможна также привязка к моментам времени, которые соответствуют делениям на временной шкале, расположенной под изображением звуковой волны. Для того чтобы выделение осуществлялось с привязкой, используют опции подменю Snapping (Привязка) меню Edit (Правка). Эти опции имеют следующее назначение:
• Snap to Ruler (Fine) – привязка к делениям на шкале времени;
• Snap to Ruler (Coarse) – привязка осуществляется только к помеченным делениям (то есть к тем, под которыми указано временное значение);
• Snap to Cues – привязка к маркерам, обозначающим границы регионов (о них будет рассказано ниже в этом же разделе).
Для лучшего понимания опций привязки поэкспериментируйте с их различными комбинациями.
Кроме того, выделение фрагмента можно также осуществлять с помощью клавиатуры компьютера. Делается это следующими способами.
1. При нажатии клавиши <Left> выделенный фрагмент увеличивается с левого края.
2. При нажатии клавиши <Right> выделенный фрагмент уменьшается с левого края.
3. Если, удерживая клавишу <Shift>, нажать клавишу <Left>, то выделенный фрагмент уменьшается с правого края.
4. Если, удерживая клавишу <Shift>, нажимать клавишу <Right>, то выделенный фрагмент увеличивается с правого края.
Для точной установки границ выделяемого фрагмента используется группа полей Sel (см. рис. 1.8), которая расположена в правой нижней части главного окна программы. В этих полях можно задавать точные значения границ (или длительности) выделяемого фрагмента (для этого надо просто щелкнуть по нужному полю мышью и после этого ввести требуемое значение).
Иногда бывает необходимо, чтобы границы выделенного фрагмента находились в точках, где график звуковой волны пересекает центральную линию (то есть в точках с нулевой амплитудой). Это нужно, например, при создании каких-либо петель, поскольку при отличии значений амплитуд на границах петли возможно возникновение щелчков или потрескиваний во время ее воспроизведения. При удалении какого-либо фрагмента из файла тоже возможно возникновение щелчков, поэтому перед удалением лучше установить границы выделенного фрагмента в точки с нулевой амплитудой. Для автоматической установки границ выделенного фрагмента в точки с нулевой амплитудой используются команды подменю Zero Crossings (Пересечения нулевого уровня) меню Edit (Правка). Эти команды имеют следующее назначение:
• Adjust Selection Inward – обе границы смещаются внутрь выделенного фрагмента, к ближайшим точкам с нулевой амплитудой;
Подписывайтесь на наши страницы в социальных сетях.
Будьте в курсе последних книжных новинок, комментируйте, обсуждайте. Мы ждём Вас!
Похожие книги на "Синтез и обработка звука на PC"
Книги похожие на "Синтез и обработка звука на PC" читать онлайн или скачать бесплатно полные версии.
Мы рекомендуем Вам зарегистрироваться либо войти на сайт под своим именем.
Отзывы о "Владимир Деревских - Синтез и обработка звука на PC"
Отзывы читателей о книге "Синтез и обработка звука на PC", комментарии и мнения людей о произведении.