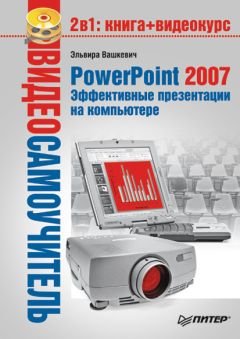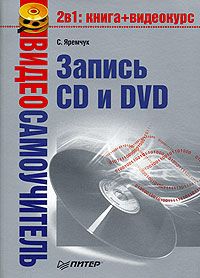Владимир Деревских - Синтез и обработка звука на PC
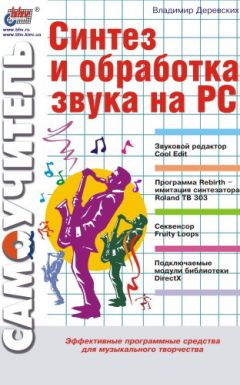
Все авторские права соблюдены. Напишите нам, если Вы не согласны.
Описание книги "Синтез и обработка звука на PC"
Описание и краткое содержание "Синтез и обработка звука на PC" читать бесплатно онлайн.
Книга посвящена синтезу и обработке звука на компьютере. В качестве основного инструмента для обработки звука предлагается программа Cool Edit, которая в настоящее время является одним из самых популярных в мире звуковых редакторов. Значительную часть книги занимает описание программно реализованных синтезаторов, в частности рассказывается о работе с программой Fruity Loops, которая не только содержит в себе несколько синтезаторов, но и позволяет создавать музыкальные композиции. В заключительной части рассматривается ряд подключаемых модулей DirectX, каждый из которых представляет собой программную реализацию какого-нибудь эффекта или устройства обработки звука. Такие модули можно использовать в качестве дополнительных средств обработки звука не только в Cool Edit, но и в любой программе, поддерживающей технологию DirectX. Прочитав эту книгу, вы научитесь синтезировать и обрабатывать звук, а также сможете создавать собственные полноценные музыкальные произведения.
Вкладка SMPTE
Вкладка SMPTE диалогового окна Settings (Установки) изображена на рис. 1.16.
Рис. 1.16. Вкладка SMPTE диалогового окна Settings
Элементы этой вкладки имеют следующее назначение.
• Lead Time (to prepare wave driver) … ms (Время синхронизации (для подготовки звукового драйвера) … мс) – в этом поле ввода задается время, за которое Cool Edit синхронизируется с временным кодом, поступающим извне. Низкие значения (200 мс) дают более быструю скорость реакции (при нажатии кнопки Play (Воспроизведение)), но при этом есть риск, что синхронизация будет неточной. Значения от 500 до 1000 обеспечивают достаточно точную синхронизацию.
• Stopping Time (freewheel – audio stops after no input detected for this time) … ms (Время остановки (звучание останавливается после того, как определено отсутствие поступления данных в течение этого времени) … мс) – в этом поле ввода задается время, в течение которого Cool Edit будет продолжать воспроизведение после того, как в поступающем извне временном коде возникнет пауза (воспроизведение будет остановлено, если в течение этого времени не возобновится поступление временного кода).
• Lag Time (constant time difference between sound card driver's reported position and actual) samples (Время запаздывания (постоянная разница по времени между действительной временной позицией и той, которую показывает драйвер звуковой карты) … сэмплов) – в этом поле ввода задается разница во времени между поступающим временным кодом и реальным воспроизведением звуковых данных. Обычно достаточно указать в этом поле значение 0, тем не менее вы можете использовать этот элемент управления для настройки синхронизации если заметите постоянное смещение между временным кодом и воспроизведением звуковых данных.
• Slack (time error allowable before repositioning play cursor) … frames (Бездействие (ошибка по времени, допустимая перед перемещением курсора воспроизведения) … кадров) – в этом поле ввода задается количество кадров (единица измерения времени в формате SMPTE), на которое Cool Edit может периодически прекращать синхронизацию с временным кодом либо при перемещении курсора для соответствия с кодом, либо при выполнении полной ресинхронизации.
• Clock Drift Correction Time (crossfade length to use when adjusting playback position) … samples (Время коррекции часов (длина кроссфейда, используемого для регулировки позиции воспроизведения) … сэмплов) – в этом поле ввода задается длительность (в кадрах) кроссфейда при коррекции воспроизведения звуковых данных во время синхронизации с временным кодом.
• Reposition playback cursor when shuttling (Перемещение курсора воспроизведения при паузе в синхронизации) – если выбран этот переключатель, то при остановке синхронизации на время, указанное в поле ввода Slack (Бездействие), текущая временная позиция (то есть положение курсора) будет изменяться.
• Full re-sync when shuttling (Полная ресинхронизация при паузе в синхронизации) – если выбран этот переключатель, то при остановке синхронизации на время, указанное в поле ввода Slack (Бездействие), будет выполняться полная ресинхронизация.
Вкладка Devices
Последняя из вкладок диалогового окна Settings (Установки) – вкладка Devices (Устройства) – изображена на рис. 1.17.
Рис. 1.17. Вкладка Devices диалогового окна Settings
В верхней части этой вкладки расположены два раскрывающихся списка, которые имеют следующее назначение.
• MIDI In (Sync/Trigger) – в этом списке выбирается устройство, с которого Cool Edit будет получать MIDI-информацию.
• MIDI Out (Music Preview) – в этом списке указывается MIDI-устройство, на которое Cool Edit будет посылать MIDI-информацию. Данный элемент управления предназначен для определения устройства, которое будет использоваться при применении команды Music подменю Special меню Transforms (о ней будет рассказано в разд. «Обработка звука» гл. 2).
Чуть ниже только что описанных раскрывающихся списков расположены еще два списка – Waveform Playback (Воспроизведение звуковой волны) и Waveform Record (Запись звуковой волны). В первом списке выбирается устройство для воспроизведения, а во втором – для записи звуковых данных. Под каждым из списков находится таблица, в которой отображаются возможности выбранного в нем устройства.
В нижней части вкладки Devices (Устройства) расположен флажок Adjust for DC on Record (Поправка для DC-смещения при записи). В некоторых звуковых картах при записи данных возникает DC-смещение, которое приводит к тому, что записанные данные отображаются выше или ниже центральной линии. Если же флажок Adjust for DC on Record (Поправка для DC-смещения при записи) установлен, то Cool Edit будет автоматически исправлять это смещение.
И наконец, в самом низу вкладки Devices (Устройства) расположена группа флажков Limit Playback to (Ограничение воспроизведения). Элементы этой группы предназначены для компенсирования ограничений устройства воспроизведения звука (например, если ваша звуковая карта некорректно воспроизводит звуковые данные в 32-битном формате, можно использовать флажки этой группы для того, чтобы 32-битные данные воспроизводились правильно). Возможно наложить 16-битное или 8-битное ограничение, а также ограничение на количество каналов (флажок Mono) при воспроизведении.
Глава 2
Режим Edit View
Как уже говорилось в гл. 7, программа Cool Edit имеет две разновидности (два режима) главного окна – Edit View (Режим редактирования) и Multitrack View (Многодорожечный режим). В настоящей главе рассказывается о работе со звуковыми данными в режиме Edit View (Режим редактирования), а описанию режима Multitrack View (Многодорожечный режим) посвящается следующая (и последняя) глава первой части.
Операции с файлами
Прежде чем обрабатывать какой-нибудь звуковой файл, его, естественно, необходимо открыть (или создать новый файл и потом либо записать в него какие-либо данные, либо скопировать данные из другого файла), а после завершения работы с ним хотелось бы сохранить результат этой работы. Операции такого рода, как это принято в большинстве приложений, осуществляются с помощью команд меню File, и данный раздел посвящен описанию этих команд.
Команда New
Эта команда меню File (Файл) предназначена для создания новых файлов и вызывает диалоговое окно New Waveform (Новая звуковая волна), изображенное на рис. 2.1.
Рис. 2.1. Диалоговое окно New Waveform
В этом окне можно задавать частоту сэмплирования (список Sample Rate), количество каналов (группа переключателей Channels) и разрядность сэмплирования (группа переключателей Resolution). Более высокие значения названных параметров дают более высокое качество звука, но, соответственно, при этом требуется больше места на жестком диске.
Некоторые комбинации значений параметров, которые задаются в диалоговом окне New Waveform (Новая звуковая волна), могут не поддерживаться вашей звуковой картой. Характеристики звуковой карты можно посмотреть на вкладке Devices (Устройства) диалогового окна Settings (Установки) (см. рис. 1.17). Хотя Cool Edit может создавать и обрабатывать файлы с такими значениями параметров, звуковая карта, возможно, будет некорректно их воспроизводить.
Команда Open
Эта команда меню File (Файл) вызывает диалоговое окно Open a Waveform (Открытие звуковой волны), предназначенное для выбора файла, который требуется открыть. Диалоговое окно Open a Waveform (Открытие звуковой волны) изображено на рис. 2.2.
Рис. 2.2. Диалоговое окно Open a Waveform
Помимо стандартных элементов, присущих диалоговым окнам, предназначенным для открытия файлов, это диалоговое окно имеет также и некоторые другие элементы.
В верхней части диалогового окна Open a Waveform (Открытие звуковой волны) расположен раскрывающийся список Recent Directories (Недавно использованные папки), в котором можно выбрать папки, файлы из которых открывались во время предыдущих вызовов команды Open (Открыть). Этот элемент управления полезен при постоянной работе с файлами из нескольких папок.
В правой части окна находится флажок Show File Information (Показать информацию о файле). Если он установлен, то в расположенном под ним поле будет отображаться основная информация о выбранном файле (см. рис. 2.2).
В правом нижнем углу расположен флажок Auto Play (Автоматическое воспроизведение). Если он установлен, то выбранный файл (как, например, файл Sound001.wav на рис. 2.2) будет автоматически проигран. Кроме того, под флажком Auto Play (Автоматическое воспроизведение) имеется кнопка Play/Stop (Воспроизведение/Остановка), с помощью которой можно включать и останавливать воспроизведение выбранного файла.
Подписывайтесь на наши страницы в социальных сетях.
Будьте в курсе последних книжных новинок, комментируйте, обсуждайте. Мы ждём Вас!
Похожие книги на "Синтез и обработка звука на PC"
Книги похожие на "Синтез и обработка звука на PC" читать онлайн или скачать бесплатно полные версии.
Мы рекомендуем Вам зарегистрироваться либо войти на сайт под своим именем.
Отзывы о "Владимир Деревских - Синтез и обработка звука на PC"
Отзывы читателей о книге "Синтез и обработка звука на PC", комментарии и мнения людей о произведении.