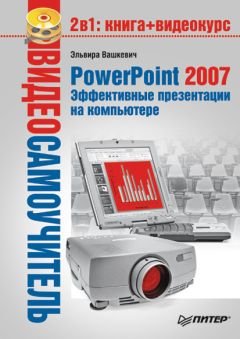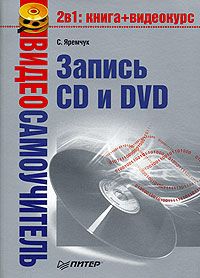Владимир Деревских - Синтез и обработка звука на PC
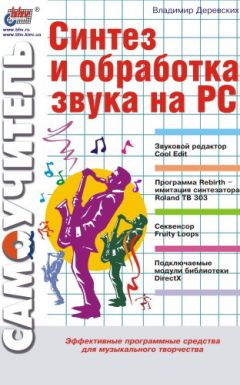
Все авторские права соблюдены. Напишите нам, если Вы не согласны.
Описание книги "Синтез и обработка звука на PC"
Описание и краткое содержание "Синтез и обработка звука на PC" читать бесплатно онлайн.
Книга посвящена синтезу и обработке звука на компьютере. В качестве основного инструмента для обработки звука предлагается программа Cool Edit, которая в настоящее время является одним из самых популярных в мире звуковых редакторов. Значительную часть книги занимает описание программно реализованных синтезаторов, в частности рассказывается о работе с программой Fruity Loops, которая не только содержит в себе несколько синтезаторов, но и позволяет создавать музыкальные композиции. В заключительной части рассматривается ряд подключаемых модулей DirectX, каждый из которых представляет собой программную реализацию какого-нибудь эффекта или устройства обработки звука. Такие модули можно использовать в качестве дополнительных средств обработки звука не только в Cool Edit, но и в любой программе, поддерживающей технологию DirectX. Прочитав эту книгу, вы научитесь синтезировать и обрабатывать звук, а также сможете создавать собственные полноценные музыкальные произведения.
• Adjust Selection Inward – обе границы смещаются внутрь выделенного фрагмента, к ближайшим точкам с нулевой амплитудой;
• Adjust Selection Outward – обе границы смещаются за пределы (наружу) выделенного фрагмента, к ближайшим точкам с нулевой амплитудой;
• Adjust Left Side to Left – левая граница сдвигается к ближайшей слева точке с нулевой амплитудой;
• Adjust Left Side to Right – левая граница сдвигается к ближайшей справа точке с нулевой амплитудой;
• Adjust Right Side to Left – правая граница сдвигается к ближайшей слева точке с нулевой амплитудой;
• Adjust Left Side to Right – правая граница сдвигается к ближайшей справа точке с нулевой амплитудой.
При этом границы смещаются таким образом, что после начала нового выделенного фрагмента и после его конца график звуковой волны возрастает.
И наконец, последний вариант выделения – это выделение видимого в данный момент участка звукового файла или вообще всего звукового файла. Для того чтобы выделить видимый в данный момент участок файла, необходимо просто сделать двойной щелчок мыши на изображении звуковой волны, а для того чтобы выделить весь файл, надо воспользоваться командой Select Entire Wave (Выделить всю волну) меню Edit (Правка) или нажать комбинацию клавиш <Ctrl>+<A>.
Удаление, копирование и вставка
Перед удалением фрагмента или перед копированием его содержимого в буфер обмена этот фрагмент необходимо выделить. О том, как произвести выделение фрагмента, было уже рассказано выше, а сейчас речь пойдет об операциях удаления копирования и вставки. В дальнейшем мы будем опускать слова о том, что перед операцией удаления или копирования данных фрагмента необходимо его выделить (например, будем говорить не «копирование данных, содержащихся в выделенном фрагменте», а просто – «копирование данных» или «копирование фрагмента»).
Для того чтобы удалить фрагмент, не помещая его содержимое в буфер обмена (в случае, когда удаляемые данные абсолютно не нужны), используется команда Delete Selection (Удалить выделенный фрагмент) меню Edit (Правка) (или нажать клавишу <Delete>).
Если необходимо удалить все данные, которые находятся за пределами выделенного фрагмента, то для этого следует воспользоваться командой Trim (Обрезать) меню Edit (Правка) или же нажать комбинацию клавиш <Ctrl>+<T>.
Существует еще один вид удаления – удаление тишины. Такое удаление производится с помощью команды Delete Silence (Удалить тишину) меню Edit (Правка). Эта команда вызывает одноименное диалоговое окно (рис. 2.4).
Рис. 2.4. Диалоговое окно Delete Silence
Группа элементов управления «Silence» is defined as (Тишина определяется как) определяет понятие «тишина» для программы Cool Edit. Тишиной будут считаться данные на каком-либо участке, если уровень громкости на этом участке не превышает значения, заданного в поле ввода Signal is below … dB (Сигнал тише … дБ), а длина этого участка больше, чем значение, которое задано в поле ввода For more than … ms (Для более чем … мс). Если необходимо достаточно высокое качество звука, то в поле Signal is below … dB (Сигнал тише … дБ) следует задавать более низкие значения (около – 60 дБ и ниже), а для более зашумленного звука это значение должно быть намного больше (около 30 дБ). Иногда требуется не удалять очень короткие участки тишины и для этого-то и нужно поле For more than … ms (Для более чем … дБ) (тогда в нем надо будет задать более высокое значение).
Группа элементов Audio is defined as (Звук определяется как) определяет понятие «звучание» (то есть то, что не является тишиной) для программы Cool Edit. Звучащими будут считаться данные на каком-либо участке, если уровень громкости на этом участке превышает значение, заданное в поле ввода Signal is above … dB (Сигнал громче … дБ), а длина этого участка больше чем значение, которое задано в поле ввода For more than … ms (Для более чем … мс).
Кнопка Find Levels (Найти уровни) предназначена для облегчения установки значений в полях ввода Signal is below … dB (Сигнал тише … дБ) и Signal is above … dB (Сигнал громче … дБ). После ее нажатия в этих полях автоматически устанавливаются благоприятные значения. Если же после удаления тишины удаляются также и некоторые участки звука, необходимо уменьшить эти значения, а если удаляются не все участки тишины, то эти значения надо увеличить (для чего сначала воспользуйтесь командой Undo (Отменить) меню Edit (Правка), а затем снова примените команду Delete Silence (Удалить тишину)).
Если установлен флажок Mark Deletions in Cue List (Пометить удаленные фрагменты в списке маркеров и регионов), то после удаления тишины во всех точках, в которых была удалена тишина, будут установлены маркеры (эти маркеры будут отображаться в списке маркеров и регионов, о котором будет рассказано ниже в этом же разделе).
В поле ввода Limit Continuous Silence to … ms (Ограничить длительность тишины до … мс) задается минимальная длительность участков тишины, которые не будут удаляться при любых вариантах. Если находится участок тишины, длительность которого превышает указанное в данном поле ввода значение, то удаляется такое количество тишины, что длительность участка тишины становится в точности равной этому значению (данный элемент управления необходим для того, чтобы сохранить хоть какие-то паузы между звуками или словами).
Если нажать кнопку Scan for Silence Now (Произвести поиск тишины сейчас), то в поле над ней появится информация о том, сколько участков тишины было найдено, а также будет указана их суммарная длительность.
При необходимости дальнейшего использования удаляемых данных следует удалить их с помещением в буфер обмена (другими словами вырезать). Для этого следует воспользоваться командой Cut (Вырезать) меню Edit (Правка) или нажать комбинацию клавиш <Ctrl>+<X>.
Прежде чем начать рассказ об операции копирования, расскажем подробнее о буферах обмена в программе Cool Edit.
Cool Edit имеет пять внутренних (доступных к использованию только при работе с Cool Edit) буферов обмена, а также может копировать данные в буфер обмена Windows (тогда эти данные могут быть использованы и другими программами, а также Cool Edit может использовать данные, помещенные в буфер обмена Windows другими программами). Копирование данных производится в текущий буфер обмена. Для того чтобы выбрать один из шести возможных буферов, используют команды подменю Set Current Clipboard (Установить текущий буфер обмена) меню Edit (Правка). Кроме того, можно менять текущий буфер обмена с помощью комбинации клавиш <Ctrl>+<N>, где N меняется от 1 до 6 (N, равное 6, соответствует буферу обмена Windows). Изменение текущего буфера обмена отражается в строке состояния (см. раздел «Главное окно программы» гл. 1). Сразу после изменения в левой части строки состояния (левый нижний угол главного окна программы) появляется надпись Set to Clipboard N (Установить буфер обмена N) (N меняется от 1 до 5) или Set to Windows Clipboard (Установить буфер обмена Windows) в зависимости от того, какой из буферов обмена был сделан текущим.
Внутренние буфера обмена сохраняют скопированные в них данные во временных папках Cool Edit в виде WAVE-файлов. Эти файлы могут сохраняться даже после выхода из программы и использоваться при следующих сеансах работы с программой. Для того чтобы они сохранялись после выхода из программы, необходимо, чтобы на вкладке System (Системные) диалогового окна Settings (Установки) (см. рис. 1.12) был установлен флажок Delete clipboard files on exit (Удаление файлов буферов обмена при выходе). Если же данный флажок сброшен, то после выхода из программы файлы, в которых хранится содержимое буферов обмена, будут уничтожены.
Для того чтобы скопировать данные в текущий буфер обмена, используется команда Сору (Копирование) меню Edit (Правка). Можно также скопировать данные в новый файл. Для этого надо воспользоваться командой Сору to New (Скопировать в новый файл) меню Edit (Правка). Эта команда создаст новый файл и вставит в него содержимое выделенного фрагмента (или весь исходный файл целиком, если выделенного фрагмента не было). Параметры нового файла автоматически станут такими же, как и у исходного файла. При выполнении команды Copy to New (Скопировать в новый файл) копирования данных в буфер обмена не происходит.
Данные из буфера обмена можно вставлять в текущий файл. Прежде чем производить вставку, необходимо установить курсор в то место в файле, начиная с которого требуется сделать вставку, а также сделать текущим необходимый буфер обмена. После этого возможны три варианта вставки – обыкновенная, специальная и вставка в новый файл.
Обыкновенная вставка осуществляется с помощью команды Paste (Вставить) меню View (Вид). При этом данные из буфера обмена как бы «раздвигают» данные текущего файла в точке, в которой находится курсор. Если формат вставляемых данных отличается от формата текущего файла, то Cool Edit произведет автоматическое преобразование.
Подписывайтесь на наши страницы в социальных сетях.
Будьте в курсе последних книжных новинок, комментируйте, обсуждайте. Мы ждём Вас!
Похожие книги на "Синтез и обработка звука на PC"
Книги похожие на "Синтез и обработка звука на PC" читать онлайн или скачать бесплатно полные версии.
Мы рекомендуем Вам зарегистрироваться либо войти на сайт под своим именем.
Отзывы о "Владимир Деревских - Синтез и обработка звука на PC"
Отзывы читателей о книге "Синтез и обработка звука на PC", комментарии и мнения людей о произведении.