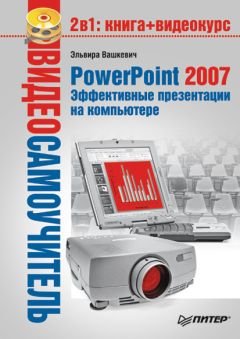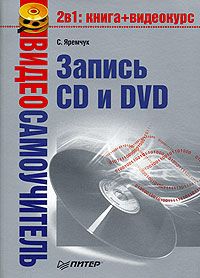Владимир Деревских - Синтез и обработка звука на PC
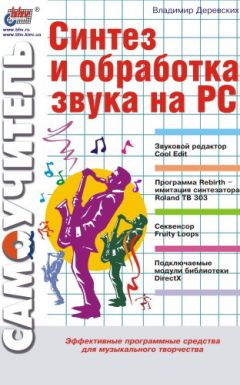
Все авторские права соблюдены. Напишите нам, если Вы не согласны.
Описание книги "Синтез и обработка звука на PC"
Описание и краткое содержание "Синтез и обработка звука на PC" читать бесплатно онлайн.
Книга посвящена синтезу и обработке звука на компьютере. В качестве основного инструмента для обработки звука предлагается программа Cool Edit, которая в настоящее время является одним из самых популярных в мире звуковых редакторов. Значительную часть книги занимает описание программно реализованных синтезаторов, в частности рассказывается о работе с программой Fruity Loops, которая не только содержит в себе несколько синтезаторов, но и позволяет создавать музыкальные композиции. В заключительной части рассматривается ряд подключаемых модулей DirectX, каждый из которых представляет собой программную реализацию какого-нибудь эффекта или устройства обработки звука. Такие модули можно использовать в качестве дополнительных средств обработки звука не только в Cool Edit, но и в любой программе, поддерживающей технологию DirectX. Прочитав эту книгу, вы научитесь синтезировать и обрабатывать звук, а также сможете создавать собственные полноценные музыкальные произведения.
• Play From Cursor (Воспроизведение с позиции курсора) – в случае, когда в файле нет выделенного фрагмента, возможны два варианта воспроизведения. Если данный флажок снят, воспроизведение начинается с позиции курсора. Если же он установлен, воспроизведение начинается с начала участка звуковой волны, изображенного в данный момент на экране.
• Live update during record (Живое обновление в течение записи) – если названный флажок включен, то во время записи на экране сразу же будут отображены записываемые данные. В противном случае эти данные отобразятся только после остановки записи.
• Auto-scroll during Play and Record (Автоматический скроллинг во время воспроизведения и записи) – если этот флажок установлен, то при воспроизведении и записи будет производиться автоматическое отображение участков звуковой волны, которые пробегает курсор. В противном случае на экране всегда изображается один и тот же отрезок звуковой волны.
• Show center line on top (Показать центральную линию поверх) – если этот флажок снят, центральная линия, соответствующая нулевой амплитуде, отображается поверх звуковых данных. В противном случае звуковые данные будут отображаться поверх центральной линии.
• Show Tip of the Day at startup (Показывать окно Tip of the Day (Ежедневный совет) при запуске) – если последний из флажков установлен, то при запуске программы на экране будет появляться диалоговое окно Tip of the Day, в котором содержатся сведения о различных приемах работы с программой (на английском языке). Если же вам не нужно, чтобы при запуске программы появлялось это диалоговое окно, вы можете просто снять названный флажок.
В правой верхней части вкладки General (Общие) расположена группа Beat Sensing (Распознавание пульсаций), состоящая из двух полей (см. рис. 1.11). Эти поля служат для настройки параметров функции Find Beats (Поиск пульсаций), которая предназначена для отыскания в звуковой волне «ударов». Под ударом понимается быстрое изменение амплитуды звуковой волны, характерное для звуков ударных инструментов. Поиск ударов осуществляется с помощью двух команд подменю Find Beats (Поиск пульсаций) меню Edit (Правка) – Find Next Beat (Left) (Найти следующую пульсацию (слева)) и Find Next Beat (Right) (Найти следующую пульсацию (справа)). Первая их этих команд перемещает курсор к точке начала следующего удара, а вторая производит выделение фрагмента таким образом, что левой границей этого фрагмента будет текущее положение курсора, а правой – начало следующего удара. Ну а поля группы Beat Sensing (Распознавание пульсаций) определяют, что будет рассматриваться как удар программой Cool Edit. Эти поля имеют следующее назначение.
• Decibel Rise (Повышение децибел) – в этом поле задается изменение амплитуды, которое будет рассматриваться как удар при использовании функции Find Beats. Для того чтобы данной функцией был зафиксирован удар, необходимо чтобы амплитуда звуковой волны возросла на количество, указанное в этом поле ввода, за время, которое указано в поле ввода Rise Time (Время повышения) в этой же группе элементов управления.
• Rise Time (Время повышения) – как уже можно было понять из описания предыдущего элемента группы, в этом поле ввода задается интервал времени, за который амплитуда звуковой волны должна возрасти на количество, указанное в поле ввода Decibel Rise (Повышение децибел), для того чтобы это изменение амплитуды было зафиксировано как удар.
И наконец, в нижней части вкладки General (Общие) (см. рис. 1.11) расположены следующие элементы управления.
• Mouse Wheel Zoom Factor … % (Коэффициент изменения масштаба с помощью колеса мыши … %) – в этом поле ввода указывается степень изменения масштаба отображения звуковой волны при вращении колеса мыши (конечно, если у вас скроллинговая мышь). При вращении по направлению от себя масштаб увеличивается, а при вращении по направлению к себе уменьшается. Изменение масштаба концентрируется на точке звуковой волны, над которой находится курсор мыши в момент вращения колеса, если же в этот момент курсор мыши находится за пределами области отображения звуковой волны, то изменение масштаба концентрируется на центре этой области.
• Maximum Display on Load … seconds (Максимальное отображение при загрузке … секунд) – задается максимальный размер участка звукового файла (в секундах), который будет отображен на экране при первой загрузке файла. Если в этом поле установлено значение 0, то это значит, что никаких ограничений на отображение при первой загрузке файла нет.
• Custom Time Code Display … Frames/second (Пользовательское отображение времени … Кадры/Секунду) – устанавливается количество кадров на секунду в формате времени, определяемом пользователем (для того чтобы время отображалось в этом формате, необходимо воспользоваться командой Custom подменю Display Time Format меню View).
• Display Boundary Lines at … dB (Отображать граничные линии на … дБ) – определяется положение граничных линий (на рис. 1.1 они имеют вид светлых полос, которые ограничивают звуковую волну).
• Minimum Preview Buffer Size … ms (Максимальный размер буфера предварительного прослушивания … мс) – задается максимальный размер буфера обмена, используемого для реализации функции предварительного прослушивания (то есть при предварительном прослушивании вы сможете прослушать кусок обработанного звукового файла, размер которого не превышает заданное в этом поле ввода значение). Данная функция доступна во многих диалоговых окнах различных эффектов обработки звука, и обычно предварительное прослушивание осуществляется с помощью кнопки Preview (Просмотр).
Вкладка System
Вкладка System (Системные) диалогового окна Settings (Установки) изображена на рис. 1.12.
Рис. 1.12. Вкладка System диалогового окна Settings
Как показано на рисунке, эта вкладка имеет несколько групп элементов управления, и сейчас будет рассказано о каждой из этих групп.
Элементы группы Play/Record Buffer (Буфер воспроизведения/записи) имеют следующее назначение:
• Total Buffer Size … seconds (Общий размер буферов … секувд) – здесь задается общий объем буферов, которые используются при воспроизведении и записи звуковых данных. При увеличении этого объема увеличивается надежность программы (то есть уменьшается вероятность сбоев при воспроизведении и записи), однако при этом увеличивается и объем занятой оперативной памяти;
• Using … buffers (Использовать … буферов) – здесь задается количество используемых буферов.
Для большинства звуковых карт бывает достаточно значений этих двух полей, которые установлены в Cool Edit по умолчанию. Если же возникают какие-либо искажения при воспроизведении или записи, то в этом случае следует изменить эти значения (обычно помогает увеличение общего объема и уменьшение количества буферов, однако в некоторых случаях возможны и другие варианты).
Элементы группы Wave Cache (Кэширование звука) имеют следующее назначение.
• Cache Size … К bytes (Размер кэш-памяти … Кбайт) – в этом поле ввода задается размер кэш-памяти, которая используется при операциях над звуковыми данными. Операции над звуковыми данными осуществляются следующим образом. С жесткого диска в кэш-память копируется кусок данных, обрабатывается и затем копируется обратно на жесткий диск, потом копируется другой кусок данных, и процесс продолжается до тех пор пока не будет обработан весь звуковой файл. Кэширование (так называется описанная только что операция) было придумано для того, чтобы увеличить скорость обработки данных, т. к. обработка непосредственно на жестком диске занимала бы гораздо больше времени (поскольку скорость обмена информацией с жестким диском значительно меньше, чем с оперативной памятью). Рекомендуемый размер кэш-памяти – 1–4 Мбайта.
• Use System's Cache (Использовать системное кэширование) – если включен этот флажок, то кэширование будет осуществляться непосредственно операционной системой Windows. Но тут следует помнить, что обычно Cool Edit осуществляет кэширование лучше, чем Windows. Однако в некоторых случаях (при небольшом объеме оперативной памяти или же когда запущено несколько экземпляров Cool Edit) лучше использовать системное кэширование.
• Asynchronous Access (Асинхронный доступ) – включение и отключение асинхронного доступа к диску (одновременное чтение и запись файлов). Этот флажок будет работать только в том случае, если операционная система поддерживает асинхронный доступ (Windows 95, например, его не поддерживает). Однако лучше всего оставить данный флажок включенным, т. к. это очень полезный элемент управления, а в случае если операционная система не поддерживает асинхронный доступ к диску, включение данного флажка не окажет отрицательного воздействия на работу программы.
Подписывайтесь на наши страницы в социальных сетях.
Будьте в курсе последних книжных новинок, комментируйте, обсуждайте. Мы ждём Вас!
Похожие книги на "Синтез и обработка звука на PC"
Книги похожие на "Синтез и обработка звука на PC" читать онлайн или скачать бесплатно полные версии.
Мы рекомендуем Вам зарегистрироваться либо войти на сайт под своим именем.
Отзывы о "Владимир Деревских - Синтез и обработка звука на PC"
Отзывы читателей о книге "Синтез и обработка звука на PC", комментарии и мнения людей о произведении.