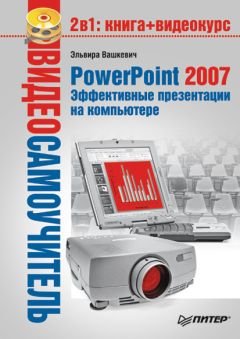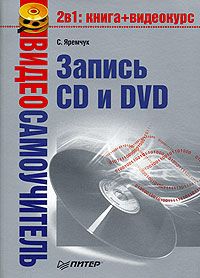Владимир Деревских - Синтез и обработка звука на PC
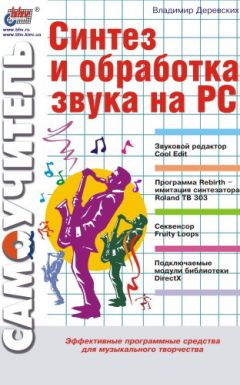
Все авторские права соблюдены. Напишите нам, если Вы не согласны.
Описание книги "Синтез и обработка звука на PC"
Описание и краткое содержание "Синтез и обработка звука на PC" читать бесплатно онлайн.
Книга посвящена синтезу и обработке звука на компьютере. В качестве основного инструмента для обработки звука предлагается программа Cool Edit, которая в настоящее время является одним из самых популярных в мире звуковых редакторов. Значительную часть книги занимает описание программно реализованных синтезаторов, в частности рассказывается о работе с программой Fruity Loops, которая не только содержит в себе несколько синтезаторов, но и позволяет создавать музыкальные композиции. В заключительной части рассматривается ряд подключаемых модулей DirectX, каждый из которых представляет собой программную реализацию какого-нибудь эффекта или устройства обработки звука. Такие модули можно использовать в качестве дополнительных средств обработки звука не только в Cool Edit, но и в любой программе, поддерживающей технологию DirectX. Прочитав эту книгу, вы научитесь синтезировать и обрабатывать звук, а также сможете создавать собственные полноценные музыкальные произведения.
• Zoom In Vertically – увеличение масштаба по вертикали.
В нижней части главного окна программы расположены также два индикатора уровня звукового сигнала при воспроизведении и записи (верхний индикатор для левого канала и нижний для правого), которые на рис. 1.1 имеют вид черных полос с расположенной под ними шкалой уровня звука в децибелах. По умолчанию эти индикаторы отключены, а для того чтобы их включить, необходимо включить опцию Show Levels on Play and Record (Отображать уровни при воспроизведении и записи) в меню Options (Параметры). Если же нужно посмотреть на уровень записываемого сигнала перед записью, а не во время ее (чтобы установить не вызывающий искажений уровень записи), необходимо включить опцию Monitor Record Level (Монитор уровня записи) меню Options (Параметры). Затем, когда будет установлен требуемый уровень записи, надо нажать на кнопку Stop (Остановка) на панели управления воспроизведением и затем произвести запись (об установке уровня записи и о том, как осуществить запись, было рассказано при более подробном описании кнопки Record (Запись) панели управления воспроизведением). На правом конце индикаторов уровня звука расположены два небольших прямоугольника, которые служат индикаторами превышения максимально допустимого уровня звука (при его превышении возникают искажения звукового сигнала). Как только уровень звука становится максимально допустимым, эти индикаторы окрашиваются в красный цвет и продолжают оставаться в этом состоянии до тех, пока вы не сбросите их щелчком левой кнопки мыши.
И наконец, в самой нижней части главного окна программы расположена строка состояния, которая отображает различную информацию о текущем состоянии программы. Выбор параметров, отображающихся в строке состояния, осуществляется с помощью опций подменю Status Bar (Строка состояния) меню View (Вид), которые включают и отключают то или иное информационное поле в строке состояния. Это подменю изображено на рис. 1.9.
Рис. 1.9. Подменю Status Bar меню View
Опции этого подменю имеют следующее назначение.
• Data Under Cursor (Данные под курсором) – отображение параметров звуковых данных, расположенных в настоящий момент под курсором мыши. Формат отображения – Ch dB @ time, где Ch – это канал (левый или правый), dB – уровень звука, a time – время от начала звукового файла. Если файл имеет моноформат, то тогда параметр Ch отсутствует. В окне Multitrack View (Многодорожечный режим) в этом поле строки состояния отображается имя файла, над которым сейчас находится курсор мыши, а не параметры звуковых данных.
• Sample Format – отображение формата текущего звукового файла (того, который виден в данный момент на экране) или сессии. В этом поле отображаются частота и разрядность сэмплирования, а также количество каналов.
• File Size (К) – размер текущего звукового файла или сессии, измеренный в килобайтах.
• File Size (time) – длительность текущего звукового файла или сессии.
• Free Space (К) – измеренное в килобайтах количество свободного места на жестком диске, которое программа может использовать для хранения своих временных файлов, образующихся в результате различных операций, а также при записи.
• Free Space (time) – измеренное в единицах времени количество свободного места на жестком диске, которое программа может использовать для хранения своих временных файлов. Это количество времени вычисляется исходя из формата текущего звукового файла (или сессии).
• Time Display – отображает положение курсора (текущую временную позицию).
По умолчанию из выше перечисленных полей в строке состояния отображаются только три поля – Sample Format (Формат сэмпла), File Size (time) (Размер файла (время)) и Free Space (К) (Свободный объем) (поля располагаются в строке состояния в том же порядке, в котором они указаны в приведенном выше списке). Кроме того, строку состояния можно скрыть, для чего следует отключить опцию Show Status Bar (Показывать строку состояния) меню View (Вид) (причем эта опция присутствует только в режиме Edit View (Режим редактирования), хотя строка состояния отображается и в том, и в другом режиме), а если ее вновь понадобится отобразить, то надо просто воспользоваться этой же командой еще раз.
Помимо всех перечисленных элементов, главное окно программы Cool Edit может содержать еще и панель управления воспроизведением компакт-дисков. По умолчанию эта панель скрыта и, чтобы отобразить ее в главном окне, необходимо включить опцию Show CD Player (Показать проигрыватель компакт-дисков) меню View (Вид). Эта панель изображена на рис. 1.10.
Рис. 1.10. Панель управления воспроизведением компакт-дисков
В верхней части данной панели содержатся номера треков компакт-диска. Щелчком левой кнопки мыши по любому номеру можно начать воспроизведение трека с этим номером. В правом верхнем углу содержится поле, в котором отображается текущее время проигрываемого в данный момент трека. В левой нижней части панели содержатся несколько кнопок, которые имеют следующее назначение (слева направо).
• Stop CD from playing (Остановка воспроизведения компакт-диска) – остановка воспроизведения. При этом текущая позиция перемещается в начало диска (то есть, если после остановки с помощью этой кнопки нажать кнопку Play (Воспроизведение), воспроизведение начнется с самого начала диска).
• Play/Pause CD (Воспроизведение/Пауза компакт-диска) – эта кнопка может находиться в двух состояниях – Play (Воспроизведение) и Pause (Пауза). Если она находится в состоянии Play (Воспроизведение), то после ее нажатия воспроизведение начнется с текущей позиции. Если же она находится в состоянии Pause (Пауза), то после ее нажатия воспроизведение остановится, но текущая позиция, в отличие от случая с предыдущей кнопкой, не переместится в начало диска, а останется на месте.
• Rewind 10 seconds (10 секунд назад) – перемещение текущей позиции на 10 секунд назад.
• Fast Forward 10 seconds (10 секунд вперед) – перемещение текущей позиции на 10 секунд вперед.
• Mark current location (Пометить текущую позицию) – помечает текущую позицию (ее значение в момент нажатия кнопки).
• Goto marked location (Перейти в помеченную позицию) – возвращает текущую позицию в помеченное состояние.
• Eject/Insert disk (Выброс/Вставка диска) – выброс/вставка компакт-диска в устройство чтения компакт-дисков.
Справа от описанных только что кнопок находится поле, в которое можно ввести название компакт-диска. По умолчанию в этом поле отображается длительность компакт-диска.
Панель управления воспроизведением компакт-дисков будет вам полезна при необходимости записи отрывка с какого-либо компакт-диска (например, чтобы сделать свою обработку или использовать какой-нибудь интересный кусок в своей композиции). В этом случае удобнее и быстрее пользоваться ею, чем какой-нибудь другой программой воспроизведения компакт-дисков, на которую придется переключаться.
На этом описание элементов главного окна программы Cool Edit заканчивается и в следующем разделе речь пойдет о настройке параметров программы.
Настройка параметров программы
Настройка параметров программы производится в диалоговом окне Settings (Установки), которое вызывается с помощью одноименной команды меню Options (Параметры) или же нажатием клавиши <F4>. Это окно имеет несколько вкладок, на каждой из которых задается ряд параметров программы. Описанию этих вкладок и посвящается данный раздел.
Вкладка General
Вкладка General (Общие) диалогового окна Settings (Установки) изображена на рис. 1.11.
Рис. 1.11. Вкладка General диалогового окна Settings
В левой верхней части этой вкладки расположен ряд флажков, имеющих следующее назначение.
• Highlight after Paste (Выделить после вставки) – если этот флажок установлен, то после выполнения операции вставки данных (об операциях редактирования рассказывается в гл. 2) эти данные выделяются, а курсор помещается в их начало. Если же флажок снят, то данные не выделяются, а курсор помещается в их конец (это полезно в том случае, если требуется вставить одну за другой несколько копий каких-нибудь данных).
• Auto-play on command-line load (Автоматическое воспроизведение при загрузке из командной строки) – если данный флажок установлен, то тогда, если после запуска программы из командной строки указать какой-нибудь звуковой файл (а если этот файл находится не в той же папке, что и файл coolpro.exe, тогда надо будет указать путь к этому файлу), сразу после запуска программы будет открыт названный файл и начнется его воспроизведение. В противном случае (если данный флажок снят) воспроизведение не начнется.
Подписывайтесь на наши страницы в социальных сетях.
Будьте в курсе последних книжных новинок, комментируйте, обсуждайте. Мы ждём Вас!
Похожие книги на "Синтез и обработка звука на PC"
Книги похожие на "Синтез и обработка звука на PC" читать онлайн или скачать бесплатно полные версии.
Мы рекомендуем Вам зарегистрироваться либо войти на сайт под своим именем.
Отзывы о "Владимир Деревских - Синтез и обработка звука на PC"
Отзывы читателей о книге "Синтез и обработка звука на PC", комментарии и мнения людей о произведении.