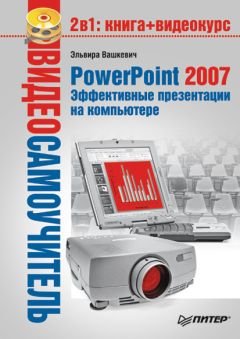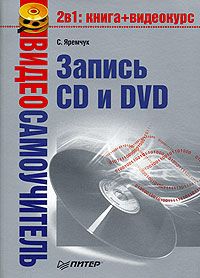Владимир Деревских - Синтез и обработка звука на PC
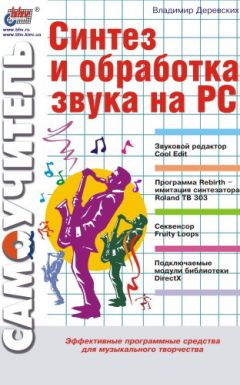
Все авторские права соблюдены. Напишите нам, если Вы не согласны.
Описание книги "Синтез и обработка звука на PC"
Описание и краткое содержание "Синтез и обработка звука на PC" читать бесплатно онлайн.
Книга посвящена синтезу и обработке звука на компьютере. В качестве основного инструмента для обработки звука предлагается программа Cool Edit, которая в настоящее время является одним из самых популярных в мире звуковых редакторов. Значительную часть книги занимает описание программно реализованных синтезаторов, в частности рассказывается о работе с программой Fruity Loops, которая не только содержит в себе несколько синтезаторов, но и позволяет создавать музыкальные композиции. В заключительной части рассматривается ряд подключаемых модулей DirectX, каждый из которых представляет собой программную реализацию какого-нибудь эффекта или устройства обработки звука. Такие модули можно использовать в качестве дополнительных средств обработки звука не только в Cool Edit, но и в любой программе, поддерживающей технологию DirectX. Прочитав эту книгу, вы научитесь синтезировать и обрабатывать звук, а также сможете создавать собственные полноценные музыкальные произведения.
Каждая панель инструментов представляет собой ряд кнопок, дублирующих команды пунктов главного меню, и название каждой кнопки можно узнать из всплывающей подсказки, которая появляется, если расположить над кнопкой указатель мыши. Для того чтобы скрыть или показать определенную панель инструментов необходимо воспользоваться соответствующей командой подменю Toolbars (Панели инструментов) меню Options (Параметры). По умолчанию все панели располагаются в одном ряду, и это может привести к возникновению ситуации, когда все необходимые на данный момент панели не видны на экране. Для того чтобы требуемые вам панели были отображены на экране, вы должны подвести курсор мыши к любой из панелей и щелкнуть правой кнопкой мыши. В результате появится раскрывающийся список, с помощью трех нижних команд которого можно расположить панели инструментов в один, два или три ряда.
Чуть ниже панелей инструментов располагается индикатор, который показывает, какая часть звукового файла (или сессии) отображается в данный момент в главном окне программы Cool Edit. Этот индикатор имеет вид черной полосы, содержащей прямоугольник зеленого цвета (см. рис. 1.1). Если в текущий момент отображается весь звуковой файл, то этот прямоугольник заполняет всю длину полосы-индикатора (что вы, скорее всего, и увидите после того, как в первый раз откроете звуковой файл). Если программа находится в режиме Edit View (Режим редактирования) (и открыт хотя бы один файл), то в центральной части главного окна отображается звуковая волна. Если же программа находится в режиме Multitrack View (Многодорожечный режим), то в центральной части отображаются треки и звуковые файлы, присутствующие на этих треках. Справа от этого отображения расположена амплитудная шкала (в режиме Edit View (Режим редактирования)) или же номера треков (в режиме Multitrack View (Многодорожечный режим)), а чуть ниже – шкала времени. Единицы измерения амплитудной шкалы устанавливаются с помощью команд подменю Vertical Scale Format (Формат вертикальной шкалы) меню View (Вид), а единицы измерения шкалы времени – с помощью команд подменю Display Time Format (Формат отображения времени) меню View (Вид).
Кроме того, одним из наиболее важных элементов главного окна является курсор. Курсором мы будем называть вертикальную линию, которая пересекает изображение звуковой волны и отображает текущую временную позицию. Если вы откроете какой-нибудь файл (команда Open (Открыть) меню File (Файл)) и сразу после этого нажмете клавишу <Space> (<Пробел>), вы тогда увидите, как вдоль изображения звуковой волны побежит вертикальная линия. Это и есть курсор. В дальнейшем под словом «курсор» (если не оговорено противное) мы будем подразумевать именно это понятие.
Теперь давайте рассмотрим ряд элементов главного окна, расположенных в его нижней части, под отображением звуковой волны.
В левом нижнем углу главного окна расположена панель управления воспроизведением, изображенная на рис. 1.2.
Рис. 1.2. Панель управления воспроизведением
Название каждой кнопки можно узнать из всплывающей подсказки, которая возникает, если подвести к ней указатель мыши (таким же образом можно узнать названия и других присутствующих в главном окне программы кнопок), а назначение они имеют следующие (перечисление ведется слева направо и сверху вниз).
• Stop (Остановка) – эта кнопка предназначена для остановки воспроизведения или записи. После ее нажатия курсор возвращается в позицию, в которой он находился перед началом воспроизведения.
• Play (Воспроизведение) – после нажатия этой кнопки осуществляется воспроизведение звукового файла. При этом возможны следующие три варианта воспроизведения:
– если в файле (сессии) на данный момент выделен какой-либо фрагмент, то воспроизводится только этот фрагмент;
– если выделенного фрагмента нет и текущая временная позиция отображается в данный момент на экране, то воспроизведение осуществляется, начиная с текущей временной позиции и до конца участка звуковой волны (сессии), изображенного в данный момент на экране;
– если выделенного фрагмента нет и текущая временная позиция не отображается в данный момент на экране (это может произойти при изменении масштаба отображения звуковой волны), то происходит воспроизведение участка звуковой волны (сессии), который отображается в данный момент на экране.
• Pause (Пауза) – после нажатия этой кнопки воспроизведение останавливается, если же нажать ее снова, воспроизведение продолжится.
• Play to End (Проиграть до конца) – после нажатия этой кнопки воспроизведение осуществляется начиная с текущей временной позиции (или от начала выделенного фрагмента) и до самого конца звукового файла (сессии).
• Play Looped (Зацикленное воспроизведение) – после нажатия этой кнопки производится зацикленное воспроизведение либо выделенного фрагмента, либо (если выделенного фрагмента нет) участка звуковой волны (сессии), показанного в данный момент на экране.
• Go to Beginning or Previous Cue (Перемещение к началу или к предыдущему маркеру) – эта кнопка перемещает курсор в начало звукового файла (сессии), а если слева от текущего положения курсора имеются границы регионов (о регионах будет рассказано в разд. «Операции редактирования» гл. 2), то после нажатия этой кнопки курсор переместится к ближайшей слева границе региона.
• Rewind (Назад) – эта кнопка предназначена для перемещения курсора влево.
• Fast Forward (Вперед) – эта кнопка предназначена для перемещения курсора вправо.
• Go to End or Next Cue (Перемещение к концу или к следующему маркеру) – эта кнопка перемещает курсор в конец звукового файла (сессии), а если справа от текущего положения курсора имеются границы регионов, то после нажатия этой кнопки курсор переместится к ближайшей справа границе региона.
• Record (Запись) – эта кнопка предназначена для записи в звуковой файл.
Прежде чем продолжить дальнейшее повествование, мы расскажем вам подробно об использовании кнопки Record (Запись) (сейчас будет рассказано о использовании ее в режиме Edit View (Режим редактирования), а про использование этой кнопки в режиме Multitrack View (Многодорожечный режим) будет рассказано в гл. 3).
Параметры записи (количество каналов, частота и разрядность сэмплирования) будут совпадать с параметрами файла, открытого в данный момент. Если же нажать кнопку Record (Запись), когда нет ни одного открытого файла, то на экране сначала появится диалоговое окно New Waveform (Новая звуковая волна), в котором задаются параметры нового звукового файла. Это же окно появляется и при использовании команды New (Создать) меню File (Файл) (об операциях с файлами будет рассказано в разд. «Операции с файлами» гл. 2).
Кроме того, перед тем как сделать запись, необходимо сначала выбрать источник звука, с которого данная запись будет производиться. Делается это с помощью стандартного микшера Windows, доступ к которому можно осуществить, нажав кнопку Пуск на панели задач Windows и выбрав команду меню Программы/Стандартные/Мультимедиа (Развлечения)/Регулятор уровня. После выбора этой команды на экране появится окно стандартного микшера Windows, в котором производится регулировка уровня громкости воспроизведения звука. Возможный вид этого окна показан на рис. 1.3.
Рис. 1.3. Окно стандартного микшера Windows
Чтобы выбрать источник звука, с которого будет производиться запись, следует в окне, изображенном на рис. 1.3, воспользоваться командой Свойства меню Параметры. После выбора этой команды на экране появится диалоговое окно Свойства (рис. 1.4).
Рис. 1.4. Диалоговое окно Свойства
Если в этом окне выбрать переключатель Воспроизведение, то после нажатия кнопки ОК диалогового окна Свойства на экране возникнет окно стандартного микшера Windows, предназначенное для регулировки уровня громкости воспроизведения, а если выбрать переключатель Запись, то появится окно, предназначенное для выбора источника звука для записи и регулировки уровня записи (рис. 1.5).
Рис. 1.5. Окно стандартного микшера Windows, предназначенное для регулировки уровня записи
В нижней части диалогового окна Свойства находится список, в котором выбирается набор источников звука, которые будут доступны в окне стандартного микшера Windows.
В окне, показанном рис. 1.5, выбирается источник звука, с которого будет производиться запись. В качестве этого источника можно выбрать линейный вход звуковой карты, микрофон, CD-привод (если требуется сделать запись с компакт-диска и т. д.). Ситуацию, когда источником звука для записи выбран линейный вход звуковой карты, мы сейчас вкратце рассмотрим.
Подписывайтесь на наши страницы в социальных сетях.
Будьте в курсе последних книжных новинок, комментируйте, обсуждайте. Мы ждём Вас!
Похожие книги на "Синтез и обработка звука на PC"
Книги похожие на "Синтез и обработка звука на PC" читать онлайн или скачать бесплатно полные версии.
Мы рекомендуем Вам зарегистрироваться либо войти на сайт под своим именем.
Отзывы о "Владимир Деревских - Синтез и обработка звука на PC"
Отзывы читателей о книге "Синтез и обработка звука на PC", комментарии и мнения людей о произведении.