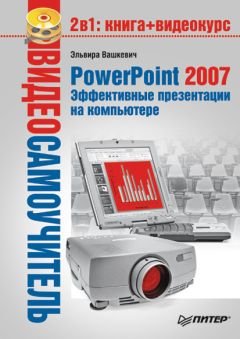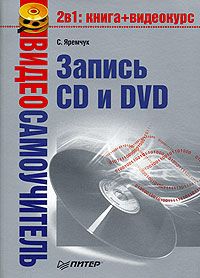Владимир Деревских - Синтез и обработка звука на PC
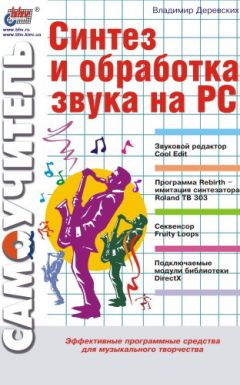
Все авторские права соблюдены. Напишите нам, если Вы не согласны.
Описание книги "Синтез и обработка звука на PC"
Описание и краткое содержание "Синтез и обработка звука на PC" читать бесплатно онлайн.
Книга посвящена синтезу и обработке звука на компьютере. В качестве основного инструмента для обработки звука предлагается программа Cool Edit, которая в настоящее время является одним из самых популярных в мире звуковых редакторов. Значительную часть книги занимает описание программно реализованных синтезаторов, в частности рассказывается о работе с программой Fruity Loops, которая не только содержит в себе несколько синтезаторов, но и позволяет создавать музыкальные композиции. В заключительной части рассматривается ряд подключаемых модулей DirectX, каждый из которых представляет собой программную реализацию какого-нибудь эффекта или устройства обработки звука. Такие модули можно использовать в качестве дополнительных средств обработки звука не только в Cool Edit, но и в любой программе, поддерживающей технологию DirectX. Прочитав эту книгу, вы научитесь синтезировать и обрабатывать звук, а также сможете создавать собственные полноценные музыкальные произведения.
В случае выбора источником звука для записи линейного входа звуковой карты будет производиться запись аудиоинформации с устройства, подключенного к этому входу. Таким устройством может быть, например, электрогитара или же внешний микшер, к которому подключено несколько устройств (микрофон, электрогитара и т. п.).
После выбора источника звука и установки необходимого уровня записи остается лишь нажать кнопку Record (Запись) и записать необходимые вам звуковые данные. При этом в зависимости от состояния опции Timed Record (Рассчитанная по времени запись) меню Options (Параметры) возможны следующие два варианта:
• опция Timed Record (Рассчитанная по времени запись) главного меню программы отключена – в этом случае, если в файле имеется выделенный фрагмент, запись будет производиться с начала этого фрагмента и либо до его конца, либо до нажатия кнопки Stop (Остановка), а если выделенного фрагмента нет, то запись будет производиться, начиная с текущего положения курсора и до тех пор, пока не будет нажата кнопка Stop (Остановка) (или пока не закончится место на жестком диске). При записи все звуковые данные файла, в который производится запись, замещаются на записанные данные;
• опция Timed Record (Рассчитанная по времени запись) включена – в этом случае на экране после нажатия кнопки Record (Запись) (и после установки параметров записи в диалоговом окне New Waveform (Новая звуковая волна), если это потребуется) появится диалоговое окно Recording Time (Длительность записи), изображенное на рис. 1.6.
Рис. 1.6. Диалоговое окно Recording Time
В этом диалоговом окне имеются две группы элементов управления – Maximum Recording Time (Максимальная длительность записи) и Start Recording (Начать запись). Переключатели группы Maximum Recording Time (Максимальная длительность записи) имеют следующее назначение.
• No Time Limit (Нет ограничения по времени) – если выбран этот переключатель, то запись будет проводиться аналогично случаю, когда опция Timed Record (Рассчитанная по времени запись) меню Options (Параметры) выключена.
• Recording Length (Длительность записи) – в случае, если выбран этот переключатель, возможны два варианта:
– если в файле не имеется выделенного фрагмента, то тогда в поле ввода напротив переключателя Recording Length (Длительность записи) задается длительность записи. В этом случае Cool Edit автоматически прекратит запись, когда с момента записи пройдет заданный интервал времени (запись также прекращается при нажатии кнопки Stop (Остановка) на панели управления воспроизведением);
– если в файле имеется выделенный фрагмент, тогда поле ввода напротив переключателя Recording Length (Длительность записи) недоступно и содержит в себе длительность выделенного фрагмента.
В случае если в группе переключателей Start Recording (Начать запись) выбран переключатель Right Away (Немедленно), запись начинается сразу после нажатия кнопки ОК. Если же выбран переключатель At, тогда в поле ввода At задается время, а в поле ввода on – дата начала записи. После нажатия кнопки ОК запись начнется сразу, как только системное время компьютера станет равным заданному в этих полях значению (если же это время уже прошло, то запись начнется сразу после нажатия кнопки ОК). С помощью переключателей, расположенных под полем ввода At, задается формат представления времени (12-часовой или 24-часовой), а с помощью переключателей, расположенных под полем ввода on, – формат представления даты (возможны варианты день/месяц/год (переключатель dd/mm/yy) и месяц/день/год (переключатель mm/dd/yy)).
Примечание
У той версии программы, которая описывается в данной книге, есть особенность восприятия даты начала записи. Для того чтобы указать дату, например 2001 года, в поле ввода on диалогового окна Recording Time (Длительность записи) необходимо задать 1901 год, а если задать 2001 год, то воспроизведение начнется сразу после нажатия кнопки ОК. Причина этого возможно в том, что разработчики программы, при созданий новых версий, не обратили внимания на представление даты в диалоговом окне Recording Time (Длительность записи).
Справа от панели управления воспроизведением располагается панель инструментов, кнопки которой предназначены для изменения горизонтального масштаба отображения звуковой волны. Эта панель показана на рис. 1.7.
Рис. 1.7. Панель управления горизонтальным масштабом
Кнопки этой панели имеют следующее назначение.
• Zoom In to Center – эта кнопка предназначена для увеличения масштаба по горизонтали. При этом после изменения масштаба с помощью этой кнопки на экране отобразится центральная часть участка звуковой волны (сессии), который был виден на экране перед изменением масштаба, т. е. центральное положение будет занимать тот же самый момент времени.
• Zoom Out – уменьшение масштаба по горизонтали.
• Zoom Out Full – после нажатия этой кнопки на экране полностью отобразится вся звуковая волна (при этом масштаб по вертикали тоже «вернется в исходное положение»).
• Zoom to Selection – после нажатия этой кнопки на экране будет показан выделенный фрагмент. Если же выделенного участка нет, то увеличение масштаба происходит «с акцентом» на тот участок звуковой волны (сессии), в котором на данный момент находится курсор.
• Zoom to Left of Selection – с помощью этой кнопки происходит увеличение масштаба «с акцентом» на левый край выделенного фрагмента или на участок звуковой волны (сессии) слева от курсора, если выделенного фрагмента нет.
• Zoom to Right of Selection – с помощью этой кнопки происходит увеличение масштаба «с акцентом» на правый край выделенного фрагмента или на участок звуковой волны (сессии) справа от курсора, если выделенного фрагмента нет.
Кроме того, есть еще один, довольно удобный, способ изменения масштаба по горизонтали. Осуществляется он с помощью команды Viewing Range (Область просмотра) меню View (Вид). Эта команда вызывает одноименное диалоговое окно, в котором имеются два поля ввода – From (От) и То (До). После того как в этом диалоговом окне будет нажата кнопка ОК, на экране отобразится фрагмент звукового файла, начальная точка которого будет равна значению, указанному в поле ввода From (От), а конечная – значению, указанному в поле ввода То (До).
Справа от панели управления масштабом по горизонтали расположено окно, которое отображает текущую временную позицию (см. рис. 1.1). Формат времени для этого окна задается с помощью команд подменю Display Time Format (Формат отображения времени) меню View (Вид).
Справа от окна, отображающего текущую временную позицию, расположены несколько полей, изображенных на рис. 1.8.
Рис. 1.8. Группы полей Sel и View
Эти поля объединены в две группы – Sel (Выделение) и View (Просмотр). В полях группы Sel (Выделение) отображаются временные параметры выделенного фрагмента, а в полях группы View (Просмотр) – временные параметры участка звуковой волны (сессии), видимого в данный момент на экране. Каждая из групп состоит из следующих трех полей.
• Begin (Начало) – в этом поле ввода отображается время начала выделенного фрагмента или участка звуковой волны (сессии), видимого в данный момент на экране.
• End (Конец) – в этом поле ввода показывается время окончания выделенного фрагмента или участка звуковой волны (сессии), видимого в данный момент на экране.
• Length (Длина) – в этом поле ввода отображается длительность выделенного фрагмента или участка звуковой волны (сессии), видимого в данный момент на экране.
Кроме того, если по любому из этих шести полей щелкнуть левой кнопкой мыши, то оно станет доступно для ввода и можно будет ввести необходимое значение того или иного параметра. При этом при изменении содержания поля Begin (Начало) или End (Конец), естественно, изменяется и значение соответствующего поля Length (Длина), а при изменении содержания поля Length (Длина) изменяется значение соответствующего поля End (Конец).
В правом нижнем углу главного окна программы расположены также следующие две кнопки управления вертикальным масштабом (перечисление сверху вниз):
• Zoom Out Vertically – уменьшение масштаба по вертикали;
• Zoom In Vertically – увеличение масштаба по вертикали.
В нижней части главного окна программы расположены также два индикатора уровня звукового сигнала при воспроизведении и записи (верхний индикатор для левого канала и нижний для правого), которые на рис. 1.1 имеют вид черных полос с расположенной под ними шкалой уровня звука в децибелах. По умолчанию эти индикаторы отключены, а для того чтобы их включить, необходимо включить опцию Show Levels on Play and Record (Отображать уровни при воспроизведении и записи) в меню Options (Параметры). Если же нужно посмотреть на уровень записываемого сигнала перед записью, а не во время ее (чтобы установить не вызывающий искажений уровень записи), необходимо включить опцию Monitor Record Level (Монитор уровня записи) меню Options (Параметры). Затем, когда будет установлен требуемый уровень записи, надо нажать на кнопку Stop (Остановка) на панели управления воспроизведением и затем произвести запись (об установке уровня записи и о том, как осуществить запись, было рассказано при более подробном описании кнопки Record (Запись) панели управления воспроизведением). На правом конце индикаторов уровня звука расположены два небольших прямоугольника, которые служат индикаторами превышения максимально допустимого уровня звука (при его превышении возникают искажения звукового сигнала). Как только уровень звука становится максимально допустимым, эти индикаторы окрашиваются в красный цвет и продолжают оставаться в этом состоянии до тех, пока вы не сбросите их щелчком левой кнопки мыши.
Подписывайтесь на наши страницы в социальных сетях.
Будьте в курсе последних книжных новинок, комментируйте, обсуждайте. Мы ждём Вас!
Похожие книги на "Синтез и обработка звука на PC"
Книги похожие на "Синтез и обработка звука на PC" читать онлайн или скачать бесплатно полные версии.
Мы рекомендуем Вам зарегистрироваться либо войти на сайт под своим именем.
Отзывы о "Владимир Деревских - Синтез и обработка звука на PC"
Отзывы читателей о книге "Синтез и обработка звука на PC", комментарии и мнения людей о произведении.