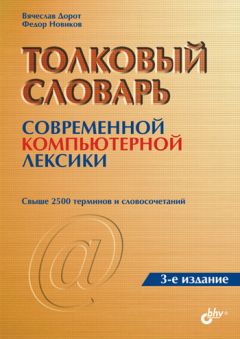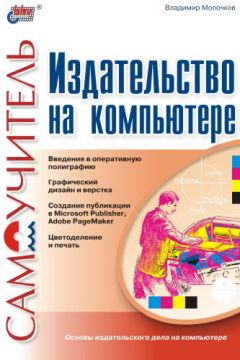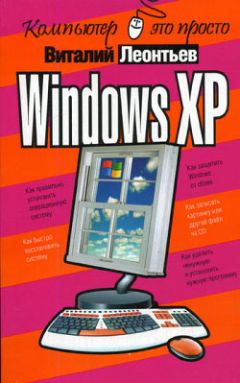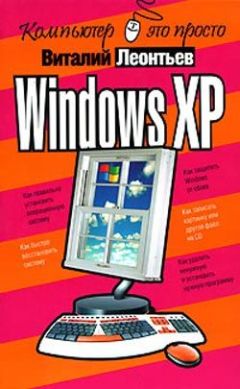Алексей Гладкий - Как сохранить зрение при работе на компьютере
Все авторские права соблюдены. Напишите нам, если Вы не согласны.
Описание книги "Как сохранить зрение при работе на компьютере"
Описание и краткое содержание "Как сохранить зрение при работе на компьютере" читать бесплатно онлайн.
С каждым днем растет число пользователей компьютеров, страдающих теми или иными расстройствами зрительных органов. К сожалению, большинство из нас практически не уделяет должного внимания профилактике глазных заболеваний. А ведь, как известно, любую болезнь гораздо проще предупредить, чем впоследствии — излечить.
В результате изучения данной книги читатель узнал много новой и полезной информации, касающейся вопросов сохранения зрения при работе на компьютере. Чтобы не стать постоянным клиентом офтальмолога, нужно просто серьезно подойти к организации своего рабочего места и планированию рабочего времени, в котором обязательно должны присутствовать перерывы для отдыха и упражнений. Если ваше рабочее место правильно организовано, выбран подходящий монитор и офисная мебель, в процессе работы вы не испытываете чувства дискомфорта, а глазам своевременно предоставляется отдых — ваше зрение не пострадает даже при регулярной и продолжительной работе на компьютере.
С помощью кнопки Питание осуществляется переход в режим настройки параметров электропитания монитора. При этом на экране откроется окно Свойства: Электропитание, в котором выбирается схема управления питанием, устанавливаются интервалы времени, через которые компьютер отключит монитор и жесткие диски от питания при отсутствии активности, а также определяются значения иных параметров управления питанием.
Настройка оформления
Выше мы уже отмечали, что для оформления рабочего стола и элементов интерфейса пользователь выбирает (или использует предложенную по умолчанию) тему. Однако нередко возникает потребность более тонкой настройки оформления. Необходимые для этого действия выполняются на вкладке Оформление, содержимое которой показано на рис. 1.14.
Рис. 1.14. Настройка оформления
В верхней части вкладки демонстрируется образец оформления, соответствующий текущим настройкам (заголовки активного и неактивного окна, текст в окне и др.).
В поле Окна и кнопки из раскрывающегося списка выбирается требуемый стиль оформления окон и кнопок. Содержимое данного списка зависит от темы, которая была выбрана на вкладке Темы (рис. 1.10). Например, для темы Windows XP в данном списке можно выбрать одно из следующих значений: Классический стиль и Стиль Windows XP.
В поле Цветовая схема из раскрывающегося списка осуществляется выбор цветовой схемы оформления. Содержимое данного списка зависит от стиля, выбранного в поле Окна и кнопки. Например, для стиля Windows XP возможен выбор следующих цветовых схем: Оливковая, Серебристая и Стандартная (голубая); по умолчанию используется цветовая схема Стандартная (голубая).
В раскрывающемся списке поля Размер шрифта содержатся варианты размера шрифта, которые могут быть применены для выбранной цветовой схемы. Например, для цветовой схемы Стандартная (голубая) в данном поле возможен выбор следующих значений: Обычный, Крупный шрифт и Огромный шрифт, а для цветовой схемы Тыква (ее можно выбрать, когда полю Окна и кнопки присвоено значение Классический стиль) устанавливается только один шрифт – Крупный.
При необходимости можно произвести настройку эффектов отображения элементов интерфейса, а также выполнить настройку ряда иных дополнительных параметров. Для перехода в соответствующие режимы предназначены кнопки Эффекты и Дополнительно, расположенные справа внизу вкладки. Познакомимся с данными режимами подробнее.
Настройка эффектов
Настройка дополнительных эффектов выполняется в окне Эффекты (рис. 1.15), которое отображается на экране при нажатии на кнопку Эффекты.
Рис. 1.15. Окно настройки дополнительных эффектов
В данном окне содержатся перечисленные ниже параметры.
♦ Применять следующий переходный эффект для меню и подсказок – при установке данного флажка становится доступным раскрывающийся список, в котором можно выбрать режим затемнения либо развертывания меню и подсказок.
♦ Применять следующий метод сглаживания экранных шрифтов – данный флажок доступен только в том случае, когда видеоадаптер и монитор поддерживают не менее 256 цветов. При установке данного флажка становится доступным раскрывающийся список, в котором можно выбрать одно из следующих значений: Обычный (этот способ рекомендуется устанавливать для стационарных настольных мониторов) или Clear Type (предназначен для портативных компьютеров).
♦ Применять крупные значки – если этот флажок установлен, то включается режим использования значков большого размера для папок, файлов и ярлыков на рабочем столе. Это удобно для людей с ослабленным зрением, однако при включенном данном режиме на рабочем столе помещается меньше значков и ярлыков, чем обычно.
♦ Отображать тени, отбрасываемые меню – установка данного флажка включает режим отображения прозрачных теней, благодаря чему меню приобретает объемный вид.
♦ Отображать содержимое окна при перетаскивании – если установлен данный флажок, то при перемещении либо изменении размеров окна его содержимое будет отображаться; если же этот флажок сброшен, то при выполнении указанных действий будет отображаться только контур (границы) окна.
♦ Скрывать указатели вызова с клавиатуры до нажатия <Alt> – если установлен данный флажок, то обозначения активных объектов (элементов интерфейса) будут скрыты до тех пор, пока не начнется фактическое перемещение по системе (как правило, с помощью клавиш Alt, Tab или клавиш со стрелками). Отметим, что в большинстве случаев такие обозначения представляют собой прямоугольник из точек, которым окружен активный объект (элемент интерфейса).
Большинство эффектов, конечно, повышают эргономичность интерфейса и имеет ряд других преимуществ, однако необходимо учитывать следующее: чем меньше эффектов включено, тем меньшая нагрузка ложится на зрение пользователя. Перефразируя известную поговорку, в данном случае можно сказать: простота – залог здоровья.
Дополнительные параметры
Для перехода в режим настройки дополнительных параметров оформления следует на вкладке Оформление (рис. 1.14) нажать кнопку Дополнительно – в результате на экране откроется окно Дополнительное оформление, изображенное на рис. 1.16.
Рис. 1.16. Окно Дополнительное оформление
В данном окне можно выполнить тонкую настройку оформления каждого по отдельности элемента интерфейса.
В раскрывающемся списке поля Элемент находится перечень элементов интерфейса, у которых можно изменять параметры оформления. Эти параметры настраиваются в полях Размер, Цвет 1, Цвет 2, Шрифт. Данные поля доступны в зависимости от того, какое значение выбрано в поле Элемент. Например, для элемента Заголовок активного окна возможна настройка всех перечисленных параметров. Если же в поле Элемент выбрать значение Рабочий стол, то будет доступно только поле Цвет 1 (см. рис. 1.16), и т. д. Для сохранения выполненных настроек следует в данном окне нажать кнопку ОК; с помощью кнопки Отмена осуществляется выход из данного режима без сохранения выполненных изменений.
Настройка прочих параметров экрана
Целый ряд важных параметров настраивается на вкладке Параметры, содержимое которой представлено на рис. 1.8. В первую очередь к ним относится разрешение монитора и частота обновления экрана. О том, как настраивать данные параметры и каким значениям они должны соответствовать, рассказывается выше, в разделе «Наиболее важные технические характеристики монитора».
В поле Качество цветопередачи из раскрывающегося списка выбирается требуемое качество цветопередачи монитора; в большинстве случаев целесообразно использовать значение, установленное по умолчанию.
Если в работе монитора наблюдаются сбои, то для устранения возможных неполадок следует воспользоваться кнопкой Диагностика – при нажатии на нее на экране открывается окно Центра справки и поддержки, в котором можно найти необходимую информацию по возникшей проблеме.
Для перехода в режим настройки дополнительных параметров монитора, а также параметров видеоадаптера предназначена кнопка Дополнительно. При нажатии на данную кнопку на экране отображается окно, изображенное на рис. 1.17.
Конец ознакомительного фрагмента.
Текст предоставлен ООО «ЛитРес».
Прочитайте эту книгу целиком, купив полную легальную версию на ЛитРес.
Безопасно оплатить книгу можно банковской картой Visa, MasterCard, Maestro, со счета мобильного телефона, с платежного терминала, в салоне МТС или Связной, через PayPal, WebMoney, Яндекс.Деньги, QIWI Кошелек, бонусными картами или другим удобным Вам способом.
Подписывайтесь на наши страницы в социальных сетях.
Будьте в курсе последних книжных новинок, комментируйте, обсуждайте. Мы ждём Вас!
Похожие книги на "Как сохранить зрение при работе на компьютере"
Книги похожие на "Как сохранить зрение при работе на компьютере" читать онлайн или скачать бесплатно полные версии.
Мы рекомендуем Вам зарегистрироваться либо войти на сайт под своим именем.
Отзывы о "Алексей Гладкий - Как сохранить зрение при работе на компьютере"
Отзывы читателей о книге "Как сохранить зрение при работе на компьютере", комментарии и мнения людей о произведении.