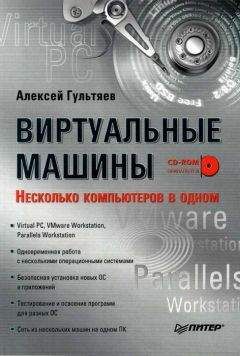Андрей Кашкаров - Ваш персональный компьютер: настраиваем в домашних условиях
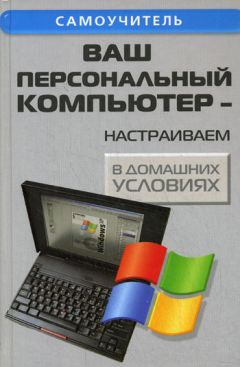
Все авторские права соблюдены. Напишите нам, если Вы не согласны.
Описание книги "Ваш персональный компьютер: настраиваем в домашних условиях"
Описание и краткое содержание "Ваш персональный компьютер: настраиваем в домашних условиях" читать бесплатно онлайн.
Когда только пошли массовыми тиражами книжки для пользователей персональных компьютеров, перед читателями не стояло как такового вопроса – какую из них выбрать. Теперь начинающему пользователю без квалифицированного совета уже не обойтись.
Что делать, если вы недавно купили компьютер или ваши знакомые преуспевают в работе, а вы «топчетесь на месте»? Ваш компьютер «тормозит» и крадет место на жестком диске не по дням, а по часам? Как защититься от Интернет – атак?
Все эти и многие другие практические рекомендации в доступной даже новичку форме изложены в книге. В приложениях приведены редкие справочные данные, полезные при замене комплектующих ПК и его периферийных устройств.
Книга для широкого круга читателей – пользователей персональных компьютеров, работающих в распространенных средах Windows и Linux.
Причем при использовании сервиса DriveSpace 3 в Win 98 создается уплотненный виртуальный диск, который можно присоединить и отсоединить программно. Благодаря такому сжатию на одну стандартную дискету емкостью 1.44 Мбайт можно записать до 5 Мбайт информации.
Если диск был уплотнен с помощью DriveSpace, требуется наличие Windows 98. Это первый и самый поверхностный вариант решения проблемы – находят относительно старый ПК с установленной Win 98, подключают дискету и следуют правилам:
♦ Запустить DriveSpace. (Выбирают команду «выполнить» из главного меню и вводят строку DRVSPACE)
♦ В открытом окне программы DriveSpace выбирают несущий диск, открывают меню «сервис» и нажимают «присоединить» (при этом дискета (1.44) вставлена в дисковод А).
По аналогии, чтобы автоматически присоединять все доступные уплотненные диски (из-за обилия информации их может быть несколько продолжающихся), в меню «сервис» (DriveSpace) выбирают пункт «настройка» и устанавливают флажок «Автоматически присоединять новые уплотненные диски». Для Win 98 программа DriveSpace была по сути дополнительным и не самым плохим уплотнителем и архиватором информации (вспомним время– еще не каждый ПК был оснащен «винчестером» на 200 Гбайт и возможностью записи CD, DVD).
Второй путь сложнее, но по – своему автономней.
Владельцу современного ПК с установленной оболочкой Windows ME, 2000 или XP надо установить поверх XP оболочку Windows 98, активировать ее, а затем поступить согласно вышеописанном правилам для предыдущего варианта.
Но вот где «собачка порылась» – установить Win 98 поверх Win XP кратчайшим путем невозможно. Если Win 98 запускать с СD как первоначально устанавливаемую среду, и если вызывать Win 98 из папки на жестком диске (даже отличном от того системного, на котором находится действующая оболочка Windows XP) система выдает сообщение о том, что «уже установлена более поздняя (лучшая) версия Windows» и предлагает попытаться установить более раннюю версию из DOS.
Для установки Windows 98 потребуется очистка одного из разделов жесткого диска, на которые он разбит (жесткий диск объемом 100…200 Гбайт разбивают на несколько частей). Причем Win 98 установится только в раздел жесткого диска созданный по системе FAT (как правило остальные разделы пользователи предпочитают разбивать системой NTSC), а это обычно диск С – диск для системных программ и папки Windows.
Всю важную «инфу» с диска С переносят на другие диски (для сохранения), оставляя нетронутой только папку Windows (где хранятся файлы XP). Затем диск С стирают, вновь форматируя, и устанавливают на него с помощью загрузочного CD оболочку Windows 98.
После этого можно установить поверх Windows 98 оболочку Windows XP (а не наоборот) и в результате использовать выборное начало оболочки при загрузке ПК. Для приостановки загрузки и выбора отличного от умолчания режима установки операционной системы, нажимают клавишу F8.
Таким методом можно устанавливать для совместной работы Windows XP практически любую из ранних версий Windows от Win 95 и выше.
Что происходит, если пользователем установлены 2 (и более) разные версии Windows (при условии, что они установлены на разных системных дисках (например, G, H, E в зависимости от того, как разбит «винчестер», а Windows XP установлена первоначально на С)?
При включении ПК и загрузке операционной системы на экране монитора появляется вопрос системы – какую версию Windows использовать?
Предлагаются варианты ответов, которые пользователь выбирает нажатием соответствующих клавиш. Если выбор не произведен, по умолчанию через несколько секунд активируется основная – Windows XP.
Для перехода (при необходимости) к другой версии Windows, ПК перезагружают и коммутируют в нужное состояние при появлении вышеописанного меню (принудительно с помощью F8).
Вывод: вряд ли кому сейчас интересно собирать коллекцию ранних версий Windows на своем ПК– Windows XP имеет огромное преимущество над всеми из своих предшественников, но в частном случае, подобно описанному, метод имеет право на жизнь.
Какой же путь из предложенных выбирать – решает сам пользователь.
Случается, что программа (особенно игры), написанная под ранние версии Windows, отказывается работать под управлением XP. Такое некорректное поведение устраняют программно: «кликают» на значке программы (игры) правой кнопкой мыши и далее (левой кнопкой мыши) вкладку «свойства» в появившемся контекстном меню. Далее в окне «кликают» «совместимость» и выбирают подходящий вариант из открывшегося списка старых (более ранних) версий Windows.
В окошке «запустить программу в режиме совместимости с:» ставят галочку, затем нажимают иконку «применить» и «ОК».
В режиме совместимости программа «чувствует», что она работает под управлением той версии Windows, под которую была создана, то есть такого монстра как Windows XP можно при необходимости запрограммировать на притворство и «тормознутость».
В этом случае устанавливать «поверх» XP более ранние версии не надо.
Есть еще вариант использовать специальные программы – «замедлители» для совместимости старых игр с новой оболочкой, но это уже совершенно другая история.
4.6. Восстановление забытого пароля и вход в систему
Недавно решил установить на свой ПК пароль, чтобы ограничить доступ к некоторым своим файлам и папкам сослуживцев. С такой проблемой любой пользователь ПК сталкивается «сплошь и рядом», если только он не фатально одинок или, к тому же, использует компьютер только дома. Но и такой пользователь, вполне возможно, захочет поставить барьер на своем компьютере, руководствуясь принципом «мало ли что».
И в этой, казалось бы, простой процедуре существуют свои нюансы и «подводные камни». Ниже даны простые рекомендации «компьютерного доктора» в том, как избежать мучительных часов ожидания, вспоминания пароля и материальных трат на услуги «компьютерных докторов», расплодившихся везде, как грибы после дождя.
Соблюдение этих несложных правил надолго сохранит приятные ассоциации от работы с ПК, убережет вашу информацию и деньги.
4.6.1. Ошибки при создании учетной записи и пароля, защищающего ее
Как установить пароль доступа к операционной системе при включении (перезагрузке) ПК известно, пожалуй, любому пользователю, к тому же данная процедура подробно описана в многочисленных книгах – рекомендациях для пользователей ПК начального уровня.
Для этого через меню «Пуск» и «Панель управления» надо войти в папку «Учетные записи пользователей», и далее следовать подсказкам системы. Создать учетную запись, таким образом, очень просто. Но на этом этапе часто происходит и первая ошибка.
Внимание, совет!
Создать учетную запись, защищенную паролем, можно как для «Администратора», так и для «Гостя» или Userа.
Администратор владеет преимущественными правами и имеет полномочиями изменять как учетные записи пользователей, так и их настройки. Со стороны пользователя (Гостя) эта система в полном объеме не работает.
Это справедливо, иначе бы кто угодно из работающих за ПК, имел бы возможность вносить свои коррективы в любую информацию, хранящуюся на данном ПК.
Ошибка новичка заключается в том, что он попытается защитить паролем вход в систему с полномочиями «Администратора». В случае утери пароля, допуск к файлам и папкам ПК будет ограничен, а если учетная запись всего одна (только «Администратор»), то и вообще невозможен, пока не будет набран правильный пароль.
На начальном этапе освоения учетных записей не стоит защищать вход в операционную систему ПК паролем от «Администратора».
Но если это все же произошло, старайтесь не создавать пароль с множеством символов, так как система очень чувствительна к малейшей ошибке при вводе пароля, например, включению режима Caps Lock, русского или иного шрифта, пробелам и прочим символам. Вполне достаточно для хорошего пароля 8—11 символов.
Внимание, совет!
При включении ПК и загрузке Windows система потребует ввести пароль доступа, состоящий всего из 11 символов (ограничение окна). При настройке пароля для учетной записи конкретного пользователя пароль может иметь и 22 символа. Но, повторяю, при загрузке системы, соответствующее окно позволяет ввести пароль, состоящий только из 11 (включая пробелы и любые символы). Интересно, но эта простая рекомендация не встречается ни в одной книге для пользователей, видимо, авторы предполагают, что пользователь ПК сам разберется.
Таким образом, если пользователь, имея желание защитить информацию на своем ПК от других лиц, в окне «Учетные записи пользователей» создал длинный пароль (более 11 символов), то ввести его будет затруднительно и ПК приостановит загрузку операционной системы, пока не будет введен «правильный длинный пароль».
Какими последствиями это грозит новичку, создавшему пароль для себя, как для «Администратора», догадаться не сложно – это тихий ужас!
Поэтому, для новичка справедлива вышеописанная рекомендация – создавайте защищенную учетную запись для себя (для своих настроек ПК) сначала под именем «Гостя» или Usera.
Подписывайтесь на наши страницы в социальных сетях.
Будьте в курсе последних книжных новинок, комментируйте, обсуждайте. Мы ждём Вас!
Похожие книги на "Ваш персональный компьютер: настраиваем в домашних условиях"
Книги похожие на "Ваш персональный компьютер: настраиваем в домашних условиях" читать онлайн или скачать бесплатно полные версии.
Мы рекомендуем Вам зарегистрироваться либо войти на сайт под своим именем.
Отзывы о "Андрей Кашкаров - Ваш персональный компьютер: настраиваем в домашних условиях"
Отзывы читателей о книге "Ваш персональный компьютер: настраиваем в домашних условиях", комментарии и мнения людей о произведении.