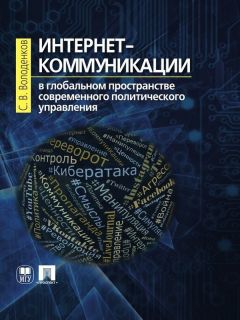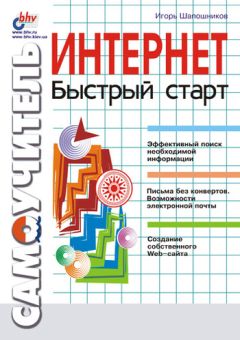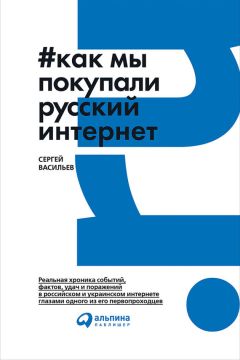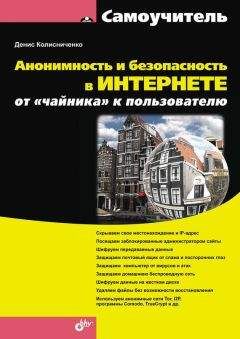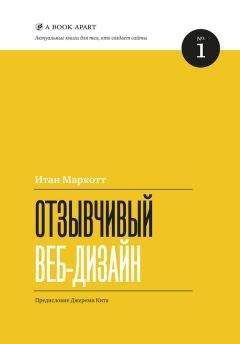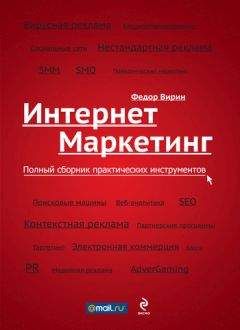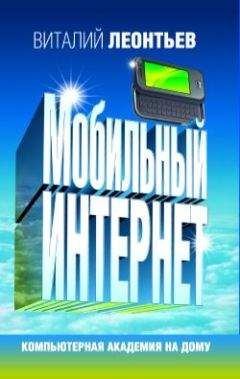Алексей Гладкий - Безопасность и анонимность работы в Интернете. Как защитить компьютер от любых посягательств извне
Все авторские права соблюдены. Напишите нам, если Вы не согласны.
Описание книги "Безопасность и анонимность работы в Интернете. Как защитить компьютер от любых посягательств извне"
Описание и краткое содержание "Безопасность и анонимность работы в Интернете. Как защитить компьютер от любых посягательств извне" читать бесплатно онлайн.
В последние годы мошенничество в Интернете цветет махровым цветом, а количество обманутых и пострадавших от него людей растет не по дням, а по часам. Хищение денег, кража конфиденциальной информации, вымогательство, откровенный обман и элементарное «кидалово» - несть числа приемам и способам, которыми оперируют современные Остапы Бендеры для «сравнительно честного отъема денег у населения». Лучший способ обезопасить себя от интернет-мошенников состоит в том, чтобы не попадаться на их уловки. И в этой книге мы расскажем о некоторых распространенных способах, которыми пользуются злоумышленники с целью обмана излишне доверчивых граждан. Надеемся, изучение предлагаемого материала поможет вам своевременно распознавать интернет-мошенников и тем самым защитить себя от их посягательств.
Параметры набора номера телефона (они также отображаются только для телефонных подключений) включают в себя поле Номер телефона (именно по этому номеру производится выход в Интернет), а также поля Код города и Код страны или региона, которые доступны только при установленном флажке Использовать правила набора номера. С помощью кнопки Другие можно перейти в режим настройки дополнительных телефонных номеров, которые могут использоваться в данном подключении. При этом на экране отображается окно Дополнительные номера телефонов, изображенное на рис. 1.2.
Рис. 1.2. Настройка дополнительных телефонных номеров
В данном окне с помощью кнопок Добавить, Изменить и Удалить осуществляется соответственно добавление новых номеров, редактирование и удаление из списка текущего номера. В режиме добавления либо изменения телефонных номеров можно ввести с клавиатуры произвольный комментарий.
С помощью установки соответствующих флажков можно включить режим соединения по следующему номеру в случае сбоя при первоначальном соединении, а также режим переноса успешно набранного номера в начало списка (использование данных режимов имеет смысл только в том случае, когда список содержит более чем один телефонный номер).
На вкладке Параметры (см. рис. 1.1) производится настройка параметров набора номера и повторного звонка. В выделенной области Параметры набора номера содержатся следующие флажки:
♦ Отображать ход подключения – при установленном данном флажке процесс подключения сопровождается появлением на экране информационных окон, в которых последовательно отображаются этапы подключения (набор номера, регистрация компьютера в сети и др.);
♦ Запрашивать имя, пароль, сертификат и т. д. – если данный флажок установлен, то перед соединением система запросит подтверждение имени пользователя, пароля и иных параметров защиты (при их наличии);
♦ Включать домен входа в Windows – если данный флажок установлен, то перед соединением система запросит имя домена. Установка данного флажка срабатывает только при установленном флажке Запрашивать имя, пароль, сертификат и т. д.;
♦ Запрашивать номер телефона – если данный флажок установлен, то перед соединением система запросит подтверждение номера телефона. Данный параметр отображается только для телефонных подключений.
В выделенной области Параметры повторного звонка (см. рис. 1.1) настраиваются следующие параметры:
♦ Число попыток набора номера – в данном поле указывается количество попыток автоматического подключения, когда с первого раза соединиться не удается;
♦ Интервал между попытками – в данном поле указывается промежуток времени, через который производится очередная попытка подключения. Использование данного параметра имеет смысл в том случае, когда в поле Число повторений набора номера указано любое значение, кроме 0;
♦ Время простоя до разъединения – через промежуток времени, указанный в данном поле, соединение будет разорвано при условии простоя компьютера.
Если установлен флажок Перезвонить при разрыве связи, то при непреднамеренном разрыве соединения будет производиться автоматическое подключение для восстановления соединения.
Что делать, если отсутствует связь с Интернетом
Каждый пользователь Интернета хотя бы раз сталкивался с ситуацией, когда по каким-то причинам Интернет был недоступен или скорость передачи данных неоправданно снижалась. Далее мы рассмотрим наиболее характерные причины подобных явлений, а также проанализируем сообщения об ошибках, выдаваемых операционной системой при возникновении проблем с Интернетом.
Причины отсутствия доступа к Сети
Одно из распространенных явлений – когда попытка соединиться с Интернетом по телефонной сети заканчивается неудачей уже на стадии набора телефонного номера модемом. Обычно это происходит в случаях, когда модем либо не подключен к телефонной линии (возможно, для решения проблемы будет достаточно просто вставить штекер телефонного провода в соответствующий разъем), либо не настроен, либо используется другим приложением. Отметим, что в первом случае модем обычно начинает набор номера, и только после этого сообщает об отсутствии связи. Если телефонный номер для выхода в Интернет начинается с «восьмерки» (по аналогии с тем, как это делается для выполнения междугородних звонков) – то сообщение об отсутствии гудка может появиться как до, так и после набора «восьмерки» модемом.
Чтобы диагностировать неполадку, откройте Диспетчер устройств, дважды щелкните в дереве устройств на позиции модема, затем в открывшемся окне откройте вкладку Диагностика и нажмите кнопку Опросить модем. Если модем настроен правильно, через некоторое время (обычно – в пределах нескольких секунд) на экране отобразится результат опроса. Если ничего не получилось – перезагрузите компьютер и выполните данную операцию повторно.
Иногда обрыв связи случается в процессе набора телефонного номера. Как показывает практика, в большинстве случаев это происходит по вине провайдера. Попробуйте позвонить по номеру, используемому для доступа в Интернет, с обычного аппарата. Если вы не смогли дозвониться (короткие гудки или вообще нет ответа), либо дозвониться получилось, но характерный звук работающего модема не слышен – значит, сбой возникает либо по причине проблем с телефонной линией, либо модем провайдера не работает либо перегружен.
Если же вы смогли дозвониться провайдеру – значит, проблема на вашей стороне. В этом случае следует проверить настройки подключения к Интернету, в частности – правильно ли указан телефонный номер для соединения в Интернетом. Есть и еще один важный нюанс: если АТС, через которую вы выходите в Интернет, не поддерживает тональный набор телефонных номеров – нужно в настройках подключения добавить перед номером телефона латинскую букву Р и попробовать соединиться вновь.
Почти все модемы имеют динамик, с помощью которого пользователь прослушивает процесс набора номера и подключения к Интернету. Некоторые пользователи умеют на слух определить набор номера и ответ модема провайдера, благодаря чему они могут с высокой степенью достоверности диагностировать неполадку.
Также на стадии набора номера связь может обрываться по причине неполадок и помех на телефонной линии, либо из-за неправильных настроек модема.
Еще одна распространенная ситуация заключается в том, что само соединение появляется, но при проверке учетных данных (логина и пароля) связь самопроизвольно обрывается.
Если ранее вы подключались к Интернету под своими учетными данными, которые сохранены в системе, и при этом их проверка занимала много времени – перезагрузите компьютер и попробуйте соединиться еще раз. Если же учетные данные вводятся при каждом подключении – проверьте, правильно ли вы их вводите. При этом проверьте регистр символов (при вводе учетных данных прописные и строчные буквы различаются), а также убедитесь в том, что режим Caps Lock отключен. Также проверьте раскладку клавиатуры (возможно, вы вводите учетные данные русскими буквами).
И еще одна распространенная причина, по которой соединение разрывается на этапе проверки учетных данных – это отсутствие денежных средств на счету пользователя.
Бывают случаи, когда подключение к Интернету происходит без проблем, но вот сервисами воспользоваться невозможно (система выдает информационное сообщение об ошибке). Такое может происходить по причине отсутствия TCP/IP-соединения. В первую очередь проверьте правильность настроек данного подключения к Интернету. Для проверки наличия соединения нужно в окне Запуск программы, которое вызывается с помощью команды Пуск ▶ Выполнить, ввести значение ping google.com. Если соединение функционирует исправно, то вы должны получить примерно следующий ответ (может отличаться IP-адрес и время):
Обмен пакетами с google.com [74.125.232.18] с 32 байтами данных;
Ответ от 74.125.232.18: число байт=32 время=214мс TTL=250;
Ответ от 74.125.232.18: число байт=32 время=2214мс TTL=250;
Ответ от 74.125.232.18: число байт=32 время=2514мс TTL=250;
Ответ от 74.125.232.18: число байт=32 время=236мс TTL=250.
При отсутствии соединения вы получите следующий ответ: Неизвестный IP-адрес google.com.
Иногда соединение бывает нестабильным или не устанавливается вообще, оно часто разъединяется, а скорость работы необъяснимо мала. Обычно причина кроется в плохом качестве телефонной сети или в некорректных настройках самого модема. Часто такое можно заметить при попытке подключения через старую аналоговую телефонную станцию. Для устранения неполадки установите оптимальные настройки модема, которые лучше всего подходят для данной телефонной линии. В частности, при плохом качестве подключения на скорости 33,6 Кбит/с можно уменьшить ее, соответствующим образом откорректировав параметры настройки модема. Для этого в настройках подключения на вкладке Общие нажмите кнопку настройки модема, и в появившемся окне измените значение параметра Наибольшая скорость. При уменьшении скорости передачи данных можно добиться более стабильной работы соединения.
Подписывайтесь на наши страницы в социальных сетях.
Будьте в курсе последних книжных новинок, комментируйте, обсуждайте. Мы ждём Вас!
Похожие книги на "Безопасность и анонимность работы в Интернете. Как защитить компьютер от любых посягательств извне"
Книги похожие на "Безопасность и анонимность работы в Интернете. Как защитить компьютер от любых посягательств извне" читать онлайн или скачать бесплатно полные версии.
Мы рекомендуем Вам зарегистрироваться либо войти на сайт под своим именем.
Отзывы о "Алексей Гладкий - Безопасность и анонимность работы в Интернете. Как защитить компьютер от любых посягательств извне"
Отзывы читателей о книге "Безопасность и анонимность работы в Интернете. Как защитить компьютер от любых посягательств извне", комментарии и мнения людей о произведении.