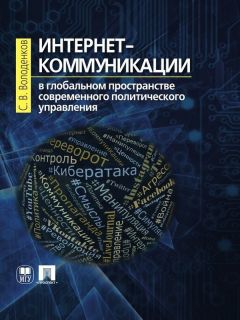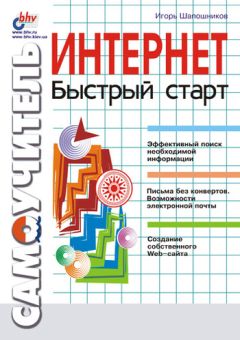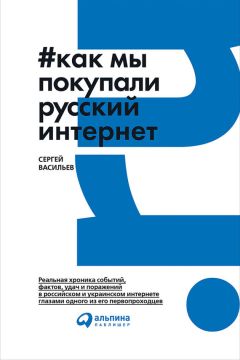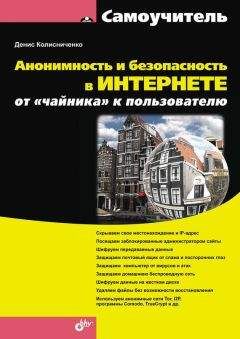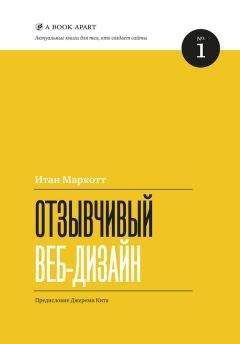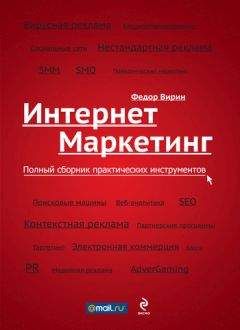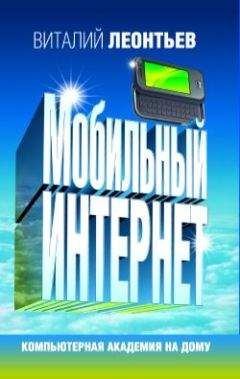Алексей Гладкий - Безопасность и анонимность работы в Интернете. Как защитить компьютер от любых посягательств извне
Все авторские права соблюдены. Напишите нам, если Вы не согласны.
Описание книги "Безопасность и анонимность работы в Интернете. Как защитить компьютер от любых посягательств извне"
Описание и краткое содержание "Безопасность и анонимность работы в Интернете. Как защитить компьютер от любых посягательств извне" читать бесплатно онлайн.
В последние годы мошенничество в Интернете цветет махровым цветом, а количество обманутых и пострадавших от него людей растет не по дням, а по часам. Хищение денег, кража конфиденциальной информации, вымогательство, откровенный обман и элементарное «кидалово» - несть числа приемам и способам, которыми оперируют современные Остапы Бендеры для «сравнительно честного отъема денег у населения». Лучший способ обезопасить себя от интернет-мошенников состоит в том, чтобы не попадаться на их уловки. И в этой книге мы расскажем о некоторых распространенных способах, которыми пользуются злоумышленники с целью обмана излишне доверчивых граждан. Надеемся, изучение предлагаемого материала поможет вам своевременно распознавать интернет-мошенников и тем самым защитить себя от их посягательств.
СОВЕТ
Вы можете выбрать сразу несколько домашних страниц – в этом случае каждая из них будет открываться в отдельной вкладке. Для этого на вкладке Общие сформируйте список страниц, разделяя их нажатием Enter (чтобы каждый новый адрес был введен с новой строки).
Для удаления временных файлов Интернета, истории посещенных веб-страниц и прочей информации предназначена кнопка Удалить. При ее нажатии отображается окно, в котором путем установки соответствующих флажков нужно отметить данные, которые должны быть удалены, и нажать кнопку Удалить.
С помощью кнопки Параметры, которая находится справа от кнопки Удалить, осуществляется переход в режим настройки и редактирования параметров папки временных файлов Интернета. При этом на экране открывается окно Параметры, которое показано на рис. 1.4.
Рис. 1.4. Настройка параметров папки временных файлов Интернета
В данном окне устанавливается требуемый режим проверки обновления сохраненных страниц, отображается расположение папки, содержащей временные файлы Интернета, и указывается максимальный объем места на жестком диске, предназначенного для этой папки. С помощью кнопки Переместить можно переместить папку временных файлов Интернета в указанное место; при этом на экране открывается окно Обзор папок, в котором следует указать требуемый путь. Для немедленного открытия папки с временными файлами Интернета используйте кнопку Показать файлы.
В поле Сколько дней хранить страницы в журнале указывается количество дней, в течение которых должны храниться ссылки на недавно посещаемые страницы (по умолчанию предлагается хранить их в течение 20 дней).
С помощью кнопки Цвета (см. рис. 1.3) осуществляется переход в режим выбора цветов, предназначенных для отображения веб-страниц. При нажатии на данную кнопку на экране открывается окно, в котором выполняются необходимые действия.
Для настройки параметров шрифтов, используемых при отображении веб-страниц, на вкладке Общие следует воспользоваться кнопкой Шрифты, а для выбора языка – кнопкой Языки. С помощью кнопки Оформление осуществляется переход в режим настройки стиля отображения веб-страницы.
Если говорить непосредственно о параметрах безопасности работы в Интернете, то ряд из них вынесены на вкладку Безопасность, содержимое которой показано на рис. 1.5.
Рис. 1.5. Настройка параметров безопасности
В верхней части данной вкладки приводится перечень зон Интернета, доступных с данного локального компьютера, в нижней – для каждой зоны настраивается уровень безопасности. Для этого следует выделить значок зоны Интернета и с помощью кнопки Другой перейти в режим редактирования уровня безопасности для этой зоны.
При необходимости можно восстановить стандартные параметры безопасности для каждой зоны. Это осуществляется нажатием кнопки По умолчанию (предварительно следует выделить значок той зоны Интернета, для которой выполняется данная операция). Чтобы применить используемые по умолчанию параметры сразу для всех зон, нажмите кнопку Выбрать уровень безопасности по умолчанию для всех зон.
Также некоторые параметры безопасности находятся на вкладке Дополнительно, содержимое которой представлено на рис. 1.6.
Рис. 1.6. Вкладка Дополнительно
Помимо прочего, здесь с помощью соответствующих флажков можно включать/выключать отображение рисунков и их рамок, воспроизведение анимации, звуков и видео на веб-страницах, использовать автоматическую проверку обновления Internet Explorer и т. д. В отдельный раздел вынесены параметры безопасности. При необходимости можно восстановить значения параметров, предлагаемые системой по умолчанию – для этого следует нажать кнопку Восстановить дополнительные параметры.
Все параметры данной вкладки в зависимости от функционального назначения разделены в группы: Безопасность, Международный, Мультимедиа, Настройка HTTP 1.1, Обзор, Печать и Специальные возможности. Далее мы рассмотрим наиболее значимые параметры, с которыми приходится работать многим пользователям.
Параметры группы Безопасность предназначены для настройки дополнительных параметров безопасности.
♦ SSL 2.0, SSL 3.0 и TLS 1.0 – установка данных флажков включает режим, при котором отправка и получение конфиденциальной информации будет осуществляться с использованием протоколов соответственно SSL 2.0, SSL 3.0 и TLS 1.0. При этом необходимо учитывать следующее:
• Протокол SSL 2.0 поддерживается всеми безопасными веб-узлами.
• Протокол SSL 3.0 имеет более высокую степень защиты, чем протокол SSL 2.0, но некоторые веб-узлы его не поддерживают.
• Протокол TLS 1.0 имеет степень защиты, сравнимую с протоколом SSL 3.0, и также может поддерживаться не всеми веб-узлами.
♦ Не сохранять зашифрованные страницы на диск – при установке данного флажка включается запрет на сохранение секретных сведений в папке с временными файлами Интернета. Этот режим полезно устанавливать в том случае, когда к компьютеру и к выходу в Интернет имеют доступ несколько пользователей.
♦ Предупреждать о переключении режима безопасности – если установлен этот флажок, то при переключении между безопасными и небезопасными узлами Интернета на экране будет отображаться соответствующее предупреждение.
♦ Проверка подписи для загруженных программ – при установленном данном флажке в Internet Explorer включается режим проверки подлинности загружаемых программ.
♦ Проверят, не отозван ли сертификат сервера – при установке данного флажка Internet Explorer будет выполнять проверку действительности сертификатов узлов в Интернете. Изменение данного параметра начинает действовать только после перезапуска Internet Explorer.
♦ Удалять все файлы из папки временных файлов Интернета при закрытии обозревателя – если установлен данный флажок, то при закрытии окна Internet Explorer будет выполняться автоматическая очистка папки временных файлов Интернета (эта папка называется Temporary Internet Files).
Группа Мультимедиа включает в себя параметры, определяющие порядок отображения мультимедийного содержимого на веб-страницах. Эти параметры перечислены ниже.
♦ Включить автоматическую подгонку размеров изображения – с помощью данного флажка включается такой режим отображения веб-страниц, при котором слишком большие изображения автоматически подгоняются под размер окна интернет-обозревателя.
♦ Воспроизводить анимацию на веб-страницах – этот флажок используется для включения/выключения режима воспроизведения анимации на веб-страницах. Необходимость данного параметра (кстати, его изменение вступает в силу после перезапуска Internet Explorer) обусловлена тем, что некоторые веб-страницы, содержащие анимацию, загружаются очень медленно, поэтому ее воспроизведение иногда имеет смысл отключить.
♦ Воспроизводить звуки на веб-страницах – с помощью этого флажка вы можете включать/выключать воспроизведение звуковых файлов на веб-страницах.
♦ Показывать изображения – с целью ускорения загрузки веб-страниц можно отключить режим отображения графических изображений путем снятия данного флажка.
♦ Показывать рамки рисунков – если данный флажок установлен, то во время загрузки рисунков будут отображаться их рамки. Это позволит получить представление о расположении элементов веб-страницы до ее полной загрузки. Включение данного режима имеет смысл только при установленном флажке Отображать рисунки.
♦ Улучшенная передача цветовых оттенков – при установленном данном флажке включается режим сглаживания изображений.
Группа Настройка НТТР 1.1 содержит два параметра. С помощью флажка Использовать НТТР 1.1 включается режим использования протокола НТТР 1.1 при подключении к веб-узлам, а если установлен флажок Использовать НТТР 1.1 через прокси-соединения, то при подключении к веб-узлам через прокси-сервер будет использоваться протокол НТТР 1.1.
Что касается группы Обзор, то здесь стоит обратить внимание на перечисленные ниже параметры.
♦ Включение стилей отображения для кнопок и иных элементов управления на веб-страницах – если установлен данный флажок, то при отображении веб-страниц для оформления будут применяться параметры настройки экрана Windows.
♦ Выводить подробные сообщения об ошибках http – если установлен данный флажок, то в случае возникновения ошибок при подключении к какому-либо серверу будет отображаться подробная информация об ошибке и советы по ее устранению. В противном случае показывается только код и название ошибки.
♦ Использовать пассивный FTP-протокол (для совместимости с брандмауэрами и DSL-модемами) – при установленном данном флажке используется пассивный FTP-протокол, при котором не требуется определение IP-адреса компьютера. Данный режим считается более безопасным.
Подписывайтесь на наши страницы в социальных сетях.
Будьте в курсе последних книжных новинок, комментируйте, обсуждайте. Мы ждём Вас!
Похожие книги на "Безопасность и анонимность работы в Интернете. Как защитить компьютер от любых посягательств извне"
Книги похожие на "Безопасность и анонимность работы в Интернете. Как защитить компьютер от любых посягательств извне" читать онлайн или скачать бесплатно полные версии.
Мы рекомендуем Вам зарегистрироваться либо войти на сайт под своим именем.
Отзывы о "Алексей Гладкий - Безопасность и анонимность работы в Интернете. Как защитить компьютер от любых посягательств извне"
Отзывы читателей о книге "Безопасность и анонимность работы в Интернете. Как защитить компьютер от любых посягательств извне", комментарии и мнения людей о произведении.