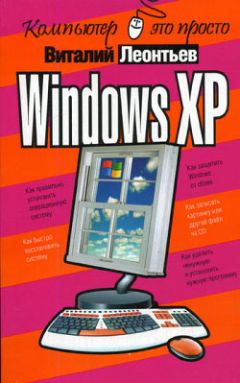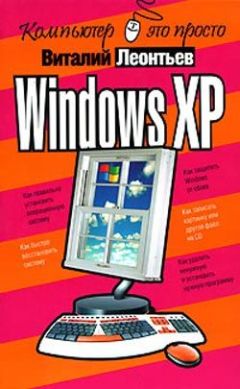Алексей Артемьев - Работаем на ноутбуке в Windows 7. Самоучитель
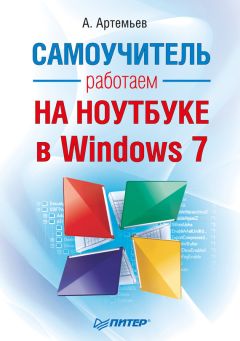
Все авторские права соблюдены. Напишите нам, если Вы не согласны.
Описание книги "Работаем на ноутбуке в Windows 7. Самоучитель"
Описание и краткое содержание "Работаем на ноутбуке в Windows 7. Самоучитель" читать бесплатно онлайн.
Вы собираетесь приобрести ноутбук или только что купили его? Причем для вас это первый компьютер? Тогда данная книга – то, что вам нужно. Прочитав ее, вы узнаете, как правильно выбрать ноутбук. Вы застрахуете себя от покупки бракованного товара и не потеряете деньги, приобретя компьютер по завышенной цене. В книге рассказано о типах современных ноутбуков, об их возможностях, а также о расширении потенциала компьютера за счет подключаемых устройств и аксессуаров. Автор описывает такие важнейшие моменты, как установка операционной системы и работа в ней, интеграция ноутбука в локальную сеть и подключение к Интернету с помощью беспроводных технологий, использование различных программ и обеспечение безопасности. Важным достоинством книги является то, что в ней описана новая операционная система Windows 7.
Рис. 3.5. Оптический привод
Оптические приводы бывают следующих типов.
• CD-ROM – самый простой вариант привода. Он может только считывать информацию с обычных дисков (CD) и передавать ее соответствующему устройству обработки (за это отвечают северный и южные мосты чипсета). На момент написания книги приводы CD-ROM практически вышли из употребления.
• DVD-ROM – помимо чтения CD, могут также читать DVD.
• CD-RW – в дополнение к функциям CD-ROM привод такого типа может записывать CD. Записываемые диски бывают двух типов: CD-R и CD-RW. Отличаются они тем, что первые можно записать только один раз, а вторые – много. В настоящее время накопители CD-RW практически вышли из употребления.
• DVD/CD-RW – может как записывать CD-R/RW, так и читать DVD.
• DVD±RW – наиболее совершенный вариант оптического привода на сегодняшний день. Умеет читать CD и DVD, а также записывать CD-R/RW и DVD±R/RW.
• DVD Super Multi – в дополнение ко всем функциям DVD±RW может работать с малораспространенным форматом DVD-RAM.
Примечание
В 1997 году организация DVD Forum, занимающаяся продвижением и развитием стандарта DVD, представила специальный формат DVD, ориентированный на запись данных на лазерный диск. Диски такого формата получили название DVD-R и DVD-RW.
Спустя год фирма Alliance выпустила конкурирующий стандарт DVD+RW, обладающий некоторыми преимуществами по сравнению с DVD-R/RW. Однако со временем DVD Forum устранил все негативные моменты DVD-R/RW. По этой причине на сегодняшний день, по большому счету, нет разницы, диски какого формата приобретать: «плюс» или «минус». Для нас, обычных потребителей, между этими форматами разницы нет. Разве только по опыту можно посоветовать покупать «минус», так как они лучше читаются на старых проигрывателях и оптических приводах.
• Blue-Ray – это устройства для работы с дисками Blu-Ray. На момент написания книги их можно встретить в продаже, но стоимость таких устройств на порядок выше приводов DVD.
Сегодня в ноутбуках обычно устанавливают три типа приводов: DVD/CD-RW, DVD±RW или DVD Super Multi. Первые, как несложно догадаться, чаще можно встретить в бюджетных мобильных компьютерах. Да и то не во всех. Дело в том, что их стоимость не намного ниже, чем у более функциональных DVD±RW, которыми комплектуют подавляющее большинство ноутбуков.
В обязательной поддержке DVD-RAM (что является особенностью приводов DVD Super Multi) нет необходимости. Хотя в последнее время этот формат развивается, пока он не получил широкого распространения.
Экран
Практически всю почти 30-летнюю историю в ноутбуках использовались экраны на жидких кристаллах (такие экраны еще называют основанными на TFT-матрицах). Это необходимо для максимального уменьшения размеров компьютера. Однако если раньше главной целью ноутбука было «хотя бы показывать», то теперь он должен «показывать» как можно лучше. Рассмотрим несколько наиболее важных характеристик экранов.
• Время отклика. Обозначает скорость переключения жидких кристаллов с одного цвета на другой. Чем она выше, тем лучше (то есть время отклика 8 мс лучше, чем 16 мс). Наверное, вы не раз видели тянущийся шлейф за мышью или небольшое «размазывание» окна при его перетаскивании на жидкокристаллическом мониторе. Это и есть следствие долгого времени отклика. Современные экраны обладают высокой скоростью переключения. Да и при работе время отклика не имеет принципиального значения. Отклик очень важен, когда на экране происходит быстрое движение. А подобное можно наблюдать чаще всего в играх.
• Контрастность. Здесь также все просто – чем она выше, тем лучше. По сути, контрастность обозначает степень засветки черного цвета. Если загрузить на жидкокристаллический монитор с плохой контрастностью сплошной черный цвет и выключить свет, то экран будет серым. Это и есть засветка черного цвета. Она обычно заметна при плохом освещении, если на экране загружена темная картинка.
• Углы обзора. Наверное, вы замечали, что если посмотреть на жидкокристаллический экран со стороны, то на нем практически ничего не видно. Однако картинка появляется, если стать перпендикулярно монитору. У современных экранов углы обзора в целом весьма неплохие: даже при очень сильном отклонении хоть что-то да видно. Но в зависимости от типа матрицы эффект плохих углов обзора может проявляться по-разному.
• Разрешение. Обозначает количество точек, умещающихся на экране, и обычно зависит от диагонали. Необходимо выбрать оптимальное разрешение. Если этот параметр будет слишком большим, то вам будет сложно читать текст на мониторе. Если же разрешение маленькое, то на экране все будет слишком большим. Дам несколько практических советов. Для диагоналей 13" и 14" оптимальным является разрешение 1280 х 800, для 15" – 1280 х 800 или 1440 х 900, а для 17" – 1440 х 900 или 1680 х 1050.
Прежде чем перейти к описанию типов жидкокристаллических экранов, остановимся на соотношении сторон. Ранее наиболее популярным было соотношение сторон 4:3. Со временем производители обратили внимание на широкоформатный форм-фактор – соотношение 16:9. В этом случае на экране появляется больше места по ширине, кроме того, на таких мониторах приятнее просматривать широкоформатные фильмы. Таким образом, использовать их довольно удобно. Неудивительно, что сегодня ноутбуки выпускаются в основном с таким соотношением сторон.
Существует три вида TFT-матриц, которые используются в жидкокристаллических мониторах: TN+Film, MVA и S-IPS. Среди настольных экранов наиболее распространен первый тип, что обусловлено низкой стоимостью по сравнению с остальными видами, а также низким заявленным временем отклика. К основным недостаткам такой матрицы можно отнести следующие: плохая цветопередача, плохие углы обзора по вертикали и горизонтали, невысокие показатели контрастности. Отличить такой тип матрицы достаточно просто: при взгляде сверху низ экрана выглядит бесцветным и приобретает бледно-желтый оттенок, тогда как верх становится темнее. То же самое и сбоку: если сильно отклониться в сторону, противоположная сторона приобретет желтый оттенок.
Матрица типа MVA встречается реже. Тем не менее ее применяют в ноутбуках. Обычно экран, созданный на базе этой матрицы, обладает довольно неплохой цветопередачей, а также контрастностью и углами обзора. Из ее недостатков можно назвать довольно большое время отклика. Впрочем, если вы собираетесь работать на ноутбуке в офисных приложениях, где изображение в основном статично (а не играть в игры), MVA станет весьма неплохим выбором.
Примечание
Существует еще один тип матрицы, основанный на технологии MVA. Он называется PVA. Его разработчиком является компания Samsung, которая оснащает свои ноутбуки экранами этого типа. Версия PVA отличается от MVA более низким временем отклика и улучшенными показателями контрастности.
S-IPS, или Super IPS, представляет собой усовершенствованную матрицу на базе IPS. Этот тип создавался с целью устранить такие недостатки TN+Film, как плохие углы обзора и плохую цветопередачу. Следует отметить, что разработчикам это удалось. Современные S-IPS с откликом 16 мс признаются чуть ли не самыми быстрыми (причем их заявленное время отклика мало отличается от реального, чего нельзя сказать об TN и MVA). Неудивительно, что именно этот тип сегодня применяется в профессиональных жидкокристаллических мониторах.
Из недостатков S-IPS можно назвать лишь не очень хорошую контрастность, которая обычно сравнима с контрастностью TN+Film. Таким образом, можно утверждать, что это наиболее предпочтительный тип матрицы.
Подключение к сети
Сети позволяют компьютерам обмениваться информацией между собой напрямую без использования дисков, дискет и т. д. Кроме того, сеть позволяет пользователям компьютеров общаться между собой. Наиболее распространенные виды компьютерных сетей – проводные и беспроводные. Сеть является проводной, когда для объединения компьютеров используется специальный провод (витая пара, коаксиальный кабель, оптоволокно и др.). Организации и настройке такой сети посвящена четвертая часть книги.
Определить, есть ли поддержка сети в вашем ноутбуке, можно, спросив у продавца или посмотрев на характеристики мобильного ПК. В последнем случае нужно обращать внимание на надписи LAN (сокращение от Local Area Network – локальная сеть), RJ-45 или Ethernet.
Примечание
Локальные сети различают по скорости передачи данных. Она может быть 10,100, 1000 Гбит/с и 10 000 Мбит/с. Часто встречается поддержка первых трех. Однако в современных офисах и домах скорость сети обычно не превышает 100 Мбит/с.
Так что расстраиваться из-за того, что ваш ноутбук не может работать с гигабитной сетью, не следует.
Разъем, в который подключается сетевой кабель, выглядит почти так же, как и в современных телефонах. Только размеры кабеля больше (примерно в полтора раза), а вместо четырех контактов используется восемь.
Беспроводные сети появились относительно недавно – около 6–7 лет назад. Для обычных пользователей проводная сеть отличается от беспроводной только тем, что для последней не требуются провода. Все, что нужно для подключения, – задать настройки (об этом также рассказывается в четвертой части книги) и включить адаптер беспроводной сети. Все остальное за вас сделают радиоволны.
Подписывайтесь на наши страницы в социальных сетях.
Будьте в курсе последних книжных новинок, комментируйте, обсуждайте. Мы ждём Вас!
Похожие книги на "Работаем на ноутбуке в Windows 7. Самоучитель"
Книги похожие на "Работаем на ноутбуке в Windows 7. Самоучитель" читать онлайн или скачать бесплатно полные версии.
Мы рекомендуем Вам зарегистрироваться либо войти на сайт под своим именем.
Отзывы о "Алексей Артемьев - Работаем на ноутбуке в Windows 7. Самоучитель"
Отзывы читателей о книге "Работаем на ноутбуке в Windows 7. Самоучитель", комментарии и мнения людей о произведении.