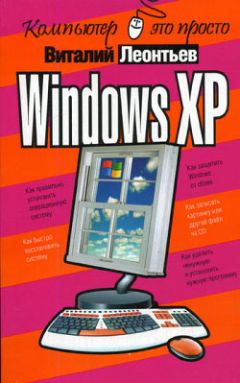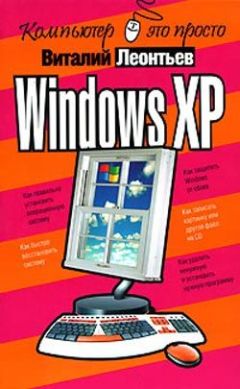Алексей Артемьев - Работаем на ноутбуке в Windows 7. Самоучитель
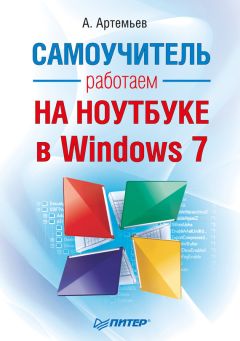
Все авторские права соблюдены. Напишите нам, если Вы не согласны.
Описание книги "Работаем на ноутбуке в Windows 7. Самоучитель"
Описание и краткое содержание "Работаем на ноутбуке в Windows 7. Самоучитель" читать бесплатно онлайн.
Вы собираетесь приобрести ноутбук или только что купили его? Причем для вас это первый компьютер? Тогда данная книга – то, что вам нужно. Прочитав ее, вы узнаете, как правильно выбрать ноутбук. Вы застрахуете себя от покупки бракованного товара и не потеряете деньги, приобретя компьютер по завышенной цене. В книге рассказано о типах современных ноутбуков, об их возможностях, а также о расширении потенциала компьютера за счет подключаемых устройств и аксессуаров. Автор описывает такие важнейшие моменты, как установка операционной системы и работа в ней, интеграция ноутбука в локальную сеть и подключение к Интернету с помощью беспроводных технологий, использование различных программ и обеспечение безопасности. Важным достоинством книги является то, что в ней описана новая операционная система Windows 7.
Беспроводные сети появились относительно недавно – около 6–7 лет назад. Для обычных пользователей проводная сеть отличается от беспроводной только тем, что для последней не требуются провода. Все, что нужно для подключения, – задать настройки (об этом также рассказывается в четвертой части книги) и включить адаптер беспроводной сети. Все остальное за вас сделают радиоволны.
Примечание
Сегодня наиболее распространены беспроводные сети типа Wi-Fi. Это название является сокращением от слов Wireless Fidelity, что может быть переведено как «беспроводная свобода». Говоря Wi-Fi, обычно подразумевают стандарт IEEE 802. 11, который включает в себя большое количество других стандартов, поддерживаемых ноутбуками
Сегодня мобильные компьютеры поддерживают работу со стандартами 802. 11a, 802.11b и 802.11g. В ближайшем будущем ожидается появление 802.11n. Эти стандарты используют различные способы, скорости и частоты передачи данных. Лучше, чтобы ноутбук поддерживал их все. Хотя устройства, на основе которых строятся беспроводные сети (они называются точками доступа, или Access Points), зачастую также поддерживают многие стандарты одновременно.
Для определения совместимости вашего ноутбука с беспроводными сетями ищите в его характеристиках надписи Wi-Fi, IEEE 802.11a/b/g и др. Сегодня подавляющее большинство мобильных ПК оснащаются такой поддержкой. Только самые дешевые модели лишены ее.
Для связи с внешним миром может использоваться модем. Пока практически все ноутбуки оснащаются им. Все, что вам нужно в таком случае для доступа в Интернет, – это телефонная розетка и телефонный кабель с нужным разъемом. Последний вы вставляете в компьютер и розетку – и можно выходить в Интернет. Для этого, правда, придется позвонить провайдеру по нужному номеру, но это уже особенности настройки, о которых подробно рассказывается далее.
Устройства ввода
В ноутбуках можно использовать несколько устройств ввода. Рассмотрим их.
Мышь (тачпад). В ноутбуках чаще всего для управления указателем применяется сенсорная панель (известная также под названием «тачпад»), расположенная под клавиатурой (рис. 3.6). Когда вы водите по ней пальцем, указатель перемещается по экрану. Удобство использования тачпада полностью зависит от его размера: чем он больше, тем лучше. Под сенсорной панелью чаще всего располагаются две (иногда больше) кнопки – аналоги кнопок мыши.
Рис. 3.6. Сенсорная панель (тачпад)
Еще один «заменитель» мыши – специальный мини-джойстик (трекпоинт) (рис. 3.7). Этот элемент управления работает по принципу джойстика для перемещения указателя. Вы наклоняете его вперед – указатель мыши двигается вверх, наклоняете вправо – указатель перемещается вправо и т. д. Главным преимуществом мини-джойстика являются его размеры. Он занимает очень мало места, что особенно важно при работе на субноутбуках. Некоторые компании оснащают свои мобильные ПК как сенсорной панелью, так и джойстиком.
Рис. 3.7. Мини-джойстик (трекпоинт)
Несмотря на старания производителей сделать альтернативные устройства ввода более удобными, обычный трехдолларовый «грызун» будет гораздо функциональнее самого «навороченного» тачпада. Так что не ленитесь купить для своего мобильного друга обычную мышь. Тем самым вы значительно облегчите себе жизнь. О том, какую мышь лучше выбрать, рассказано в следующей главе.
Клавиатура. В ноутбуках обычно используется упрощенная версия стандартной клавиатуры для настольного компьютера. Причины этого очевидны – размеры мобильных ПК не позволяют установить полноценную клавиатуру. Однако функциональность при этом почти не страдает. Обычно убирается дополнительный блок цифровой клавиатуры, который используется не так часто.
Клавиатура ноутбука все же не очень удобна. Тем не менее со временем к ней можно привыкнуть.
Некоторые производители оснащают ноутбуки дополнительными клавишами, которые могут быть расположены где угодно: над, под клавиатурой или по бокам. Их количество зависит от конкретной модели. Так, мультимедийные ноутбуки могут быть оснащены 10–15 такими клавишами (не считая той, которая отвечает за включение и выключение). Остальные мобильные ПК обычно обходятся 3–6 клавишами.
Основное назначение дополнительных клавиш – быстрый вызов каких-либо функций. Вы сами можете задать, какой клавишей что вызывать. Так, одной клавише можно «поручить» запуск текстового редактора Word, другой – интернет-браузера и т. д. Часть клавиш позволяет изменять яркость экрана. На мультимедийных ноутбуках с их помощью можно управлять воспроизведением кино и музыки.
Сенсорная поверхность экрана. Это еще один способ управления ноутбуком. Несложно догадаться, что она доступна только владельцам планшетных ноутбуков, ноутбуков-трансформеров и мини-компьютеров. Как говорилось ранее, в комплект к таким компьютерам входит специальный инструмент для касания экрана, называемый стилусом. При касании им монитора происходит перемещение указателя.
Бывает два типа сенсорных экранов. Первый позволяет управлять мышью даже пальцем. Однако делать это не следует, так как есть риск поцарапать покрытие. Экран второго типа будет «слушаться» прикосновений только собственного пера. С одной стороны, это уберегает от случайных касаний и соблазна нажать кнопку пальцем, а с другой, если вы потеряете стилус, – придется его заказывать (именно заказывать, так как обычно они не продаются в розницу) или отказаться от функций планшета.
Остальное
В этом подразделе будет рассказано о том, что по тем или иным причинам не было рассмотрено в предыдущих.
ТВ-тюнер позволяет смотреть и записывать телепередачи на вашем компьютере. Для ноутбуков ТВ-тюнеры бывают двух видов: встроенные и внешние. Встроенные обычно размещаются в мультимедийных ноутбуках. Такие мобильные ПК поставляются даже с пультом, чтобы управлять каналами и выполнять некоторые другие действия на компьютере. Внешние ТВ-тюнеры являются аксессуарами, поэтому о них мы поговорим в следующей главе.
Сегодня расширить функциональность ноутбука можно за счет специальных карт расширения. Для них на большинстве мобильных компьютеров есть специальный слот. Это может быть PC Card (известный также как PCMCIA) или более современный ExpressCard. Они имеют одинаковое предназначение, но их устройство несколько различается. Это значит, что карточки для первого слота не подойдут ко второму, и наоборот. Сегодня в современных ноутбуках можно встретить только разъемы ExpressCard. Подробнее о них мы поговорим в следующей главе.
Несколько слов о различных портах, выведенных на ноутбуках. Сегодня для большинства подключаемых устройств (принтеров, сканеров и многих других, речь о которых пойдет в следующей главе) используются разъемы USB. Они есть на каждом ноутбуке не старше 7–8 лет. Однако если раньше хватало одного-двух, то теперь чем больше таких портов, тем лучше. Чаще всего на современном мобильном ПК может присутствовать от 2 до 4 USB-разъемов.
Иногда может пригодиться разъем FireWire (известный также как IEEE 1394 и i.LINK). К нему обычно подключаются цифровые видеокамеры, внешние жесткие диски (правда, не все модели), а также еще несколько типов устройств. Используется FireWire реже, чем USB. Однако лучше позаботиться о его наличии, потому что будет обидно, если он вам срочно понадобится (причем в самый неподходящий момент), а у вас его не будет.
На этом можно завершить описание внутреннего устройства ноутбука и перейти к тому, что вы можете купить в дополнение к нему.
Глава 4
Аксессуары для ноутбука
Любое техническое устройство, которое мы приобретаем, может быть дополнено различными аксессуарами, так или иначе расширяющими его функциональность, улучшающими внешний вид или повышающими удобство использования. Например, телевизор можно поставить на пол или журнальный стол. Однако удобнее поместить его на специальную подставку, где есть полки для видеомагнитофона или DVD-проигрывателя, стойки для дисков и т. д.
После покупки ноутбука пользователь, как правило, дополняет его теми или иными компонентами. Их общая стоимость может быть минимальной, а может равняться сумме, отданной за сам ноутбук, – все зависит от возможностей и желания пользователя. Однако есть такие вещи, без которых не обойтись. Согласитесь, ведь не носить же достаточно дорогой компьютер в целлофановом пакете? Вам понадобится специальная сумка.
В этой главе я расскажу о наиболее полезных аксессуарах для ноутбука.
Мышь
Несомненно, о таком устройстве, как компьютерная мышь, слышали если не все, то почти все. Она была создана еще в 1970-х годах, а теперь стала неотъемлемой частью современного компьютера. Однако в случае ноутбуков классическая мышь обычно заменяется более компактными устройствами ввода, которые мы рассматривали в предыдущей главе. Это сенсорная панель (тачпад), трекпойнт или сенсорный экран, с которым можно работать, используя стилус. И все же они не так удобны, как даже самая дешевая мышь. Все дело в эргономике. Намного проще держать в руке округлый предмет, чем пытаться одним пальцем задать вектор движения указателя по экрану.
Подписывайтесь на наши страницы в социальных сетях.
Будьте в курсе последних книжных новинок, комментируйте, обсуждайте. Мы ждём Вас!
Похожие книги на "Работаем на ноутбуке в Windows 7. Самоучитель"
Книги похожие на "Работаем на ноутбуке в Windows 7. Самоучитель" читать онлайн или скачать бесплатно полные версии.
Мы рекомендуем Вам зарегистрироваться либо войти на сайт под своим именем.
Отзывы о "Алексей Артемьев - Работаем на ноутбуке в Windows 7. Самоучитель"
Отзывы читателей о книге "Работаем на ноутбуке в Windows 7. Самоучитель", комментарии и мнения людей о произведении.