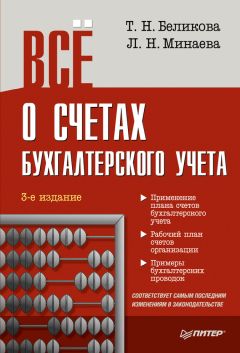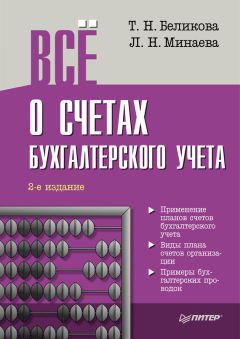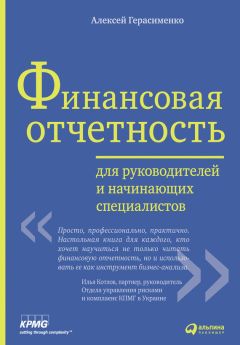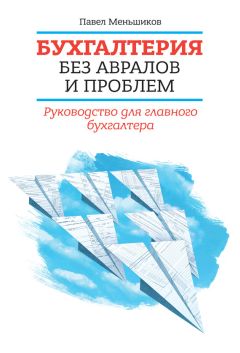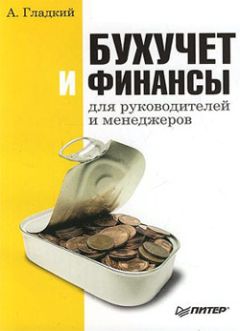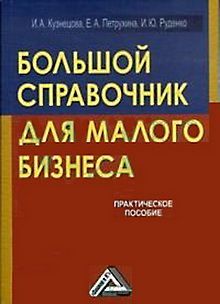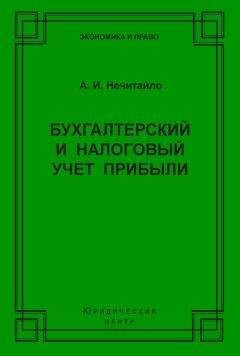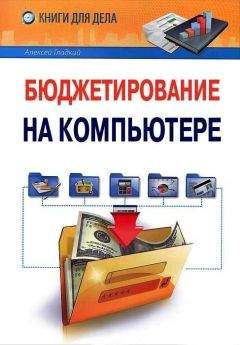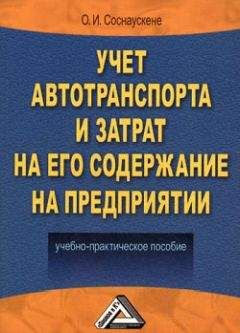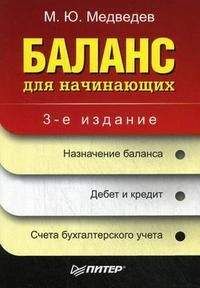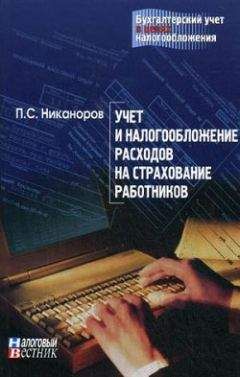Алексей Гладкий - 1С. Бухгалтерия для начинающих
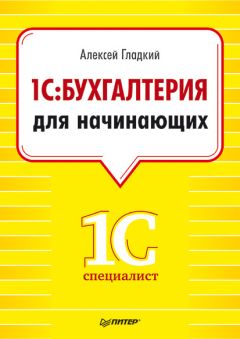
Все авторские права соблюдены. Напишите нам, если Вы не согласны.
Описание книги "1С. Бухгалтерия для начинающих"
Описание и краткое содержание "1С. Бухгалтерия для начинающих" читать бесплатно онлайн.
С помощью данного издания вы освоите последнюю версию программы «1С: Бухгалтерия 8». Книга написана в легком, доступном стиле и предназначена для начинающих пользователей «1С». Издание содержит большое количество практических примеров, что позволит вам быстро освоить программу «1С: Бухгалтерия», научиться настраивать приложение под себя, вести бухгалтерские учеты, необходимые на предприятиях различного рода деятельности.
Обратите внимание, что на рис. 3.2 названия некоторых флажков показаны черным цветом, а некоторых – серым. Черными флажками помечаются панели инструментов, использование которых возможно в текущем режиме работы, а серыми – те панели, которые станут доступными при переходе в соответствующие режимы работы. Например, на рис. 3.2 панель Стандартная обозначена черным цветом, а панель Текстовый макет – серым. Это означает, что панель инструментов Стандартная будет отображаться в составе пользовательского интерфейса постоянно, а панель Текстовый макет – только в режиме работы с текстовыми документами.
Изначально на вкладке Панели инструментов представлен перечень системных панелей инструментов, заложенных в конфигурации. Эти панели нельзя переименовывать либо удалять. Однако вы можете самостоятельно создать любое необходимое количество пользовательских панелей инструментов.
Для создания пользовательской панели инструментов следует нажать кнопку Создать – в результате откроется окно, изображенное на рис. 3.3.
Рис. 3.3. Создание новой панели инструментов
В данном окне в поле Имя командной панели следует с клавиатуры ввести произвольное имя создаваемой панели инструментов и нажать кнопку OK. В результате новая панель будет добавлена в список на вкладке Панели инструментов. При необходимости пользовательскую панель инструментов можно переименовать – для перехода в соответствующий режим следует выделить ее в списке и нажать кнопку Переименовать. Чтобы удалить из списка пользовательскую панель инструментов, нужно выделить ее и нажать кнопку Удалить.
ВНИМАНИЕПри удалении пользовательской панели инструментов следует учитывать, что программа не выдает дополнительный запрос на подтверждение операции удаления, а сразу удаляет ее из списка.
Вкладка Команды предназначена для добавления в состав той или иной панели инструментов новых команд. Содержимое вкладки показано на рис. 3.4.
Все команды, имеющиеся в системе, в зависимости от своего функционального назначения объединены в тематические категории. Перечень этих категорий представлен в левой части вкладки Команды в поле Категории. В правой части этой вкладки в поле Команды отображается перечень команд, входящих в текущую категорию. Кроме того, в поле Категории есть категория Все команды – она включает в себя все команды, имеющиеся в конфигурации.
Чтобы добавить требуемую команду (а точнее – соответствующую ей кнопку) на панель инструментов, следует выбрать ее в поле Команды и просто перетащить мышью в нужное место. Для удаления кнопки с панели инструментов нужно щелкнуть на ней правой кнопкой мыши и выполнить команду контекстного меню Удалить (эта операция возможна только при открытом данном окне независимо от выбранной вкладки).
Рис. 3.4. Настройка интерфейса, вкладка Команды
Для перехода в режим настройки прочих параметров программы предназначена команда главного меню Сервис►Параметры. При активизации данной команды открывается окно, изображенное на рис. 3.5.
В данном окне на вкладке Общие определяется значение рабочей даты, используемой в конфигурации. Рабочая дата – это дата, которая будет подставляться по умолчанию во вновь создаваемые документы и формы, использоваться при расчете курсов валют, а также в иных случаях, когда конкретная дата не указана. Если на данной вкладке установить флажок Использовать текущую дату компьютера, то в качестве рабочей даты будет применяться текущая дата компьютера. Если же данный флажок снят, то рабочую дату нужно будет ввести в расположенном ниже поле Использовать значение (по умолчанию здесь отображается системная дата компьютера).
На вкладке Тексты (см. рис. 3.5) выполняется настройка работы с текстовыми данными. Если установлен флажок Перетаскивание текста, то при работе с блоками (выделенными фрагментами) текста можно будет выполнять его перетаскивание мышью с помощью метода Drag & Drop. При установленном флажке Разрешать помещать курсор после концов строк курсор в тексте можно будет помещать в конце строк; в противном случае – только перед символом «перевод строки», который устанавливается нажатием клавиши Enter.
Рис. 3.5. Прочие параметры
Если установлен флажок Отображать пробелы и табуляции, то в текстовом документе будут показываться символы пробела и табуляции. Данный режим удобно использовать для форматирования текстовых документов. При установленном данном флажке становятся доступными поля Пробел и Табуляция. В данных полях с клавиатуры вводятся символы соответственно пробела и табуляции.
При необходимости можно включить режим, при котором символ табуляции будет автоматически заменяться определенным количеством пробелов. Для этого нужно установить флажок Заменять табуляцию при вводе и в расположенном ниже поле Ширина табуляции с клавиатуры либо с помощью кнопок счетчика ввести требуемое количество пробелов.
В поле Автоотступ можно установить либо отключить режим автоматического отступа при нажатии клавиши Enter. Требуемое значение выбирается из раскрывающегося списка, возможные варианты – Включить либо Отключить.
В поле Шрифт осуществляется выбор шрифта, который будет использоваться при наборе текста. При нажатии кнопки выбора на экране открывается окно настройки параметров шрифта, в котором выполняются необходимые действия.
На вкладке Справка с помощью переключателя Справочная информация выбирается способ представления справочной информации. Если данный переключатель установлен в положение Выводить в одном окне, то все элементы справки будут показываться в одном окне. Если же выбрано значение Выводить в разных окнах (это значение установлено по умолчанию), то разные элементы справочной информации будут выводиться по отдельности – каждый элемент в своем окне. Первый вариант позволяет избежать нагромождения окон при частом вызове разных элементов и разделов справочной информации; с помощью второго варианта можно одновременно просматривать несколько разных элементов (разделов) справки.
Все изменения, выполненные на вкладках окна настройки параметров, вступают в силу только после нажатия кнопок OK либо Применить. С помощью кнопки Отмена осуществляется выход из данного режима без сохранения выполненных изменений.
Просмотр и редактирование плана счетов
Основой бухгалтерского учета и его ключевым элементом является план счетов. Он позволяет группировать и сортировать все сведения о финансово-хозяйственной деятельности предприятия. Иначе говоря, только с помощью плана счетов бухгалтер может получить подробную и документально подтвержденную информацию об активах и пассивах предприятия в денежном выражении.
Типовой план счетов, действующий на территории Российской Федерации, законодательно утверждается соответствующими государственными органами и обязателен к применению. Но любое предприятие на его основе может разработать внутренний план счетов, наиболее полно соответствующий виду деятельности предприятия, специфике учетной политики, особенностям производственного процесса и прочим факторам.
Список счетов бухгалтерского учетаЧтобы перейти к работе с планом счетов бухгалтерского учета, выполните команду главного меню Предприятие►План счетов►План счетов бухгалтерского учета. Можно поступить иначе: для этого нужно выполнить команду главного меню Операции►Планы счетов. В результате откроется окно, изображенное на рис. 3.6.
Рис. 3.6. Выбор Плана счетов
В данном окне нужно выделить позицию План счетов бухгалтерского учета и нажать кнопку OK.
Независимо от того, каким способом открытия плана счетов вы воспользовались, откроется окно списка счетов бухгалтерского учета, изображенное на рис. 3.7.
Рис. 3.7. План счетов бухгалтерского учета в программе «1С: Бухгалтерия 8»
Информация о каждом счете бухгалтерского учета представлена в перечисленных ниже колонках.
• Код – здесь отображается числовой код счета бухгалтерского учета либо его субсчета. Именно этот код будет фигурировать в бухгалтерских проводках с участием данного счета (субсчета).
• Быстрый выбор – в данной колонке содержится числовой код счета (субсчета), предназначенный для быстрого выбора этого счета (субсчета). Данный механизм удобно использовать, в частности, при ручном формировании бухгалтерских проводок, а также в иных случаях.
• Наименование – здесь отображается название счета (субсчета).
• Заб. – если счет (субсчет) является забалансовым, то в данной колонке выводится соответствующий признак (флажок). Сальдо и обороты по забалансовым счетам не учитываются при расчете бухгалтерского баланса и составлении других форм регламентированной и прочей отчетности (за исключением тех, которые сформированы именно по забалансовым счетам).
Подписывайтесь на наши страницы в социальных сетях.
Будьте в курсе последних книжных новинок, комментируйте, обсуждайте. Мы ждём Вас!
Похожие книги на "1С. Бухгалтерия для начинающих"
Книги похожие на "1С. Бухгалтерия для начинающих" читать онлайн или скачать бесплатно полные версии.
Мы рекомендуем Вам зарегистрироваться либо войти на сайт под своим именем.
Отзывы о "Алексей Гладкий - 1С. Бухгалтерия для начинающих"
Отзывы читателей о книге "1С. Бухгалтерия для начинающих", комментарии и мнения людей о произведении.