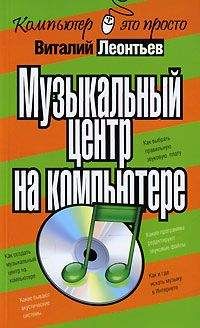Виталий Булат - Домашний архитектор. Подготовка к ремонту и строительству на компьютере

Все авторские права соблюдены. Напишите нам, если Вы не согласны.
Описание книги "Домашний архитектор. Подготовка к ремонту и строительству на компьютере"
Описание и краткое содержание "Домашний архитектор. Подготовка к ремонту и строительству на компьютере" читать бесплатно онлайн.
Проблема ремонта и строительства жилья актуальна во все времена. Ни для кого не секрет, как много нужно внимания, фантазии, точных расчетов и финансовых вложений, чтобы создать в своем доме комфортные условия для работы и отдыха. Но что делать, если вы ничего не понимаете в планировке помещений, отделочных работах и разработке интерьеров, а цены на услуги архитектурно-строительных и дизайнерских фирм отбивают всякое желание затевать ремонт? Обратитесь к специальным программам, которые помогут вам сориентироваться на каждом этапе ремонта и представить, как будет выглядеть дом или квартира в конечном итоге и в какую сумму вам это обойдется.
В большинстве случаев для вызова диалога с настройками определенного объекта достаточно выполнить соответствующую команду из группы меню Опции (к примеру, Опции → Стены). В программе также есть удобная возможность вызова окон с настройками объектов без поиска команд в системном меню (к тому же в меню вынесены команды для настройки не всех объектов). Для любого объекта или команды, имеющей дополнительные настройки, можно вызвать окно настройки, щелкнув правой кнопкой мыши на пиктограмме кнопки данной команды или кнопки для создания/добавления объекта. Это означает, что, к примеру, окно с настройками любого типа стен вызывается щелчком правой кнопки мыши на соответствующей вариантной кнопке. В окне (рис. 1.50) активируются настройки для активной команды вариантной кнопки.
Рис. 1.50. Окно настройки параметров стен
Пример разработки проекта дома
Проектом в программе называется завершенная модель здания или группы зданий, включающая внутреннюю обстановку, элементы окружения (рельеф, объекты экстерьера), настроенное освещение и т. д. В зависимости от требований заказчика завершенный проект может быть представлен в нескольких видах:
• трехмерная модель в формате ArCon;
• архитектурный чертеж (в собственном формате ArCon или DWG);
• трехмерная модель другого формата, например конвертированная в формат MAX (файл 3ds Max);
• HTML-страница;
• отдельный исполняемый EXE-файл, не требующий наличия на компьютере установленной CAD-системы или самой программы ArCon;
• набор рисунков, изображающих отдельные строительные элементы (части чертежа) и дизайн интерьеров.
Проекту ArCon отвечает тип файлов с расширением ACP (ArCon Project). Это единственный тип файлов, поддерживаемый системой. В этих файлах хранится полная информация о конструктивных особенностях разработанного проекта, данные об объектах интерьера и экстерьера и его графическом и трехмерном представлениях.
Строительный план – это графический документ, представляющий собой конструктивную часть проекта ArCon. Не следует путать план с проектом. План – это только графическая часть проекта, однако именно строительный план является главной частью любого проекта. У строительного плана нет собственного поддерживаемого типа файлов, но он имеет большое значение. Конструктивная часть вместе с трехмерным представлением составляет суть проекта ArCon. Учитывая то, что при построении и редактировании трехмерное представление в большей мере зависимо от плана, чем план от трехмерного представления, можно утверждать, что строительный план – это главный документ системы.
Создание стен, дверей и окон в режиме конструирования
Строительный план имеет трехмерное представление. Оно является неотъемлемой частью плана, реализующей дизайнерскую составляющую проекта. В режиме просмотра 3D-модели можно добавлять, удалять и редактировать основные объекты интерьера и экстерьера.
Просматривать трехмерное представление созданного проекта можно двумя способами.
• С переходом в режим дизайна (просмотр и редактирование). При этом можно перемещаться по трехмерной сцене, поворачивать ее, перемещать и редактировать отдельные объекты интерьера, настраивать освещение и т. п. На панелях инструментов становятся доступными кнопки для управления объектами, текстурами, представлением трехмерной сцены, визуализации и пр. Трехмерная сцена отрисовывается в том же окне, где до этого был двухмерный план здания (рис. 1.51). Перейти в режим дизайна можно с помощью кнопки Режим дизайна на горизонтальной панели инструментов или функциональной клавиши F12. Вы можете создать несколько окон для трехмерного представления проекта из различных точек обзора. Для этого можно выполнить команду Окна → Новый вид. Во всех созданных таким способом окнах проект будет находиться в режиме дизайна, а изменение объектов проекта, его размещения или текстур отобразится в остальных окнах. При переходе в режим конструирования дополнительные окна представления не закроются, однако в них проект также перейдет в режим конструирования.
Рис. 1.51. Трехмерное представление проекта в режиме дизайна
• Без перехода в режим дизайна (только просмотр). Система создает отдельное немодальное окно, в котором отображается трехмерное представление проекта (рис. 1.52). Это окно всегда находится поверх плана здания и может перемещаться даже за пределы главного окна программы, однако редактировать, перемещать или удалять объекты, работать с текстурами и прочее в нем невозможно. Оно предоставляет только возможность просмотра.
Рис. 1.52. Немодальное окно 3D-просмотра
Данное окно вызывается с помощью кнопки 3D-окно просмотра вкл./выкл.
справа на горизонтальной панели инструментов в режиме конструирования. Чтобы убрать его, необходимо закрыть его или еще раз нажать кнопку 3D-окно просмотра вкл./выкл. Описанное окно напоминает панели предварительного просмотра в окнах настроек объектов конструирования. Как и в вышеупомянутых панелях, в этом окне присутствуют кнопки + и – для приближения или удаления изображения, а нажав и удерживая левую кнопку мыши, можно произвольно вращать трехмерную модель построенного здания. На этом функционал данного окна заканчивается. При переходе в режим дизайна окно просмотра исчезает и появляется только после возврата в режим конструирования.
Приступить к созданию нового проекта можно тремя способами:
• начать построение здания с использованием Мастера проектов – самый быстрый, но наименее гибкий способ построения чертежа;
• создать проект с нуля с последующим построением в нем плана здания, используя команды для построения стен, добавления дверей и окон, – типичный, но трудоемкий способ;
• создать проект методом объемной планировки с последующей доработкой базовыми средствами программы.
В данном примере будет использован второй способ – трудоемкий, но часто применяемый в ArCon. Речь идет о построении зданий произвольной конфигурации с использованием описанных выше команд для построения стен.
1. Начните с создания нового проекта – выполните команду Файл → Новый или воспользуйтесь кнопкой Новый проект на горизонтальной панели инструментов. Не изменяйте настройки, предложенные в появившемся окне (рис. 1.53), и нажмите ОК.
Рис. 1.53. Окно Свойства этажей
2. Выполните команду Наружная стена (толщина 30 см)
из группы кнопок для построения стен на вертикальной панели инструментов. Убедитесь, что на дополнительной вертикальной панели инструментов активирован способ построения Непрерывный ввод стен
Примечание
Толщину каждого типа стены можно настраивать отдельно, поэтому толщина стены в названии команды в каждом случае может отличаться. Главное – помнить, какую именно стену (в данном случае несущую наружную) вы создаете.
Последовательно щелкайте кнопкой мыши в точках, где предполагается размещение стен, – программа будет самостоятельно прорисовывать их (рис. 1.54). Обратите внимание, что при построении стена отрисовывается в виде временного изображения – фантома. Фантом – это контурное изображение создаваемой стены во время построения (перед тем как она зафиксирована), при этом стена рисуется от начала до текущего положения указателя мыши. При прорисовке фантома система выводит на экран текущий размер (длину) стены. Над значением размера отображается текущий угол наклона оси стены на плане (отсчет ведется от горизонтали против часовой стрелки). После фиксации фантома (щелчок кнопкой мыши в точке, где должна располагаться конечная точка стены) ее размер исчезает, а стена принимает вид согласно текущим настройкам.
Рис. 1.54. Построение стен дома вручную
Используя команду Непрерывный ввод стен, постройте контур из внешних стен коттеджа, изображенный на рис. 1.55. Точные размеры в данном случае не важны.
Рис. 1.55. Контур из внешних стен создаваемого помещения
Чтобы прервать построение, воспользуйтесь кнопкой Esc. Отмена непрерывного ввода не означает выхода из команды построения стен. В программе еще выполняется команда Наружная стена с активным режимом Непрерывный ввод стен. Чтобы выйти из нее, необходимо нажать клавишу Esc еще раз.
3. Следующим шагом будет разбивка контура из внешних стен на отдельные помещения.
Выполните команду Несущая стена (толщина 24 см)
из группы команд для построения стен. Перейдите в режим построения Установить стену перпендикулярно
и постройте две отдельные перпендикулярные стены длиной приблизительно по 4 м, отталкиваясь от расположенной под углом стены в нижней правой части плана (рис. 1.56). Для построения достаточно щелкнуть кнопкой мыши на опорной стене (той, перпендикулярно которой будет отстраиваться текущая стена) в точке, где должна начинаться новая стена, после чего зафиксировать конечную точку стены на нужном расстоянии от начальной.
Подписывайтесь на наши страницы в социальных сетях.
Будьте в курсе последних книжных новинок, комментируйте, обсуждайте. Мы ждём Вас!
Похожие книги на "Домашний архитектор. Подготовка к ремонту и строительству на компьютере"
Книги похожие на "Домашний архитектор. Подготовка к ремонту и строительству на компьютере" читать онлайн или скачать бесплатно полные версии.
Мы рекомендуем Вам зарегистрироваться либо войти на сайт под своим именем.
Отзывы о "Виталий Булат - Домашний архитектор. Подготовка к ремонту и строительству на компьютере"
Отзывы читателей о книге "Домашний архитектор. Подготовка к ремонту и строительству на компьютере", комментарии и мнения людей о произведении.