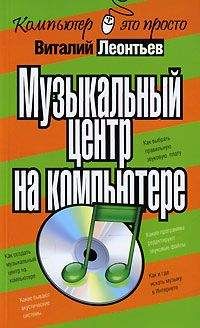Виталий Булат - Домашний архитектор. Подготовка к ремонту и строительству на компьютере

Все авторские права соблюдены. Напишите нам, если Вы не согласны.
Описание книги "Домашний архитектор. Подготовка к ремонту и строительству на компьютере"
Описание и краткое содержание "Домашний архитектор. Подготовка к ремонту и строительству на компьютере" читать бесплатно онлайн.
Проблема ремонта и строительства жилья актуальна во все времена. Ни для кого не секрет, как много нужно внимания, фантазии, точных расчетов и финансовых вложений, чтобы создать в своем доме комфортные условия для работы и отдыха. Но что делать, если вы ничего не понимаете в планировке помещений, отделочных работах и разработке интерьеров, а цены на услуги архитектурно-строительных и дизайнерских фирм отбивают всякое желание затевать ремонт? Обратитесь к специальным программам, которые помогут вам сориентироваться на каждом этапе ремонта и представить, как будет выглядеть дом или квартира в конечном итоге и в какую сумму вам это обойдется.
Область Кнопка наблюдения, 3D-ввод содержит три области: Кнопка Наблюдения, Лифты и Движение при нажатой правой кнопке мыши.
В первой области можно настраивать режим наблюдения трехмерной сцены. Флажок Поменять местами лево и право задает способ просмотра здания при помощи кнопки наблюдения Посмотреть с другой позиции (эта кнопка появляется только в режиме просмотра трехмерного изображения). При снятом флажке при щелчке кнопкой мыши на одной из стрелок кнопки Посмотреть с другой позиции наблюдатель вращается вокруг здания, при установленном флажке – вращается модель. В поле Величина шага задается величина углового шага поворота при нажатии кнопки Посмотреть с другой позиции в градусах.
В области Лифты в поле Высота ступени с помощью счетчика задается величина перемещения при нажатии кнопки Этаж наверх или Этаж вниз в режиме дизайна (эти кнопки отвечают за уровень точки наблюдения трехмерной сцены над полом). По умолчанию эта величина составляет 1 м (100 см). Это означает, что, воспользовавшись одной из вышеназванных кнопок, вы поднимете или опустите точку наблюдения на 1 м.
С помощью переключателя Движение при нажатой правой кнопке мыши можно выбрать, какой будет реакция программы на перемещение определенного объекта трехмерной сцены при нажатой правой кнопке мыши.
• «В» дисплей – активный объект будет перемещаться вглубь экрана.
• Назад (неизменная высота) – способ перемещения не зависит от перспективы и позволяет перемещать объект на постоянной высоте над полом.
• Вниз – предыдущий способ перемещения может вызывать необычные эффекты, если при включенной перспективе смотреть на сцену вертикально сверху. Если перемещать указатель вверх, в направлении от наблюдателя, то объект не последует за этим движением, а будет перемещаться в направлении пола. Чтобы объект на экране перемещался вверх, необходимо нажать правую кнопку мыши. При установке переключателя в положение Вниз все наоборот: при простом перемещении указателя вверх и объект перемещается на экране вверх. Если двигать мышь вверх, объект перемещается вглубь экрана.
Функции Назад (неизменная высота) и Вниз можно использовать только под определенным углом.
• Автоматическое переключение между «назад» и «вниз» от угла зрения – автоматическое переключение между двумя предыдущими способами перемещения, предотвращающее нежелательные эффекты.
В этом окне рекомендуется оставить все настройки по умолчанию. Единственное, что можно изменить по своему усмотрению, – это положение флажка Поменять местами лево и право.
В системе ArCon можно управлять звуками. Для этого предназначено окно Звук (рис. 1.42), которое вызывается командой Опции → Программа → Звуки.
Рис. 1.42. Настройка системных звуков
Установив переключатель в положение Без звуковых эффектов, можно полностью обеззвучить программу. При этом все флажки будут сняты. Чтобы запретить системе озвучивать определенное действие, следует снять требуемый флажок (переключатель должен быть установлен в положение Со звуковыми эффектами). По отдельности в программе можно управлять следующими звуками.
• При старте ArCon – позволяет отключить стартовую мелодию программы.
• При обходе здания – включает или отключает звук шагов, который воспроизводится при перемещении по трехмерной сцене (именно перемещении, а не вращении или масштабировании).
• При открывании и закрывании дверей – запрещает или разрешает звук хлопающих дверей.
• При пользовании лифтом – управляет звуком, возникающим при перемещении (изменении высоты) точки наблюдения.
• При падении объектов – дает возможность включать или отключать звук падающих объектов. При перетаскивании объекта из каталога в трехмерную сцену его сложно сразу расположить точно на полу определенного этажа; когда вы отпускаете кнопку мыши, объект вертикально падает на пол ближайшего этажа из точки, откуда его отпустили, и система воспроизводит звук падающего предмета.
Из всех вышеперечисленных рекомендуется снять флажок При старте ArCon, после чего нажать кнопку ОК.
Окно Сохранить, вызываемое командой Опции → Программа → Сохранить, позволяет настроить параметры сохранения проектов при завершении работы, периодичность автоматического сохранения или необходимость создания резервных копий (рис. 1.43).
Рис. 1.43. Окно параметров сохранения проектов
Переключатель в области С концом программы определяет реакцию на завершение пользователем работы:
• Всегда без запроса – все несохраненные данные автоматически сохраняются перед закрытием без подтверждения;
• Сохранять с запросом – программа выдаст запрос, сохранять ли текущие проекты;
• Не сохранять – при выходе несохраненные данные будут утеряны.
Флажок Автоматическое сохранение указывает на необходимость автоматического сохранения текущего документа. Частота сохранения задается в нижерасположенном поле.
Необходимо упомянуть еще одно окно, содержащее настройки сохранения данных в растровый формат (рис. 1.44). Оно позволяет установить параметры сохранения в качестве рисунков планов зданий (двухмерных изображений) и трехмерных сцен. При сохранении двухмерных планов помещений можно указывать формат, в который будет сохраняться картинка. При работе с трехмерными изображениями можно выбрать размер картинки (область Размер изображения), глубину палитры (область Палитра цветов), сглаживание (область Сглаживание), а также трассировку лучей и краевой фильтр при создании картинки (флажки Краевой фильтр и луч. трассир.). Все вышеперечисленные параметры позволяют значительно улучшить качество получаемого графического изображения модели здания. Для наилучшего качества визуализации следует также установить 16-кратное сглаживание и трассировку лучей при просчете освещения трехмерной сцены.
Рис. 1.44. Настройка параметров сохранения растрового изображения
Окно с настройками для сохранения данных в растровый формат (см. рис. 1.44) вызывается с помощью команды Опции → Программа → Сохранить картинку.
Примечание
Перед установкой 16-кратного сглаживания, выбором палитры цветов True Color и других настроек высококачественного изображения убедитесь, что компьютер сможет выполнить визуализацию при таких установках. На компьютере с двуядерным процессором Intel Pentium Core 2 и 1 Гбайт оперативной памяти BMP-картинка 1200 Ч 800 при максимальных настройках визуализировалась почти три минуты.
Перед началом работы можно также выбрать тип отображения нового вида активного проекта. Для этой цели в программе существует окно Новый вид, доступ к которому можно получить, выполнив одноименную команду из группы меню Опции → Программа. Здесь настраивается вид нового окна (рис. 1.45). Доступны следующие варианты: Как актуальное окно (активное окно), Вид общего плана, Вид сверху (цветной) и Перспективный вид. Можно выбрать способ отображения объектов трехмерной сцены, что устанавливается по умолчанию (как каркасная модель, с постоянными тенями, с текстурами среднего качества и с текстурами высокого качества), а также освещение – дневное, ночное или переменное. Оптимальный подбор настроек показан ниже (см. рис. 1.45).
Рис. 1.45. Окно Новый вид
С помощью команды Опции → Программа → Масштабирование вызывается окно Масштаб (рис. 1.46), в котором настраиваются способ и коэффициент увеличения при масштабировании.
Рис. 1.46. Настройка параметров масштабирования
С помощью переключателя в области Коэффициент увеличения выбирается, каким образом будет увеличиваться или уменьшаться изображение плана при масштабировании. Для приближения изображения можно использовать команду меню Показ → Увеличить или комбинацию клавиш Ctrl++, для уменьшения – Показ → Уменьшить или Ctrl+–.
В программе предусмотрено задание пользователем списка типов объектов, которые будут улавливаться при редактировании или выделяться с помощью кнопки мыши в окне представления проекта. Под улавливанием в ArCon следует понимать возможность привязки указателя мыши к объекту или его частям при его перемещении над окном проекта. Улавливание помогает строить новые объекты на основе существующих. В версии ArCon 8.02 эти настройки отдельные для режима конструирования и режима дизайна.
Настройка параметров улавливания и выбора для режима конструирования реализована в окне Улавливание и выбор в конструктивном режиме (см. рис. 1.12). Это окно, кроме команды меню, можно вызвать с помощью комбинации клавиш Ctrl+Пробел в режиме конструирования. В окне присутствуют три вкладки. На вкладке Захват (рис. 1.47) можно сделать следующее.
Рис. 1.47. Вкладка Захват окна Улавливание и выбор в конструктивном режиме
Подписывайтесь на наши страницы в социальных сетях.
Будьте в курсе последних книжных новинок, комментируйте, обсуждайте. Мы ждём Вас!
Похожие книги на "Домашний архитектор. Подготовка к ремонту и строительству на компьютере"
Книги похожие на "Домашний архитектор. Подготовка к ремонту и строительству на компьютере" читать онлайн или скачать бесплатно полные версии.
Мы рекомендуем Вам зарегистрироваться либо войти на сайт под своим именем.
Отзывы о "Виталий Булат - Домашний архитектор. Подготовка к ремонту и строительству на компьютере"
Отзывы читателей о книге "Домашний архитектор. Подготовка к ремонту и строительству на компьютере", комментарии и мнения людей о произведении.