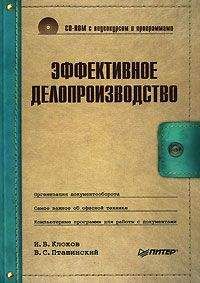Владимир Пташинский - 33 лучшие программы для ноутбука. Популярный самоучитель

Все авторские права соблюдены. Напишите нам, если Вы не согласны.
Описание книги "33 лучшие программы для ноутбука. Популярный самоучитель"
Описание и краткое содержание "33 лучшие программы для ноутбука. Популярный самоучитель" читать бесплатно онлайн.
Мобильность – безусловно, неоспоримое преимущество ноутбука. Однако она накладывает на пользователя и определенные ограничения. Перед ним регулярно встает масса задач: оптимизация энергопотребления ноутбука, мониторинг уровня заряда аккумуляторов, регулярная настройка сетевых подключений разных типов (в том числе и таких экзотических, как GPRS и Wi-Fi), настройка различных режимов работы экрана, CD/DVD-приводов, жестких дисков…
Но сегодня разработана масса программ, которые призваны облегчить жизнь владельцу ноутбука. Теперь вам не придется искать различные настройки в дебрях Windows, достаточно лишь запустить определенную программу и наслаждаться своей мобильностью.
Под клавиатурой расположено координатное устройство. Чаще всего это тачпад (от англ. touchpad – сенсорная площадка) – небольшая прямоугольная (может быть и другой формы) площадка, ниже которой находятся две, три или четыре клавиши. Данное устройство является «заменителем» мыши. Чтобы управлять указателем на экране, достаточно просто перемещать палец по тачпаду в нужном направлении. В какую сторону двигается палец по площадке координатного устройства, в такую же сторону перемещается указатель мыши на экране. Кнопки, расположенные под тачпадом, имитируют кнопки мыши. Координатное устройство может быть также дополнено следующими элементами:
• кнопками для вертикальной или горизонтальной прокрутки;
• отдельной областью на площадке (обычно справа); перемещая по ней палец, вы приведете в движение ползунок вертикальной прокрутки в активном окне на экране ноутбука.
Кстати, площадки всех современных тачпадов активны. Это значит, что если вы слегка стукнете по площадке пальцем, вы выполните щелчок кнопкой мыши. Если стукнуть по тачпаду дважды – будет выполнен двойной щелчок кнопкой мыши. При определенной сноровке можно вообще не пользоваться левой кнопкой координатного устройства.
Некоторые производители, в частности Lenovo, имеют свое мнение по поводу того, каким должно быть указательное устройство. В их ноутбуках (чаще всего где-то в центре клавиатуры) находится миниатюрный джойстик, который можно смещать пальцем в разных направлениях. Пока вы удерживаете такой джойстик в определенной позиции, указатель мыши ползет в нужном направлении. Кнопки мыши так же дублируют две клавиши, расположенные под клавиатурой. На некоторых ноутбуках можно встретить комбинацию из двух вышеописанных указательных устройств. В общем, к такой «мыши» нужно привыкнуть. Сначала она может показаться неудобной. Дома лучше использовать обычную мышь, подключаемую к порту USB ноутбука. Ну а в «походных» условиях встроенное указательное устройство очень помогает: не всегда есть возможность использовать мышь. Дело даже не в том, что ее нужно носить с собой: может просто не оказаться подходящей поверхности для ее использования.
Теперь развернем ноутбук и посмотрим на его задний торец. Здесь вы видите несколько разъемов (рис. 1.2).
Рис. 1.2. Разъемы на заднем торце ноутбука
В некоторых моделях все или несколько разъемов могут быть закрыты крышкой. Вы обязательно увидите разъемы USB (если только не рассматриваете ноутбук 15-летней давности). На задней части может также присутствовать разъем VGA, который служит для подключения внешнего монитора. В зависимости от модели на вашем портативном компьютере могут присутствовать еще несколько разъемов.
• LPT – параллельный порт для подключения принтера. Данный разъем постепенно исчезает с ноутбуков, поскольку продается все больше принтеров с подключением по US В.
• PS/2 – для подключения внешней клавиатуры или мыши. Этот порт также нечасто встречается на современных ноутбуках.
• S-Video – для подключения телевизора к ноутбуку. Таким образом, вы можете использовать телевизор в качестве дисплея. Сразу оговорюсь, что разрешающая способность телевизоров значительно ниже компьютерных дисплеев, поэтому использовать телевизионный экран в качестве монитора для работы неудобно. А вот посмотреть видеофильм или поиграть в компьютерную игру – пожалуйста.
• RJ-11 и RJ-45 – это, соответственно, разъем модема (подключается кабелем к телефонной розетке) и сетевой разъем (для подключения ноутбука к компьютерной сети).
• Аудиовыход и микрофонный разъем. Здесь, думаю, все понятно. К первому можно подключить внешнюю акустическую систему или наушники, а ко второму – внешний микрофон.
• IEEE-1394 (FireWire) (компания Sony также называет этот порт i.LINK) – высокоскоростная последовательная шина. Служит в основном для подключения к ноутбуку цифровых видеокамер, но может также использоваться и для связи с другими внешними устройствами или для создания компьютерной сети.
• СОМ-порт – на современных ноутбуках почти не встречается. Раньше использовался для подключения компьютерных мышей, модемов и некоторого специфичного оборудования.
Возможно, на своем ноутбуке вы найдете и другие разъемы. В данный момент это не так важно. Если вы не знаете, для чего предназначен тот или иной разъем, обратитесь к инструкции для вашего мобильного компьютера.
И самое важное! Сзади (иногда сбоку) расположен разъем для подключения блока питания.
На боковых стенках ноутбука вы можете встретить разъемы US В, Fire Wire или даже VGA. Сделано это в целях экономии места или для удобства – сказать трудно. Размещение разъемов US В на задней и боковой стенках логично. Сзади вы подключаете, например, устройства, которые остаются включенными в течение продолжительного времени (клавиатуру, мышь, принтер), а сбоку – те, что нужны на короткое время (flash-накопители, кабель мобильного телефона, фотоаппарата и т. д.).
На одной из боковых стенок (реже на передней) находится лоток оптического привода. Кнопка открытия, как правило, располагается на самом лотке. Там же размещен индикатор активности оптического привода (впрочем, он может быть вынесен и на более видное место – над клавиатурой или под ней). На боковых стенках могут быть также слоты для карт памяти (если в ноутбук встроен кард-ридер) и слот PC–Card, к которому подключаются многие устройства (GPRS-модемы, повторители портов, TV-тюнеры и т. д.).
На переднем торце ноутбука, как правило, не расположено ничего интересного. Иногда там может размещаться лоток оптического привода, какие-либо служебные индикаторы или кнопки управления мультимедиа (некоторые ноутбуки позволяют воспроизводить аудио и видео без загрузки операционной системы и даже без открытия крышки).
Теперь перевернем ноутбук вверх ногами и посмотрим, что у него расположено на нижней крышке. Тут, конечно, тоже ничего интересного нет. Вы увидите несколько люков, которые можно открыть, открутив специальные болты. Под одним из этих люков находится слот для установки модуля оперативной памяти. Под другим может находиться жесткий диск. В отдельных случаях еще один люк открывает доступ к плате беспроводной сети. Таким образом, вы можете заменить модуль ОЗУ или жесткий диск, не разбирая ноутбук полностью: достаточно просто снять крышку нужного люка и открутить всего один-два болта (рис. 1.3).
Рис. 1.3. Ноутбук снизу. Люки сняты
Что в коробке
Если вы купили новый ноутбук, то в упаковочной коробке вы найдете много интересного. Рассмотрим все элементы в порядке значимости.
• Собственно, сам ноутбук. Это можно не комментировать.
• Блок питания. Нужен для питания ноутбука от сети переменного тока, а также для подзарядки батареи. Без блока питания вы проработаете ровно столько, насколько хватит заряда батареи, то есть практически нисколько, так как у новых, только что купленных ноутбуков аккумуляторы, как правило, почти полностью разряжены.
• Аккумуляторная батарея. Если она сразу не установлена в ноутбук, значит, должна лежать где-то в коробке.
• Один или несколько компакт-дисков. На одном из них находятся драйверы к аппаратным устройствам ноутбука. На другом диске может содержаться дистрибутив операционной системы. К ноутбуку в качестве бонуса иногда прилагаются компакт-диски с дистрибутивами различных программ: PowerDVD, Nero BurningRom, антивирусов, полезных утилит и т. д. К примеру, одна компания не так давно комплектовала ноутбуки фильмом, записанным на DVD-Video. Впрочем, может оказаться и так, что вы не найдете в коробке ни одного диска. Дело в том, что некоторые производители создают на жестком диске ноутбука скрытый раздел (недоступный для пользователя), на котором записаны дистрибутив операционной системы и драйверы. Запустить установку данного программного обеспечения можно, выполнив определенную команду или нажав нужное сочетание клавиш. В инструкции к ноутбуку об этом должно быть сказано.
• Кабель для подключения ноутбука к телефонной линии. Он входит в комплектацию практически всех ноутбуков и служит для соединения модемного разъема ноутбука с телефонной розеткой. Впрочем, такой провод можно купить в любом магазине радиотоваров, стоит он копейки.
• Сумка. Встречается нечасто, но некоторые производители все же комплектуют ноутбук сумкой для переноски. В ней, как правило, есть несколько отделений, в которые можно сложить блок питания, компакт-диски и какие-либо бумаги.
• Мышь. До недавнего времени ноутбуки Asus комплектовались миниатюрной мышью. Мелочь, а приятно. Возможно, некоторые другие производители также это практикуют.
Конечно, при сегодняшнем разнообразии моделей ноутбуков, возможно, вы найдете в упаковочной коробке и другие вещи, о которых я не упомянул. Они могут быть полезными и не очень. Главное, запомните: как минимум в коробке должен лежать ноутбук, блок питания с кабелем, диски с драйверами и операционной системой (если последние не записаны на скрытый раздел винчестера). Все остальное вы докупите самостоятельно.
Подписывайтесь на наши страницы в социальных сетях.
Будьте в курсе последних книжных новинок, комментируйте, обсуждайте. Мы ждём Вас!
Похожие книги на "33 лучшие программы для ноутбука. Популярный самоучитель"
Книги похожие на "33 лучшие программы для ноутбука. Популярный самоучитель" читать онлайн или скачать бесплатно полные версии.
Мы рекомендуем Вам зарегистрироваться либо войти на сайт под своим именем.
Отзывы о "Владимир Пташинский - 33 лучшие программы для ноутбука. Популярный самоучитель"
Отзывы читателей о книге "33 лучшие программы для ноутбука. Популярный самоучитель", комментарии и мнения людей о произведении.