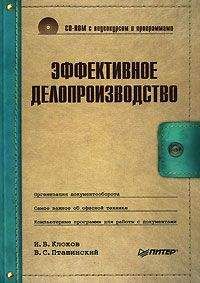Владимир Пташинский - 33 лучшие программы для ноутбука. Популярный самоучитель

Все авторские права соблюдены. Напишите нам, если Вы не согласны.
Описание книги "33 лучшие программы для ноутбука. Популярный самоучитель"
Описание и краткое содержание "33 лучшие программы для ноутбука. Популярный самоучитель" читать бесплатно онлайн.
Мобильность – безусловно, неоспоримое преимущество ноутбука. Однако она накладывает на пользователя и определенные ограничения. Перед ним регулярно встает масса задач: оптимизация энергопотребления ноутбука, мониторинг уровня заряда аккумуляторов, регулярная настройка сетевых подключений разных типов (в том числе и таких экзотических, как GPRS и Wi-Fi), настройка различных режимов работы экрана, CD/DVD-приводов, жестких дисков…
Но сегодня разработана масса программ, которые призваны облегчить жизнь владельцу ноутбука. Теперь вам не придется искать различные настройки в дебрях Windows, достаточно лишь запустить определенную программу и наслаждаться своей мобильностью.
Значок программы в области уведомлений содержит контекстное меню, с помощью которого можно управлять предустановленными профилями (рис. 2.8). Так, например, щелкнув правой кнопкой мыши на этом значке и выполнив в появившемся контекстном меню команду Performance Profile → Maximal (Профиль производительности → Максимальный), вы переведете ноутбук в режим максимальной производительности. Частота процессора и напряжение его питания будут максимальными, а значок программы в области уведомлений станет красным. Чтобы, наоборот, продлить время автономной работы, следует выбрать профиль Minimal (Минимальный). Значок приобретет синий оттенок, а частота процессора и множитель уменьшатся до минимально возможных значений.
Рис. 2.8. Выбор профиля питания с помощью контекстного меню
В любое время можно посмотреть информацию о текущей тактовой частоте процессора, множителе и напряжении питания во всплывающей подсказке, которая появляется при наведении указателя мыши на значок программы в области уведомлений (рис. 2.9).
Рис. 2.9. Информация о частоте процессора и параметрах активной рабочей точки
Примечательно, что режим максимальной производительности определяется рабочей точкой с максимальным множителем, а самый экономичный режим – точкой с минимальным множителем. Таким образом, вы можете самостоятельно создать рабочие точки, которые будут определять крайние режимы работы ноутбука. Например, если наш процессор способен работать с множителями в диапазоне 14х-21х, мы можем создать рабочие точки для множителей 16х, 17х, 18х и 19х, а точки 14х, 15х, 20х и 21х не создавать. В этом случае максимальная частота процессора при любых обстоятельствах не будет превышать значения при множителе 19х (19 х 133 = 2527 МГц). Напомню, что мы говорим о процессоре с тактовой частотой 2,8 ГГц. Это значит, что даже в режиме максимальной производительности процессор будет работать на 300 МГц медленнее, что в совокупности с пониженным напряжением питания благотворно скажется на времени автономной работы и тепловом режиме внутренних компонентов ноутбука. И наоборот, в режиме максимальной экономии множитель процессора никогда не опустится ниже 16х. Это значит, что тактовая частота процессора всегда будет поддерживаться не ниже 2128 МГц (16 х 133). Вот таким образом, создав нужные рабочие точки, можно определить диапазон быстродействия процессора ноутбука.
Нетрудно догадаться о назначении кнопок справа от списка рабочих точек на вкладке Management (Управление).
• Add (Добавить). Добавляет в таблицу новую рабочую точку. После ее нажатия появляется окно, в котором вы можете выбрать множитель и напряжение создаваемой рабочей точки.
• Modify (Изменить). Вызывает окно для корректировки выделенной рабочей точки в списке. Можно изменить как множитель, так и напряжение рабочей точки.
• Delete (Удалить). Удаляет выделенную в списке рабочую точку. Соответственно, последняя становится недоступной для использования процессором.
• Defaults (По умолчанию). Автоматически заполняет список всеми возможными для данного процессора рабочими точками. Впоследствии можно удалить ненужные рабочие точки либо изменить их параметры.
Notebook Hardware Control
Программа Notebook Hardware Control специально разработана для ноутбуков, о чем нетрудно догадаться из ее названия (рис. 2.10). Она позволяет отслеживать многие параметры портативного компьютера, предоставляет исчерпывающую информацию о системе, с ее помощью можно управлять профилями энергосбережения.
Рис. 2.10. Окно программы Notebook Hardware Control
По умолчанию окно программы содержит четыре вкладки.
• STATUS (Состояние) – отображает такие важные параметры ноутбука, как тактовая частота и степень загрузки процессора, активная схема энергосбережения, уровень заряда аккумуляторной батареи, температура центрального процессора и жесткого диска, а также тактовая частота графического процессора и графической памяти (если видеоадаптер не интегрирован в чипсет). Здесь же можно запустить процедуру мониторинга системы (при этом все критические параметры будут отображаться в правой части Рабочего стола Windows).
• Profiles (Профили) – дает возможность выбрать профиль работы программы при питании ноутбука от сети и от аккумулятора. Вкладка доступна только в зарегистрированной версии программы Professional Edition.
• Settings (Установки) – позволяет вызвать окно настройки параметров программы, а также включить расширенный набор вкладок (об этом чуть позже).
• Info (Информация) – активизирует процедуру регистрации программы, а также вызывает окно с детальной информацией о конфигурации ноутбука.
Итак, первым делом отобразите расширенный набор вкладок. Для этого нужно перейти на вкладку Settings (Установки) и щелкнуть кнопкой мыши на ссылке Show all NHC options and settings (Показать все настройки NHC) (NHC – это сокращенное название программы Notebook Hardware Control). Как видите, количество вкладок увеличилось до десяти (рис. 2.11).
Рис. 2.11. Полный набор вкладок программы
Сразу оговорюсь, что некоторые настройки в незарегистрированной версии программы недоступны. Мы не будем подробно рассматривать каждую вкладку, так как интерфейс программы достаточно прост – во многом вы сможете разобраться самостоятельно. Остановимся лишь на ключевых моментах, касающихся темы этой главы.
Обратите внимание на вкладку CPU Speed (Скорость ЦПУ) (рис. 2.12). Нетрудно догадаться, что здесь задается быстродействие центрального процессора.
Рис. 2.12. Вкладка CPU Speed (Скорость ЦПУ)
В раскрывающихся списках в области CPU Speed settings (Установки скорости ЦПУ) выбирают профили энергосбережения для разных условий электропитания.
Слева от верхнего раскрывающегося списка расположен значок в виде электровилки. Понятно, что здесь можно выбрать профиль работы от электрической сети. Логично установить там значение Max. Performance (Максимальная производительность). В самом деле, зачем экономить, если ноутбук подключен к розетке. Пусть выкладывается на все сто.
А вот в раскрывающемся списке со значком в виде батарейки выбирают профиль при работе от аккумулятора. Какой профиль здесь установить, решать вам. Если хотите растянуть время автономной работы на максимальный срок, выберите значение Max. Battery (Максимальная батарея).
Если установить флажок Set selected Power Scheme (Установить выбранную схему питания), в раскрывающемся списке ниже можно выбрать предустановленную в Windows схему энергосбережения. Доступ к схемам питания Windows осуществляется через Панель управления.
На вкладке Voltage (Напряжение) можно изменить напряжение питания для каждого из множителей процессора. Рассказывая о предыдущей программе, я достаточно подробно описал этот процесс.
На вкладке Battery (Батарея) вы можете посмотреть информацию об установленной в ноутбуке аккумуляторной батарее (напряжение, емкость, производитель), уровень заряда батареи и расчетное время до полного разряда. Эти же сведения доступны во всплывающих подсказках, которые появляются при наведении указателя мыши на один из индикаторов в области уведомлений и в правой части Панели задач. Кстати, на этой же вкладке можно включить или отключить отображение этих индикаторов.
Отдельного внимания заслуживает вкладка Graphic (Графика), позволяющая управлять производительностью видеокарт на чипе от ATI (ныне AMD) (рис. 2.13). Дело в том, что современные графические процессоры «прожорливы» почти так же, как и центральные процессоры, а значит, «откусывают» значительную часть отдаваемой аккумулятором энергии. Но ведь вам не всегда нужна вся мощь графического чипа? Как насчет набора текста? Зачем в этом случае высокая тактовая частота графического процессора и графической памяти?
Рис. 2.13. Вкладка Graphic (Графика)
Как видите, на вкладке расположены три ползунка, с помощью которых устанавливается уровень производительности графической системы при питании ноутбука от сети (электровилка), заряженной батареи (батарейка с желтой полосой) и батареи с низким уровнем заряда (желтая батарейка). Интересно, что разработчики предусмотрели два режима работы графической системы при питании от аккумулятора в зависимости от степени разряда.
Интересна также возможность изменить тактовую частоту графического чипа и графической памяти вручную. Для этого нужно снять флажок Activate Powerplay (Активизировать автоматический контроль). При этом станут доступны настройки в области ATI Clock Control (Управление частотой ATI).
Далее все просто. Установите флажок Enable ATI Clock Control #1 (Включить управление частотой ATI № 1) или Enable ATI Clock Control #2 (Включить управление частотой ATI № 2), щелкните кнопкой мыши на текущем значении в поле Set clock to (Установить частоту) и в появившемся окне выберите нужную частоту графического процессора и графической памяти. Система протестирует выбранный вами режим и активизирует его.
Подписывайтесь на наши страницы в социальных сетях.
Будьте в курсе последних книжных новинок, комментируйте, обсуждайте. Мы ждём Вас!
Похожие книги на "33 лучшие программы для ноутбука. Популярный самоучитель"
Книги похожие на "33 лучшие программы для ноутбука. Популярный самоучитель" читать онлайн или скачать бесплатно полные версии.
Мы рекомендуем Вам зарегистрироваться либо войти на сайт под своим именем.
Отзывы о "Владимир Пташинский - 33 лучшие программы для ноутбука. Популярный самоучитель"
Отзывы читателей о книге "33 лучшие программы для ноутбука. Популярный самоучитель", комментарии и мнения людей о произведении.