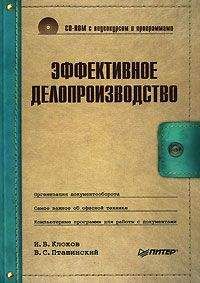Владимир Пташинский - 33 лучшие программы для ноутбука. Популярный самоучитель

Все авторские права соблюдены. Напишите нам, если Вы не согласны.
Описание книги "33 лучшие программы для ноутбука. Популярный самоучитель"
Описание и краткое содержание "33 лучшие программы для ноутбука. Популярный самоучитель" читать бесплатно онлайн.
Мобильность – безусловно, неоспоримое преимущество ноутбука. Однако она накладывает на пользователя и определенные ограничения. Перед ним регулярно встает масса задач: оптимизация энергопотребления ноутбука, мониторинг уровня заряда аккумуляторов, регулярная настройка сетевых подключений разных типов (в том числе и таких экзотических, как GPRS и Wi-Fi), настройка различных режимов работы экрана, CD/DVD-приводов, жестких дисков…
Но сегодня разработана масса программ, которые призваны облегчить жизнь владельцу ноутбука. Теперь вам не придется искать различные настройки в дебрях Windows, достаточно лишь запустить определенную программу и наслаждаться своей мобильностью.
Кстати, программа предусматривает аналогичные настройки и для графических систем на базе чипа от NVIDIA (управление режимом PowerMizer (Сбережение энергии)).
Внимание!
Программа Notebook Hardware Control позволяет не только уменьшать, но и увеличивать частоту графического процессора и графической памяти, причем в достаточно широких пределах. Во избежание выхода графической системы из строя не следует «разгонять» графический чип.
На вкладке Hard Disk (Жесткий диск) можно установить время «засыпания» жесткого диска при работе соответственно от сети и от аккумулятора, задать некоторые дополнительные функции энергосбережения, включить режим оповещения о предельно высокой температуре жесткого диска (температуру можно указать вручную), а также задать температуру, при которой жесткий диск будет отключаться. Последняя функция весьма полезна, поскольку может спасти бесценную информацию на жестком диске в случае его перегрева.
Несколько слов о мониторинге системы. В начале раздела я упомянул о том, что программа Notebook Hardware Control может выводить некоторые параметры прямо на Рабочий стол. Для этого нужно всего лишь нажать кнопку с зеленой стрелкой на вкладке STATUS (Состояние). На кнопке появится значок «Пауза» (два вертикальных штриха).
Теперь на вашем Рабочем столе всегда отображаются тактовая частота процессора, степень его загрузки, уровень заряда батареи, а также температура процессора и жесткого диска. Причем данные обновляются в режиме реального времени. Отключить режим отображения графиков на Рабочем столе можно, нажав кнопку со значком «Пауза». Щелкнув на кнопке с изображением шестеренок, вы вызовете окно настроек мониторинга системы, в котором можно включить или отключить отображение на Рабочем столе определенных параметров системы, изменить интервал измерения параметров, степень прозрачности графиков, цвет подложки и другие параметры.
Большой интерес представляют индикаторы в области уведомлений и в правой части Панели задач. Программа создает сразу три индикатора.
Индикатор в виде батарейки в правой части Панели задач говорит об уровне заряда аккумулятора (в процентах). При наведении на него указателя мыши появляется всплывающая подсказка с информацией об уровне заряда и рассчитанном времени автономной работы.
При наведении указателя мыши на значок в виде зеленой линии (в зависимости от степени загрузки процессора таких линий может быть несколько: одна над другой) появляется информация о тактовой частоте центрального и графического процессоров, степени загрузки процессора, а также температуре процессора и жесткого диска (рис. 2.14).
Рис. 2.14. Информация о частотах и температуре
При наведении указателя мыши на значок в виде флажка (рядом с ним отображается текущая частота процессора) появляется информация об установленных схемах питания для сетевого и автономного использования ноутбука.
Щелчок правой кнопкой мыши на любом из вышеописанных значков приводит к появлению одного и того же контекстного меню, в котором можно быстро выбрать нужный профиль энергосбережения, запустить окно программы, справочную систему или закрыть приложение.
SpeedswitchXP
Программа SpeedswitchXP (рис. 2.15) служит для установки режимов энергосбережения ноутбука. Как и вышеописанные приложения, SpeedswitchXP позволяет установить разные профили производительности в зависимости от условий питания. Кроме того, программа позволяет управлять режимами работы дисплея.
Рис. 2.15. Окно программы SpeedswitchXP
Диаграмма History diagram (Диаграмма истории) отображает график скорости процессора (красной линией) и его загрузки (желтой линией).
В области CPU info (Информация о процессоре) в разделе CPU speed (Скорость процессора) отображаются текущая (Current) и максимальная (Maximum) тактовая частота процессора. Чтобы обновить информацию о максимально возможной скорости работы процессора, следует нажать кнопку Detect max. speed (Определить максимальную скорость).
Основные настройки производятся в области Main power options (Главные параметры питания). Обратите внимание, что она содержит два набора одинаковых раскрывающихся списков: левый (On external power) служит для установки параметров питания и быстродействия при работе от электрической сети, а правый (On battery), соответственно, для установки питания при работе от аккумулятора.
В первую очередь обратите внимание на содержимое раскрывающихся списков CPU speed (Скорость процессора). Они включают по четыре профиля энергосбережения. При работе от сети логично установить профиль Max. Performance (Максимальная производительность). При работе от аккумулятора – Dynamic switching (Динамическое переключение) или Max. Battery (Максимум батареи). В первом случае будет реализовано динамическое изменение производительности процессора в зависимости от сложности выполняемых на ноутбуке задач, а во втором производительность процессора будет минимально возможной при любых условиях.
В раскрывающихся списках Display timeout (Выключение дисплея) задается интервал, через который будет отключаться дисплей ноутбука (соответственно при питании от сети и от аккумулятора) при отсутствии активности пользователя. Согласитесь, нередко бывают ситуации, когда вы на некоторое время отвлекаетесь от работы: идете пить чай или разговариваете по телефону. Через 1, 2, 10 минут (как установите, так и будет) дисплей отключится. Это сэкономит заряд аккумулятора (лампы подсветки дисплея забирают достаточно много энергии), а заодно и не будет зря расходоваться ресурс ламп, который, кстати, тоже ограничен. Как только вы шевельнете мышью, нажмете любую клавишу или проведете пальцем по координатному устройству, дисплей мгновенно включится и ноутбук будет снова готов к работе.
Настройки для жесткого диска аналогичны. При отсутствии обращения к винчестеру он может быть остановлен через заданный в раскрывающихся списках Disk timeout (Отключение дисков) промежуток времени. Это тоже экономия энергии: двигатель привода жесткого диска, как и любой электрический прибор, потребляет некоторую мощность.
Вы также можете задать интервалы, через которые ноутбук автоматически будет переведен в ждущий режим (раскрывающиеся списки Enter Standby (Переход в ждущий режим)) и режим гибернации (раскрывающиеся списки Enter Hibernation (Переход в режим гибернации)).
При работе ноутбука от батареи логично задать небольшой интервал (1-10 минут) для отключения дисплея и жесткого диска, затем (минут через 10) переход в ждущий режим (на случай, если вы отвлеклись надолго), ну а после – в режим гибернации (если вы вдруг совсем забыли о работе). В режиме гибернации содержимое оперативной памяти и вся рабочая среда будут сохранены на жесткий диск, и ноутбук полностью отключится. При включении мобильного компьютера все, над чем вы работали, будет восстановлено в памяти и на Рабочем столе так, как будто ноутбук и не отключался. При работе от сети режимы энергосбережения можете устанавливать, как вам заблагорассудится. Я бы все-таки рекомендовал отключать дисплей и жесткие диски через небольшой интервал времени (чтобы сберечь их ресурс). Кстати, перевод в спящий режим тоже не помешает. Разве, что для перехода в спящий режим можно установить интервал побольше, нежели при работе от аккумулятора, например 30 минут или даже час.
Тонкая настройка программы и режимов энергосбережения процессора производится в окне Options (Свойства), которое появляется при нажатии одноименной кнопки в правой части окна программы. Я не буду описывать эти настройки в данной книге, так как они не очень просты и без крайней необходимости их лучше не трогать (рис. 2.16).
Рис. 2.16. Окно тонкой настройки параметров процессора
Мало того, эти настройки не описываются даже в файле справки программы. Ответы на вопросы (если таковые возникнут) вы можете получить на официальном сайте программы в разделе FAQ (часто задаваемые вопросы). Загрузить эту страницу вы можете прямо из программы SpeedswitchXP. Для этого нужно нажать кнопку About (О программе) и в появившемся окне перейти по ссылке SpeedswitchXP FAQ. Естественно, что ноутбук при этом должен быть подключен к сети Интернет.
Battery miser
Программа Battery miser поставляется с ноутбуками производства LG, но она будет работать и на многих портативных компьютерах других производителей. Приложение можно бесплатно скачать с официального сайта LG в разделе технической поддержки. Программа Battery miser предлагает комплексную настройку режимов энергосбережения ноутбука.
После установки приложения значок Battery miser помещается в область уведомлений. Дважды щелкнув на нем кнопкой мыши, вы откроете окно настройки программы (рис. 2.17).
Рис. 2.17. Окно программы Battery miser
Интерфейс Battery miser понятен и очень удобен. В левой части окна программы расположен список категорий настроек. Две первые содержат вложенные категории. Содержимое правой части окна программы меняется в зависимости от выбранной категории настройки.
Подписывайтесь на наши страницы в социальных сетях.
Будьте в курсе последних книжных новинок, комментируйте, обсуждайте. Мы ждём Вас!
Похожие книги на "33 лучшие программы для ноутбука. Популярный самоучитель"
Книги похожие на "33 лучшие программы для ноутбука. Популярный самоучитель" читать онлайн или скачать бесплатно полные версии.
Мы рекомендуем Вам зарегистрироваться либо войти на сайт под своим именем.
Отзывы о "Владимир Пташинский - 33 лучшие программы для ноутбука. Популярный самоучитель"
Отзывы читателей о книге "33 лучшие программы для ноутбука. Популярный самоучитель", комментарии и мнения людей о произведении.