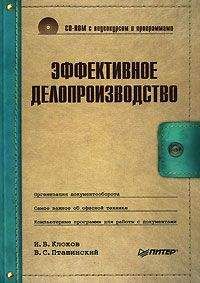Владимир Пташинский - 33 лучшие программы для ноутбука. Популярный самоучитель

Все авторские права соблюдены. Напишите нам, если Вы не согласны.
Описание книги "33 лучшие программы для ноутбука. Популярный самоучитель"
Описание и краткое содержание "33 лучшие программы для ноутбука. Популярный самоучитель" читать бесплатно онлайн.
Мобильность – безусловно, неоспоримое преимущество ноутбука. Однако она накладывает на пользователя и определенные ограничения. Перед ним регулярно встает масса задач: оптимизация энергопотребления ноутбука, мониторинг уровня заряда аккумуляторов, регулярная настройка сетевых подключений разных типов (в том числе и таких экзотических, как GPRS и Wi-Fi), настройка различных режимов работы экрана, CD/DVD-приводов, жестких дисков…
Но сегодня разработана масса программ, которые призваны облегчить жизнь владельцу ноутбука. Теперь вам не придется искать различные настройки в дебрях Windows, достаточно лишь запустить определенную программу и наслаждаться своей мобильностью.
В категории Power scheme (Схема питания) можно выбрать схему энергосбережения, а также настроить ее по своим потребностям и даже создать новую. В раскрывающемся списке Power scheme (Схема питания) выбирается активная схема питания. Чуть ниже расположены два индикатора в виде временной шкалы с различными значками.
Верхний индикатор служит для настройки режимов работы ноутбука при питании от сети, а нижний – при питании от аккумулятора. Настраивать схему энергосбережения очень просто: нужно просто передвинуть нужные значки на определенные отметки индикатора. Так, например, если значок дисплея установлен возле отметки 5', значит, дисплей будет автоматически отключаться через 5 минут (при отсутствии каких-либо действий со стороны пользователя). Кроме значка дисплея на шкале времени могут присутствовать значки жесткого диска, спящего режима (дисплей с крестиком) и гибернации (дисплей с символом Z).
Значки передвигаются по шкале с помощью мыши. Если, например, передвинуть значок спящего режима к отметке 20', ноутбук при отсутствии активности со стороны пользователя будет автоматически переходить в спящий режим через 20 минут.
В раскрывающемся списке Power scheme (Схема питания) содержатся все схемы электропитания, установленные в системе. По умолчанию это стандартные схемы Windows, но если ранее вы использовали другие программы энергосбережения, там могут присутствовать и схемы, настроенные в этих приложениях. Чтобы создать свою собственную схему энергосбережения, необходимо выполнить следующие действия.
1. Расположить значки на временных шкалах индикаторов нужным образом.
2. Нажать кнопку Save As (Сохранить как). Появится окно (рис. 2.18), в котором необходимо ввести новое название схемы. Вы можете также добавить примечание, характеризующее данную схему.
Рис. 2.18. Окно сохранения схемы
3. Нажать кнопку Ок. Новая схема питания будет создана и автоматически помещена в раскрывающийся список Power scheme (Схема питания). В нижней части окна программы отобразится примечание (если вы его создали при сохранении схемы).
Далее рассмотрим категории, вложенные в категорию Power scheme (Схема питания).
• В категории Monitor (Монитор) (рис. 2.19) устанавливают параметры управления дисплеем ноутбука при питании от сети и аккумуляторов. Дело в том, что управлять можно не только режимами отключения дисплея, но также его яркостью и скоростью обновления изображения. Так, например, в раскрывающемся списке Brightness (Яркость), расположенном в столбце Battery mode (Режим работы от батареи) можно выбрать нужную градацию яркости, которая будет автоматически устанавливаться в режиме автономного питания. Работа с пониженной яркостью экрана, особенно в затемненных условиях, не принесет особого дискомфорта, зато нагрузка на аккумулятор существенно снизится. В раскрывающемся списке Auto Brightness (Автояркость) можно выбрать интервал, через который яркость экрана будет автоматически понижаться.
Рис. 2.19. Настройки параметров монитора
• В категории CPU (Процессор) устанавливают только один параметр – режим работы процессора при стационарной или автономной работе. Логично при стационарной работе установить режим Max. Performance (Максимальная производительность), а при автономной – Max. Battery (Максимальная батарея) или Automatic (Автоматически). В последнем случае быстродействие процессора будет динамически изменяться в зависимости от сложности выполняемых задач.
• В категории Hard disk (Жесткий диск) задают время остановки жесткого диска при отсутствии обращений к нему. Этот интервал можно установить как для режима работы от сети, так и для автономной работы.
• В категории Sound device (Звуковое устройство) можно настроить интервал отключения звука при работе от аккумуляторов. «Бесшумный» режим работы также может несколько разгрузить аккумулятор, хоть и незначительно.
• Категория Hibernation (Гибернация) позволяет установить интервалы, через которые ноутбук будет автоматически переходить в спящий режим и режим гибернации. Для реализации режима гибернации жесткий диск вашего компьютера должен иметь свободное пространство в размере не менее объема установленной оперативной памяти.
• Очень интересна категория Application (Приложения). Здесь вы можете ассоциировать установленные на ноутбуке программы с разными схемами питания. При запуске этих приложений будет автоматически активизироваться ассоциированная схема питания ноутбука. Так, например, если вы работаете с текстовым процессором, например Microsoft Word, его можно ассоциировать с какой-либо схемой питания, в которой установлено низкое быстродействие процессора и режим понижения яркости. Если же вы решили посмотреть фильм с DVD, необходимо увеличить яркость дисплея и, возможно, быстродействие процессора. Это произойдет автоматически, если вы ассоциируете программу для воспроизведения DVD-Video с подходящей схемой питания. Таким образом, программа Battery miser будет автоматически устанавливать схему питания (а значит, режимы работы процессора, звуковой карты и дисплея) в зависимости от выполняемой задачи.
Приложения и ассоциированные с ними схемы питания добавляются в таблицу List (Список) (рис. 2.20). Чтобы добавить в нее очередной пункт, нужно нажать кнопку Browse (Обзор) и в появившемся окне Открыть (Open) выбрать исполняемый файл этой программы. В раскрывающемся списке Associated Power Scheme (Ассоциированная схема питания) нужно выбрать предустановленную схему питания и нажать кнопку Append (Закрепить).
Рис. 2.20. Программы Word и Excel ассоциированы с режимом максимальной экономии аккумулятора
Если вы хотите, чтобы схемы питания менялись в зависимости от запущенных приложений только в автономном режиме работы, следует установить флажок Battery mode Only (Только в режиме работы от батареи).
Категория Battery alarm (Сигнал батареи) содержит две категории. В них задают действия, которые должны быть выполнены при низком (Low alarm) и критически низком (Critical alarm) уровне заряда аккумулятора (рис. 2.21).
Рис. 2.21. Настройка оповещений о низком и критически низком заряде батареи
В полях счетчиков устанавливают значения уровня заряда аккумуляторов в процентах. По умолчанию программа Battery miser низким уровнем заряда считает 10 % от емкости аккумулятора, а критически низким – 3 %. Вы можете изменить эти значения. Приложение позволяет самостоятельно определить действия, которые должны быть выполнены при снижении уровня заряда аккумулятора до этих значений. Нажмите кнопку Alarm Action (Действие сигнала) в соответствующей области или выделите нужную категорию: Low alarm (Низкий уровень заряда) или Critical alarm (Критически низкий уровень заряда) (рис. 2.22).
Рис. 2.22. Настройка действия при низком заряде батареи
При снижении уровня заряда батареи до установленного значения программа Battery miser может выполнить следующие действия.
• Вывести текстовое предупреждение (флажок Display message (Показать сообщение)).
• Воспроизвести звуковой сигнал (флажок Sound alarm (Звуковой сигнал)).
• Перевести ноутбук в спящий режим, режим гибернации или выключить его. Действие выбирается в раскрывающемся списке Alarm Action (Действие сигнала), при этом должен быть установлен одноименный флажок.
• Запустить любую программу. Для этого нужно установить флажок When the alarm occurs, run this program (Запустить программу при поступлении сигнала) и, нажав кнопку Target Program (Программа), выбрать исполняемый файл нужного приложения.
В категории Advanced settings (Дополнительные настройки) можно задать действия, которые будут автоматически выполнены, если закрыть крышку ноутбука (нет действий, ждущий режим или гибернация), а также если нажать кнопку Power (Сеть) или Standby (Ждущий режим). В последних двух случаях набор действий несколько расширен: нет действий, запрос на нужное действие, спящий режим, гибернация и выключение (рис. 2.23).
Рис. 2.23. Настройка реакции на закрытие крышки и нажатие кнопок питания
В категории Battery information (Информация об аккумуляторе) можно посмотреть сведения о состоянии и уровне заряда батареи.
Информация может быть представлена в виде графика (кстати, можно отобразить данные о потребляемой мощности, силе тока, а также о напряжении батареи), а также в текстовом виде. Режим отображения информации выбирают с помощью кнопок, расположенных в верхней части окна программы.
Чтобы быстро выбрать активную схему питания, не обяза тельно открывать окно программы. Необходимо щелкнуть кнопкой мыши на значке приложения в области уведомлений и в появившемся меню выбрать нужную схему питания (рис. 2.24).
Рис. 2.24. Активизация схемы питания в контекстном меню
eBoostr
Программа eBoostr имеет, скорее, косвенное отношение к названию главы. Пользователи Windows Vista получили возможность несколько ускорить работу своих компьютеров за счет уникальной технологии ReadyBoost. Для тех, кто не знает, поясню, что данная технология позволяет использовать flash-накопители для кэширования данных. В некотором роде это увеличение объема оперативной памяти компьютера (хотя так говорить и не совсем верно, но я не буду вдаваться в технические тонкости процесса). Дело в том, что на внешнем накопителе кэшируются некритические данные, что позволяет в любой момент извлечь накопитель из USB-порта. Это не приведет к потере данных или краху запущенной программы. Просто быстродействие работы компьютера вернется к исходному.
Подписывайтесь на наши страницы в социальных сетях.
Будьте в курсе последних книжных новинок, комментируйте, обсуждайте. Мы ждём Вас!
Похожие книги на "33 лучшие программы для ноутбука. Популярный самоучитель"
Книги похожие на "33 лучшие программы для ноутбука. Популярный самоучитель" читать онлайн или скачать бесплатно полные версии.
Мы рекомендуем Вам зарегистрироваться либо войти на сайт под своим именем.
Отзывы о "Владимир Пташинский - 33 лучшие программы для ноутбука. Популярный самоучитель"
Отзывы читателей о книге "33 лучшие программы для ноутбука. Популярный самоучитель", комментарии и мнения людей о произведении.