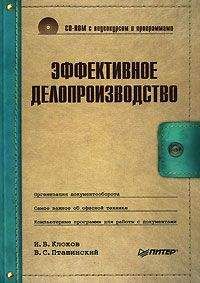Владимир Пташинский - 33 лучшие программы для ноутбука. Популярный самоучитель

Все авторские права соблюдены. Напишите нам, если Вы не согласны.
Описание книги "33 лучшие программы для ноутбука. Популярный самоучитель"
Описание и краткое содержание "33 лучшие программы для ноутбука. Популярный самоучитель" читать бесплатно онлайн.
Мобильность – безусловно, неоспоримое преимущество ноутбука. Однако она накладывает на пользователя и определенные ограничения. Перед ним регулярно встает масса задач: оптимизация энергопотребления ноутбука, мониторинг уровня заряда аккумуляторов, регулярная настройка сетевых подключений разных типов (в том числе и таких экзотических, как GPRS и Wi-Fi), настройка различных режимов работы экрана, CD/DVD-приводов, жестких дисков…
Но сегодня разработана масса программ, которые призваны облегчить жизнь владельцу ноутбука. Теперь вам не придется искать различные настройки в дебрях Windows, достаточно лишь запустить определенную программу и наслаждаться своей мобильностью.
eBoostr
Программа eBoostr имеет, скорее, косвенное отношение к названию главы. Пользователи Windows Vista получили возможность несколько ускорить работу своих компьютеров за счет уникальной технологии ReadyBoost. Для тех, кто не знает, поясню, что данная технология позволяет использовать flash-накопители для кэширования данных. В некотором роде это увеличение объема оперативной памяти компьютера (хотя так говорить и не совсем верно, но я не буду вдаваться в технические тонкости процесса). Дело в том, что на внешнем накопителе кэшируются некритические данные, что позволяет в любой момент извлечь накопитель из USB-порта. Это не приведет к потере данных или краху запущенной программы. Просто быстродействие работы компьютера вернется к исходному.
Данная технология особенно полезна для владельцев ноутбуков, поскольку, во-первых, увеличить объем ОЗУ ноутбука несколько сложнее, чем стационарного компьютера (может отсутствовать свободный слот, да и модули памяти несколько дороже); а во-вторых, при нехватке ОЗУ операционная система каптирует необходимые данные на жесткий диск, а это лишняя нагрузка на аккумулятор.
Как я уже отметил, функция ReadyBoost впервые реализована в операционной системе Windows Vista. Однако пользователи Windows ХР могут воспользоваться схожей технологией, реализуемой с помощью программы eBoostr. Помимо самой программы вам понадобится flash-накопитель или flash-карта с кард-ридером. Требования к накопителю: высокая скорость обмена данными и, как минимум, 64 Мбайт свободного места. USB-порт ноутбука (и кард-ридер, если таковой используется) должен поддерживать стандарт USB 2.0.
При первом запуске программы появляется окно с предложением выбрать диск (накопитель) и наполнить его кэш. Следует нажать кнопку Да.
Программа автоматически определяет подключенные к компьютеру flash-накопители или flash-карты и открывает окно Добавить кэш файл (рис. 2.25).
Рис. 2.25. Окно Добавить кэш файл
В раскрывающемся списке Диск для кэша следует выбрать нужный накопитель (если таковых подключено несколько).
С помощью ползунка Размер файла кэша задайте объем, который кэшируемые данные будут занимать на выбранном накопителе. Вы не сумеете установить размер кэша больше полного (или свободного) объема накопителя. Оставшееся место на диске вы можете использовать по прямому назначению. После установки параметров нужно нажать кнопку ОК. Появится окно с предложением наполнить кэш-файл. Нажмите кнопку Да.
В течение нескольких секунд кэш-файл будет заполняться. После этого значок выбранного вами накопителя появится в списке в нижней части окна программы (рис. 2.26). Вы можете создать кэш-файлы сразу на нескольких подключенных накопителях. Для этого нужно нажать кнопку Добавить и выполнить все вышеописанные действия для новых накопителей.
Рис. 2.26. Съемный накопитель добавлен в список
После наполнения кэша выполняемые программы берут часть своих кэшированных данных с задействованного накопителя, то есть компьютер более рационально использует ОЗУ, а также реже обращается к жесткому диску.
Вы можете в любой момент просмотреть содержимое кэша на накопителе. Для этого выделите нужный накопитель в списке, расположенном в нижней части окна программы, а затем выполните команду меню Действие → Показать содержимое кэша. Появится окно eBoost Cache Viewer (Обзор кэша eBoost), в котором вы можете видеть, какие файлы в данный момент кэшированы на накопителе (рис. 2.27).
Рис. 2.27. Список кэшированных данных
Если необходимо удалить устройство из списка задействованных для кэширования, следует выделить его и нажать кнопку Удалить. При этом с накопителя автоматически будет удален файл кэша.
Чтобы проверить, насколько эффективно использование flash-накопителей для кэширования данных, можно воспользоваться функцией тестирования скорости доступа (Информация → Проверить скорость). После непродолжительного тестирования программа выдаст сообщение с информацией о прямом доступе к данным, доступе к этим же данным через кэш и вычисленном коэффициенте ускорения доступа к данным при использовании кэша (рис. 2.28).
Рис. 2.28. Результаты тестирования
После настройки всех параметров окно программы можно закрыть. При этом приложение не будет остановлено: его значок постоянно находится в области уведомлений. Если вы хотите открыть окно программы, например чтобы добавить (удалить) накопитель из списка или изменить параметры кэширования, нужно щелкнуть правой кнопкой мыши на значке программы и в появившемся контекстном меню выполнить команду Открыть eBoostr.
Следует отметить, что если вы будете использовать «медленные» накопители и выделять под кэш слишком мало места, то значительного прироста в производительности вы не увидите. Как говорилось ранее, минимальный объем кэша 64 Мбайт, но я рекомендую не жалеть пространство на используемых накопителях.
Программа поддерживает несколько языков интерфейса, в том числе и русский. Нужный язык можно выбрать в меню Язык.
Battery Mark.Ru
Аккумулятор ноутбука не вечен. Количество циклов заряда-разряда аккумулятора приводит к постепенной потере его емкости. Именно поэтому через год-два время автономной работы вашего ноутбука может существенно снизиться. Беря ноутбук с собой, чтобы поработать, например, на свежем воздухе, нам нужно знать, какое количество времени в нашем распоряжении. Может, и идти никуда не стоит, если батарея держит ноутбук «на плаву» всего 20 минут. Это время можно вычислить экспериментальным путем: отключить ноутбук от сети и засечь время до полной разрядки аккумулятора. А лучше воспользоваться диагностическими программами, например приложением BatteryMark.Ru.
Программа BatteryMark.Ru (рис. 2.29) тестирует аккумуляторную батарею ноутбука в двух режимах: при низкой загрузке процессора (например, когда вы работаете с текстом или читаете электронную книгу) и при высокой (например, во время работы с видео и графикой). В конце тестирования приложение сообщает вам расчетное время работы в обоих тестируемых режимах.
Рис. 2.29. Окно программы BatteryMark.Ru
Перед началом тестирования следует отключить функции энергосбережения (например, автоматическое отключение дисплея и жестких дисков).
Нетрудно также догадаться, что нужно полностью зарядить аккумулятор и отключить ноутбук от сети. После этого необходимо установить или снять флажок в меню Опции → Ускоренный режим, чтобы выбрать режим тестирования:
• флажок установлен – время тестирования будет небольшим, так как расчетное время автономной работы высчитывается по одному замеру при падении уровня заряда батареи на 1 %;
• флажок снят – результаты анализа будут более точными, но само тестирование займет намного больше времени.
Чтобы начать тестирование, нажмите кнопку Старт. В левой части окна программы в вертикальном индикаторе отображается уровень загрузки процессора (в процентах); в основной части – динамически изменяющийся график разряда аккумулятора; в нижней – информация о полном и оставшемся времени автономной работы. Пока не обращайте внимания на эти цифры, они могут сильно отличаться от реальных.
После окончания теста появится окно, сообщающее следующую информацию (рис. 2.30):
• 0ценка1 – расчетное время работы ноутбука в условиях низкой нагрузки процессора;
• 0ценка2 – расчетное время автономной работы при высокой загрузке процессора.
Рис. 2.30. Результаты тестирования аккумулятора
Если нажать кнопку Да, тестирование будет продолжено до полного разряда аккумулятора, оно позволит получить еще более точную оценку работоспособности ноутбука от аккумулятора. Нажав кнопку Нет, вы завершите тестирование и выгрузите программу BatteryMark.Ru из ОЗУ.
Не пугайтесь запроса Сжечь компьютер? в окне. Видимо, это такая шутка разработчиков программы, ибо под словом «сжечь» они подразумевают «посадить аккумулятор полностью».
Как правило, во время автономной работы вы выполняете разные задачи, которые, соответственно, по-разному загружают процессор. По этой причине, рассчитывая время работы от аккумуляторов, следует учитывать обе цифры (Оценка1 и Оценка2). Скорее всего, длительность автономной работы при выполнении типичных задач будет где-то между ними.
NoteBook Hardware Tester
Программа NoteBook Hardware Tester позволяет оценить возможности аккумулятора вашего ноутбука, а также предлагает другие тесты для оценки общего состояния компьютера (рис. 2.31).
Рис. 2.31. Окно программы NoteBook Hardware Tester
Основная часть окна программы состоит из двух вкладок: Система и Батарея. На вкладке Система отображаются данные об установленном процессоре, оперативной памяти, операционной системе, а также о видеосистеме и доступных графических режимах. Здесь же можно быстро перейти в окно настройки экрана, нажав кнопку Свойства: Экран → Параметры.
Подписывайтесь на наши страницы в социальных сетях.
Будьте в курсе последних книжных новинок, комментируйте, обсуждайте. Мы ждём Вас!
Похожие книги на "33 лучшие программы для ноутбука. Популярный самоучитель"
Книги похожие на "33 лучшие программы для ноутбука. Популярный самоучитель" читать онлайн или скачать бесплатно полные версии.
Мы рекомендуем Вам зарегистрироваться либо войти на сайт под своим именем.
Отзывы о "Владимир Пташинский - 33 лучшие программы для ноутбука. Популярный самоучитель"
Отзывы читателей о книге "33 лучшие программы для ноутбука. Популярный самоучитель", комментарии и мнения людей о произведении.