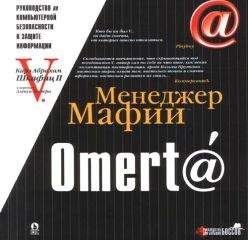Денис Колисниченко - Очень хороший самоучитель пользователя компьютером. Как самому устранить 90% неисправностей в компьютере и увеличить его возможности

Все авторские права соблюдены. Напишите нам, если Вы не согласны.
Описание книги "Очень хороший самоучитель пользователя компьютером. Как самому устранить 90% неисправностей в компьютере и увеличить его возможности"
Описание и краткое содержание "Очень хороший самоучитель пользователя компьютером. Как самому устранить 90% неисправностей в компьютере и увеличить его возможности" читать бесплатно онлайн.
Компьютер, как любой прибор, время от времени ломается, в нем возникают неполадки, отказывают периферийные устройства. Можно вызвать мастера или отнести ПК в ремонт. Но в этом случае вы потратите или время, или деньги, или нервы.
У автора этой книги, прославленного компьютерного спеца, есть другое предложение: научиться самому понимать по тем сигналам, которые машина подает, что сбоит, и ликвидировать проблемы на счет «раз». Это не сложно, главное – понять, каким образом ПК «жалуется» на свои «болезни». Эта замечательная книга научит вас фиксировать и правильно интерпретировать такие сигналы, диагностировать по ним сбои и устранять их. Вы сами в большинстве случаев в состоянии разобраться со своим компьютером. Даже если вы пока обыкновенный, не продвинутый юзер. Не верите? Прочитайте и поймете, как.
Но в некоторых «особо сложных» случаях (как, например, в нашем) есть меню Hard Disk Boot Pri– ority, позволяющее установить загрузочный приоритет жестких дисков. В этом меню как раз и будут приведены наименования жестких дисков или же просто будет указан их тип подключения к компьютеру (см. следующую главу):
➲ Pri Master – первичный мастер – жесткий диск, подключенный к первому IDE-контроллеру как главное устройство (о способах подключения жестких дисков мы поговорим в следующей главе);
➲ Pri Slave – первичный подчиненный – жесткий диск, подключенный к первому IDE-контроллеру, как подчиненное устройство;
➲ Sec Master – вторичный мастер – жесткий диск, подключенный ко второму IDE-контроллеру как главное устройство;
➲ Sec Slave – вторичный подчиненный – жесткий диск, подключенный ко второму IDE-контроллеру как подчиненное устройство;
➲ SATA 0 – первый SATA-диск – первый жесткий диск, подключенный к SATA-контроллеру;
➲ SATA 1 – второй SATA-диск – второй жесткий диск, подключенный к SATA-контроллеру.
Обратите еще раз внимание на рис. 3.11. Опция Boot Up Floppy Seek по умолчанию включена. Это означает, что система при загрузке будет производить поиск дисковода для дискет. А побочные эффекты данного мероприятия следующие:
➲ тратится драгоценное время на определение, а есть ли в системе дисковод для дискет;
➲ если дисковод есть, то он издает неприятное жужжание, постоянно напоминая о своем наличии.
Даже если у вас есть дисковод для дискет (у меня его уже года три-четыре как нет), выключите данную опцию (значение Disabled, что означает «выключено»). Никаких проблем с дисководом не будет, зато сэкономите полсекунды при запуске системы, и дисковод не будет раздражать своим жужжанием при запуске. А если у вас вообще нет дисковода, то вам тем более нужно выключить эту опцию.
Остальные опции меню Advanced BIOS Features представлены в табл. 3.6.
Таблица 3.6. Некоторые опции меню Advanced BIOS Features
Меню Integrated Peripherals.
Установка второй видеокарты
Меню Integrated Peripherals позволяет установить параметры встроенных в материнскую плату устройств: видеокарты (если она встроена), звуковой платы, сетевой карты и др. (рис. 3.12).
Рис. 3.12. Меню Integrated Peripherals
Изменять параметры этого меню вам понадобится лишь в одном случае: если вам нужно отключить встроенное устройство. Зачем это нужно? Например, у вас материнская плата со встроенным видео. Вы ее купили, желая сэкономить деньги. Ничего плохого в этом нет. Например, есть неплохие материнские платы на чипсет Force 7100 – если не считать, что видеокарта потребляет оперативную память компьютера, а не свою собственную, она во всем другом полностью аналогична видеокарте nVidia 7100. А материнские платы на чипсете AMD 690G часто содержат «на борту» видеокарты от ATI, которые работают быстрее, чем внешние видеокарты nVidia 6100. Так что смысл во встроенной видеокарте все же есть. Однако рано или поздно возможностей встроенной видеокарты вам покажется мало. Аппетит, как говорится, приходит во время еды, и вам захочется иметь высокопроизводительную видеокарту.
Для установки второй видеокарты (первая – встроенная) нужно выполнить следующие действия:
➲ выключить компьютер и установить вторую видеокарту в слот PCI-Ex или в слот AGP (на старых компьютерах). Не беспокойтесь: в другой слот она не установится;
➲ включить компьютер и зайти в меню Integrated Peripherals программы SETUP;
➲ в качестве значения параметра Init Display First установить PCIEx (или AGP – на старых компьютерах). Посмотрите на рис. 3.12. Параметру Init Display First присвоено значение PCIEx. Это означает, что будет использоваться внешняя видеокарта, установленная в слот PCIEx на материнской плате (рис. 3.13);
➲ нажать F10 для сохранения настроек и выключить компьютер;
➲ подключить кабель монитора ко второй видеокарте и включить питание компьютера.
Рис. 3.13. Слоты материнской платы
На рис. 3.13 изображены различные слоты расширения, пригодные для установки разных устройств (плат расширения). Понятно, что тип платы расширения должен совпадать с типом слота, иначе установить плату в слот не получится. На современных компьютерах можно встретить слоты PCI, PCI Express (PCIEx) 16x.
Аналогично можно установить другую звуковую карту. Для этого нужно зайти в подменю South OnChip PCI и отключить опцию (значение Disabled) Onboard Soundcard (она может называться немного иначе, например HD Audio или просто Onboard Audio, – по названию можно понять, для чего используется та или иная опция).
В подменю SuperIO Device вы можете найти некоторые довольно полезные опции (табл. 3.7).
Таблица 3.7. Некоторые полезные опции меню Integrated Peripherals, SuperIO Device
В меню Integrated Peripherals советую обратить внимание на следующие опции:
➲ USB Mouse Support – поддержка USB-мыши;
➲ Onchip USB KBC Controller – поддержка USB– клавиатур (данная опция должна быть включена, и если вы хотите использовать USB-клавиатуру не нужно эту опцию выключать);
Рис. 3.14. Опция Hot Key Pover On
➲ PWRON After PWR-Fail – если данная опция включена, то питание компьютера будет включено автоматически после того, как возобновится электропитание. Выключили свет – понятно, что компьютер работать не сможет. После того как электричество включится, компьютер тоже автоматически включится. Довольно удобно в некоторых случаях.
Меню Power Management
Параметры управления питанием находятся в меню Power Management (рис. 3.15). Все они описаны в табл. 3.8.
Рис. 3.15. Меню Power Management
Таблица 3.8. Параметры меню Power Management
Меню PC Health
Меню PC Health обычно сугубо информационное (рис. 3. 16). В нем можно получить информацию о температуре процессора, его напряжении, скорости работы вентиляторов. Однако вы можете изменить три параметра:
➲ Shutdown Temperature – температура завершения работы: если процессор достигнет заданной температуры, система будет автоматически выключена. Если вы заботитесь о здоровье своего процессора, ему не следует нагреваться больше 70 градусов (по Цельсию);
➲ Show H/W Monitor in POST – показывать информацию о «здоровье» процессора в POST– сообщениях. Включите/выключите данную опцию по своему усмотрению;
➲ CPU FAN Control by – контроль вентилятора процессора. Обычно нужно выбрать значение Always ON, оно означает, что вентилятор будет всегда включен. А вот если выбрать опцию Smart (не рекомендуется летом), то вентилятор будет включаться только тогда, когда температура процессора немного повысится. Данная опция не рекомендуется (хотя и позволяет понизить уровень шума от вентилятора), поскольку летом вентилятор может не справляться с поставленной задачей и процессор будет перегреваться (или, если включена опция Shutdown Temperature, часто будет происходить выключение компьютера).
Рис. 3.16. Меню PC Health
На этом мы завершаем обзор опций BIOS и переходим к следующей главе, в которой научимся бороться с неисправностями компьютера своими силами.
Глава 4
Самостоятельная диагностика некоторых неисправностей
Довольно часто неопытных пользователей «разводят» на новые комплектующие, например заявляют, что «винт посыпался», хотя на самом деле можно было пометить все «битые» секторы (если они вообще есть) и дальше работать на старом винчестере. Или говорят, что оперативная «битая», а на самом деле причина вовсе не в оперативной памяти. Чтобы не стать жертвой недобросовестных мастеров, вам нужно научиться самостоятельно диагностировать некоторые неисправности компьютера. А устранить ряд неисправностей может даже неподготовленный пользователь.
Проблемы с оперативной памятью.
Тестирование оперативной памяти
Наиболее вероятная причина зависания программ (если исключить «глюки» самих программ и Windows) – это оперативная память. Или один из модулей оперативной памяти «битый», или же просто не хватает оперативной памяти. Будем считать, что оперативной памяти у вас достаточно, поэтому нужно проверить сам модуль оперативной памяти.
Проще всего вытащить его и вставить в другой компьютер. Только смотрите, чтобы модули памяти были взаимозаменяемы! Если другого компьютера под рукой нет, тогда просто попробуйте вставить оперативную память в другой слот. Если это не помогло – возьмите у товарища заведомо рабочий модуль памяти и установите вместо своего. Если все будет работать нормально, значит, ваш модуль подлежит замене.
Не нужно думать, что приведенные манипуляции ничего не изменят! Иногда просто помогает извлечение модуля памяти и чистка слота – около слота скапливается пыль, которая не дает модулю работать как полагается. С помощью сухой тряпочки или пылесоса с тонкой насадкой удалите пыль и установите модуль на место.
Подписывайтесь на наши страницы в социальных сетях.
Будьте в курсе последних книжных новинок, комментируйте, обсуждайте. Мы ждём Вас!
Похожие книги на "Очень хороший самоучитель пользователя компьютером. Как самому устранить 90% неисправностей в компьютере и увеличить его возможности"
Книги похожие на "Очень хороший самоучитель пользователя компьютером. Как самому устранить 90% неисправностей в компьютере и увеличить его возможности" читать онлайн или скачать бесплатно полные версии.
Мы рекомендуем Вам зарегистрироваться либо войти на сайт под своим именем.
Отзывы о "Денис Колисниченко - Очень хороший самоучитель пользователя компьютером. Как самому устранить 90% неисправностей в компьютере и увеличить его возможности"
Отзывы читателей о книге "Очень хороший самоучитель пользователя компьютером. Как самому устранить 90% неисправностей в компьютере и увеличить его возможности", комментарии и мнения людей о произведении.