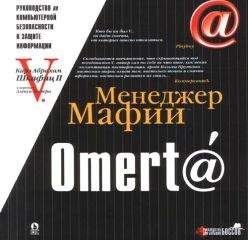Денис Колисниченко - Очень хороший самоучитель пользователя компьютером. Как самому устранить 90% неисправностей в компьютере и увеличить его возможности

Все авторские права соблюдены. Напишите нам, если Вы не согласны.
Описание книги "Очень хороший самоучитель пользователя компьютером. Как самому устранить 90% неисправностей в компьютере и увеличить его возможности"
Описание и краткое содержание "Очень хороший самоучитель пользователя компьютером. Как самому устранить 90% неисправностей в компьютере и увеличить его возможности" читать бесплатно онлайн.
Компьютер, как любой прибор, время от времени ломается, в нем возникают неполадки, отказывают периферийные устройства. Можно вызвать мастера или отнести ПК в ремонт. Но в этом случае вы потратите или время, или деньги, или нервы.
У автора этой книги, прославленного компьютерного спеца, есть другое предложение: научиться самому понимать по тем сигналам, которые машина подает, что сбоит, и ликвидировать проблемы на счет «раз». Это не сложно, главное – понять, каким образом ПК «жалуется» на свои «болезни». Эта замечательная книга научит вас фиксировать и правильно интерпретировать такие сигналы, диагностировать по ним сбои и устранять их. Вы сами в большинстве случаев в состоянии разобраться со своим компьютером. Даже если вы пока обыкновенный, не продвинутый юзер. Не верите? Прочитайте и поймете, как.
FAT32 или NTFS? Если у вас мало оперативной памяти (скажем, меньше 512 Мб), то лучше все-таки выбрать FAT32. Ваш компьютер будет работать быстрее. Но FAT32 – далеко не идеальная файловая система. Больше всего мне не нравится то, что максимальный размер файла ограничен 4 Гб. Всего-то! Вы не будете создавать такие большие файлы? Сомневаюсь! Для копирования DVD нужно сначала создать образ оригинального диска, а затем записать его на болванку. Если оригинальный диск записан полностью (4,5 Гб), то файл образа будет больше 44,5 Гб. Поэтому если у вас FAT32, то DVD вы уже не скопируете.
Но и это еще не все. Теоретически FAT32 может поддерживать диски объемом до 2 Тб (не гигабайт, а терабайт!). Но в Windows 98 максимальный размер диска ограничен 124 Гб из-за ограничений в утилите scandisk. Казалось бы, 124 Гб – это не так уж мало! Да, я с вами полностью согласен. Но я до сих пор не могу понять, почему в Windows 2000 и Windows XP размер FAT-раздела ограничен 32 Гб? Получается, Windows 98 может работать с разделом в 124 Гб, а более современная версия Windows ограничена 32 Гб. Поэтому если хотите создать четыре раздела по 50 Гб, то вам придется выбрать NTFS или. переходить на
Windows 98. Как говорится, из двух зол принято выбирать меньшее, поэтому я бы выбрал NTFS. Нет, можно, конечно, создать шесть разделов по 32 Гб и отформатировать их в FAT32 – решать вам.
Итак, размер и файловая система выбраны, нажмите кнопку Next для создания раздела. Аналогичным образом нужно создать остальные разделы на жестком диске. После этого для применения операций нужно нажать кнопку Apply в основном окне.
После перезагрузки компьютера будут созданы ваши разделы.
Чуть выше было отмечено, что Partition Magic умеет преобразовывать разделы в другую файловую систему и форматировать их. Все правильно, для этого используются следующие команды меню:
➲ Partition, Convert – конвертирование файловой системы раздела (позволяет преобразовать FAT32 в NTFS, и наоборот, если это возможно);
➲ Partition, Format – форматирование раздела (форматирование можно выполнить и средствами Windows, но проще произвести все операции в одной программе).
Форматирование – это процесс разметки раздела на блоки в соответствии с выбранной файловой системой. Грубо говоря, форматирование – это и есть создание файловой системы. В результате форматирования удаляется вся информация на разделе. Форматирование бывает быстрое и полное. Быстрое форматирование – это просто очистка оглавления диска, то есть данные на диске все еще есть и их можно восстановить (хотя бы частично). Полное форматирование подразумевает полное стирание информации с диска – после полного форматирования информацию восстановить невозможно.
Диагностика жестких дисков
Жесткие диски – отчасти механические устройства, а не только электронные платы. А механика, как мы знаем, может выходить из строя. Сила трения? И она тоже! Одним словом, в один не очень прекрасный момент ваш жесткий диск может «посыпаться», то есть на нем могут образоваться так называемые «битые» блоки (bad blocks). Записать информацию в эти блоки можно, но при чтении мы получим не то, что записывали. Жесткий диск не «посыплется» моментально – этот процесс довольно долгий. Он может продолжаться от месяца (с появления первого битого сектора) до нескольких лет (до момента полного отказа жесткого диска). Понятно, что чем раньше мы выявим проблему, тем меньше данных потеряем в будущем.
Существуют программы для диагностики поверхности диска. Они записывают информацию в каждый блок, а потом читают: если прочитали то, что записали, то блок считается нормальным. После этого восстанавливается первоначальное значение блока (чтобы вы не потеряли свои данные после такой проверки).
Одной из таких программ является Norton Disk Doctor, которая входит в состав программного пакета SystemWorks 2005 (это бывшие Norton Utilities). Пакет SystemWorks «весит» довольно много, поэтому если у вас ограничен трафик, в Интернете вы можете найти отдельно саму программу Norton Disk Doctor. Просто введите Norton Disk Doctor в любой поисковой системой, и вы получите много ссылок на сайты, где ее можно скачать. Нужно скачивать последнюю версию – 2005. Может, где-то найдется отдельно 2006-я версия (не в составе пакета SystemWorks), я в данный момент ее не нашел.
Использовать программу очень просто. Запустите ее и выберите диски, которые вы хотите проверить (рис. 4.13). Но не спешите нажимать кнопку Проверить. Нажмите кнопку Параметры и включите параметр Включить проверку свободного места – это включит проверку поверхности диска (рис. 4.14).
Рис. 4.13. Выбор дисков для проверки
Рис. 4.14. Включение проверки поверхности диска
После этого нажмите кнопку Проверить (рис. 4.15).
Рис. 4.15. NDD проверяет диск
Рис. 4.16. Стандартная программа для проверки диска
Кроме NDD можно использовать стандартную программу для проверки дисков. Откройте Мой компьютер, щелкните правой кнопкой мыши на пиктограмме диска, который вы хотите проверить, затем выберите команду Свойства, перейдите на вкладку Сервис и нажмите кнопку Выполнить проверку. В появившемся окне включите параметрПроверять и восстанавливать поврежденные секторы и нажмите кнопку Запуск (рис. 4.16).
Обе рассмотренные программы очень просты, я бы даже сказал – примитивны, но они идеально подходят для новичков. Если же вы хотите стать настоящими гуру в восстановлении жестких дисков, рекомендую программу HD Tune, которую можно скачать по адресу: http://www.hdtune.com/.
Данная программа позволяет узнать температуру жесткого диска, скорость его работы (вкладка Benchmark) и проверить жесткий диск на наличие ошибок. Температура отображается на панели инструментов программы (рис. 4.17).
Рис. 4.17. Тест скорости жесткого диска
Чтобы узнать скорость работы вашего жесткого диска, перейдите на вкладку Benchmark и нажмите кнопку Start.
На вкладке Info (см. рис. 4.17) можно получить исчерпывающую информацию обо всех установленных в вашей системе жестких дисках:
➲ о разделах жесткого диска – для каждого раздела выводится его размер, процент использования, тип файловой системы и другая информация;
➲ о поддерживаемых функциях – на рис. 4.18 представленный жесткий диск поддерживает S.M.A.R.T. (функцию самодиагностики), 48-битный доступ, модернизацию встроенного программного обеспечения (Firmware Upgradeable), кэширование записи и т. д. Включить/выключить различные функции вы не можете – программа только выводит информацию, какие функции поддерживаются, а какие – нет.
Рис. 4.18. Информация о жестком диске
Кроме того, выводится следующая информация:
➲ Firmware version – версия встроенного программного обеспечения;
➲ Serial number – серийный номер диска;
➲ Capacity – емкость (выводится как реальная емкость, так и неформатированная, которая обычно больше реальной на 5-6%);
➲ Buffer – размер буфера в килобайтах;
➲ Standard – стандарт жесткого диска (интерфейс);
➲ Supported – поддерживаемый режим DMA (прямого доступа к памяти);
➲ Active – используемый режим DMA.
На вкладке Error Scan (рис. 4.19) можно проверить диск на наличие плохих секторов. При проверке диска они выделяются красным цветом.
Рис. 4.19. Проверка диска
Для полной проверки жесткого диска нужно использовать одну из первых двух программ и программу HD Tune. Последняя лучше проверяет поверхность диска, но не производит проверку файловой системы. Это лучше выполнять или с помощью NDD, или с помощью стандартной программы для проверки дисков в Windows.
Также рекомендую посетить следующие странички:
➲ http://hddguru.com/?lang=ru – сайт, посвященный жестким дискам и восстановлению информации. С этого сайта можно скачать программу HDDScan, но она не для новичков, поэтому используйте ее с осторожностью;
➲ http://www.ixbt.com/soft/hddscan.shtml – руководство по использованию HDDScan;
➲ http://dalas.hardw.net/ – программа для тестирования и восстановления жестких дисков DALAS. Используйте осторожно!
Проблемы с видеокартой
Нет изображения на экране
В большинстве случаев нужно просто вытащить и снова установить видеокарту (при выключенном компьютере), проверив подключение монитора к компьютеру. Хотя иногда нужна замена видеокарты.
Сгорела встроенная видеокарта
На некоторых материнских платах устанавливаются встроенные видеокарты для удешевления всей стоимости компьютера. Иногда (довольно редко) встроенные видеокарты выходят из строя. На некоторых материнских платах есть слот для установки внешней видеокарты. Если он есть, купите видеокарту подходящего типа (AGP или PCI-Ex) и установите ее во внешний слот. В большинстве случаев материнская плата обнаружит внешнюю плату и будет ее использовать.
Если же на материнской плате нет слота AGP/ PCI-Ex, вам нужно менять материнскую плату. Ничего сделать нельзя.
Подписывайтесь на наши страницы в социальных сетях.
Будьте в курсе последних книжных новинок, комментируйте, обсуждайте. Мы ждём Вас!
Похожие книги на "Очень хороший самоучитель пользователя компьютером. Как самому устранить 90% неисправностей в компьютере и увеличить его возможности"
Книги похожие на "Очень хороший самоучитель пользователя компьютером. Как самому устранить 90% неисправностей в компьютере и увеличить его возможности" читать онлайн или скачать бесплатно полные версии.
Мы рекомендуем Вам зарегистрироваться либо войти на сайт под своим именем.
Отзывы о "Денис Колисниченко - Очень хороший самоучитель пользователя компьютером. Как самому устранить 90% неисправностей в компьютере и увеличить его возможности"
Отзывы читателей о книге "Очень хороший самоучитель пользователя компьютером. Как самому устранить 90% неисправностей в компьютере и увеличить его возможности", комментарии и мнения людей о произведении.