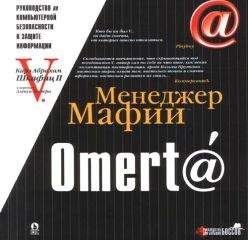Денис Колисниченко - Очень хороший самоучитель пользователя компьютером. Как самому устранить 90% неисправностей в компьютере и увеличить его возможности

Все авторские права соблюдены. Напишите нам, если Вы не согласны.
Описание книги "Очень хороший самоучитель пользователя компьютером. Как самому устранить 90% неисправностей в компьютере и увеличить его возможности"
Описание и краткое содержание "Очень хороший самоучитель пользователя компьютером. Как самому устранить 90% неисправностей в компьютере и увеличить его возможности" читать бесплатно онлайн.
Компьютер, как любой прибор, время от времени ломается, в нем возникают неполадки, отказывают периферийные устройства. Можно вызвать мастера или отнести ПК в ремонт. Но в этом случае вы потратите или время, или деньги, или нервы.
У автора этой книги, прославленного компьютерного спеца, есть другое предложение: научиться самому понимать по тем сигналам, которые машина подает, что сбоит, и ликвидировать проблемы на счет «раз». Это не сложно, главное – понять, каким образом ПК «жалуется» на свои «болезни». Эта замечательная книга научит вас фиксировать и правильно интерпретировать такие сигналы, диагностировать по ним сбои и устранять их. Вы сами в большинстве случаев в состоянии разобраться со своим компьютером. Даже если вы пока обыкновенный, не продвинутый юзер. Не верите? Прочитайте и поймете, как.
Рядом с разъемом для подключения IDE-шлейфа на жестком диске будет разъем выбора режима работы. Режим работы выбирается с помощью джампера – перемычки (рис. 4.5), который нужно установить в одно из положений, соответствующее тому или иному режиму работы.
Карта режимов работы жесткого диска нарисована на самом жестком диске – на наклейке сверху. Иногда главное устройство (master) называется DEVICE 0 (рис. 4.6), а подчиненное (slave) – DEVICE 1. Пусть это вас не сбивает с толку.
Имейте в виду: к одному контроллеру не могут быть подключены два главных или два подчиненных устройства. Если к контроллеру подключено устройство, нужно его отключить и проверить режим работы – если master, то второе устройство подключайте как slave, или наоборот.
Рис. 4.5. Подключение IDE-устройства
Нежелательно изменять режим работы уже установленных устройств. Сейчас объясню почему. Предположим, к первому контроллеру подключен жесткий диск как мастер – с него загружается Windows. Если вы установите новый жесткий диск как мастер, а старый сделаете подчиненным, то компьютер будет пытаться загрузить Windows с нового жесткого диска и у него, понятное дело, ничего не получится!
Рис. 4.6. Карта режимов работы жесткого диска
Обычно существует и третий режим работы IDE-устройства – по выбору кабеля (CABLE SELECT). В этом режиме устройство будет главным или подчиненным в зависимости от того, как оно подключено к шлейфу – к середине или к концу шлейфа. Не нужно выбирать такой режим, иначе на контроллере может оказаться два мастера или два подчиненных устройства (если вы неправильно их подключите).
Итак, мы подключили IDE-шлейф, выбрали режим работы, осталось подключить питание. С этим все просто: от блока питания выходит много кабелей питания, подключите один из них к жесткому диску. Не бойтесь – неправильно вы его не подключите. Обычно при подключении питания желтый провод обращен к вам.
Общая схема подключения IDE-устройства (да, именно устройства, поскольку приводы CD/DVD подключаются аналогично) изображена на рис. 4.5.
Почему мы не поговорили о расположении устройства в корпусе компьютера? Помню, приехал знакомый из Америки и привез с собой свой компьютер, точнее, один системный блок. Это был системный блок так называемой белой сборки. Когда я его открыл, был приятно удивлен – длина всех проводов была подогнана до миллиметра. Был воздухозаборник от вентилятора до процессора, второй вентилятор был направлен на IDE-устройства – для оптимального охлаждения. Наши же компьютеры – так называемой желтой сборки. Их хоть и собирают у нас, но все комплектующие, в том числе и корпуса, производятся в Тайване (отсюда и название сборки – желтая). А с тайваньскими корпусами ситуация такова, что жесткие диски приходится располагать не там, где хочется или нужно с точки зрения охлаждения, а там, куда поместятся. Я уже не говорю о подгонке длины проводов. Я об этом молчу…
Подключение SATA-диска
Теперь поговорим о SATA-дисках. Подключить SATA-диск проще простого. Но на борту вашей материнской платы должен быть SATA-разъем (см. рис. 4.4). На всех современных материнских платах он есть. Не бойтесь, вы не перепутаете: SATA-кабель нельзя подключить к какому-либо другому разъему материнской платы.
Подключить SATA-диск проще, чем IDE:
➲ SATA-кабель имеет два одинаковых разъема – на концах. Один конец подключается к материнской плате, второй – к жесткому диску. Подключить разъем SATA неправильно невозможно – не позволит ключ;
➲ у SATA-диска нет перемычек (джамперов), поэтому вам не нужно выбирать режим работы устройства;
➲ к одному SATA-разъему можно подключить только один диск;
➲ перемычки на имеющихся IDE-устройствах никак не влияют на SATA-диски;
➲ после подключения SATA-кабеля не забудьте подключить питание к SATA-диску. Обратите внимание: вам нужен специальный кабель питания (3,3 В), который поставляется вместе с жестким диском. Иногда поставляется переходник, позволяющий подключить обычный кабель питания к SATA-диску (рис. 4.7).
Рис. 4.7. Кабель питания SATA с переходником (слева) и интерфейсный кабель SATA (справа)
Как видите, физическое подключение SATA-диска простое. Если вы хотите установить Windows на SATA-диск, то его нужно сделать загрузочным. Как? При загрузке компьютера, когда увидите надпись, нажмите DEL для входа в SETUP, затем среди настроек программы SETUP найдите одну с названием Boot Sequence или Boot Device Priority. Ее найти поможет руководство по материнской плате, в котором все описано. Цель этой опции – выбрать загрузочное устройство, с которого будет загружаться операционная система. Но и это еще не все. При установке Windows нужно предоставить программе установки драйверы для SATA-диска (они поставляются вместе с ним). Об этом мы поговорим в следующей главе.
Если же Windows уже у вас установлена и вы просто хотите подключить второй жесткий диск, то драйверы нужно установить после установки жесткого диска: подключаем жесткий диск, включаем питание компьютера, запускаем Windows, устанавливаем драйверы.
Что делать, если на вашей материнской плате нет SATA-разъема, а SATA-диск уже куплен? Тогда вам нужно приобрести SATA-контроллер (рис. 4.8; стоимость – от 600 рублей) и подключить SATA-диск к этому контроллеру (SATA-контроллер подключается к шине PCI). Лучше покупать контроллер SATA-2 – и производительность будет выше, и его со временем не придется менять (контроллер SATA-2 стоит не намного дороже).
Рис. 4.8. SATA-контроллер
Кроме SATA-контроллера в продаже можно встретить конвертеры SATA-PATA (IDE). Такой конвертер вставляется в IDE-разъем, а к нему подключается SATA-винчестер (рис. 4.9).
Рис. 4.9.Конвертер SATA-PATA
Что делать после подключения нового жесткого диска
Вы купили еще один (абсолютно новый) жесткий диск и подключили его к компьютеру. Но этого мало. Нужно произвести разметку диска, а именно – создать на нем логические диски – разделы, а затем отформатировать каждый из разделов.
Одной из самых хороших программ для разметки диска является Partition Magic. Где ее достать? Можно найти в Интернете (особой проблемы не составит), но лучше взять уже проверенную версию в том магазине, где вы покупали компьютер. Думаю, там она обязательно найдется.
Что умеет Partition Magic? Вот некоторые ее функции:
➲ создание новых разделов; удаление разделов;
➲ изменение размера разделов без потери данных;
➲ конвертирование файловых систем без потери данных;
➲ изменение размера кластера файловой системы без потери данных;
➲ форматирование дисков.
Обратите внимание: я специально указываю «без потери данных», многие программы не умеют выполнять указанные операции без потери данных. Однако, если вам нужно изменить размер раздела, на всякий случай сделайте резервную копию всех важных данных.
Запустите Partition Magic. Как видите, у меня два жестких диска – один рабочий, а второй я только что подключил. Он новый, поэтому нужно создать таблицу разделов (рис. 4.10).
Рис. 4.10. Partition Magic
В левой части окна вы увидите команды для работы с разделами. Вот наиболее полезные:
➲ Create a new partition – создать новый раздел;
➲ Resize a partition – используется для изменения размера уже существующих разделов;
➲ Merge partitions – позволяет создать из двух разделов один.
Рассмотрим, как создать раздел. Выбираем команду Create a new partition. Откроется мастер, позволяющий выбрать диск, на котором вы хотите создать новый раздел (рис. 4.11).
Рис. 4.11. Создание раздела
После этого нужно указать физическое местоположение раздела. Тут ничего страшного нет – предлагаемые программой параметры вполне приемлемы, поэтому можно просто нажать кнопку Next.
Следующий шаг – установка параметров раздела (рис. 4.12):
➲ Size – размер в мегабайтах;
➲ Label – метка раздела (она будет отображаться в окне проводника, хотя вы сможете изменить ее в любой момент);
➲ Create as – тип раздела (обычно можно выбрать логический (Logical) – как предлагает программа);
➲ File system – файловая система (FAT32 или NTFS);
➲ Drive Letter – обычно не нужно изменять, буква диска присваивается автоматически.
Рис. 4.12. Параметры нового раздела
Самое главное – решить, какая файловая система будет использоваться и какой размер будет у создаваемого раздела. Начнем с размера. Предположим, у нас есть диск на 200 Гб. Если создать один размер на весь жесткий диск, то для этого и не нужена Partition Magic – можно просто щелкнуть на букве нового диска в окне Мой компьютер, а Windows сама предложит его отформатировать. Но у вас будет один раздел на 200 Гб. Вы это понимаете? Он будет большой и неповоротливый, а его дефрагментация может занять всю ночь. Поэтому нужно создать несколько разделов. Вы хотите создать четыре раздела по 50 Гб. У вас может ничего не получиться! Почему? А сейчас самое время перейти к выбору файловой системы.
Подписывайтесь на наши страницы в социальных сетях.
Будьте в курсе последних книжных новинок, комментируйте, обсуждайте. Мы ждём Вас!
Похожие книги на "Очень хороший самоучитель пользователя компьютером. Как самому устранить 90% неисправностей в компьютере и увеличить его возможности"
Книги похожие на "Очень хороший самоучитель пользователя компьютером. Как самому устранить 90% неисправностей в компьютере и увеличить его возможности" читать онлайн или скачать бесплатно полные версии.
Мы рекомендуем Вам зарегистрироваться либо войти на сайт под своим именем.
Отзывы о "Денис Колисниченко - Очень хороший самоучитель пользователя компьютером. Как самому устранить 90% неисправностей в компьютере и увеличить его возможности"
Отзывы читателей о книге "Очень хороший самоучитель пользователя компьютером. Как самому устранить 90% неисправностей в компьютере и увеличить его возможности", комментарии и мнения людей о произведении.