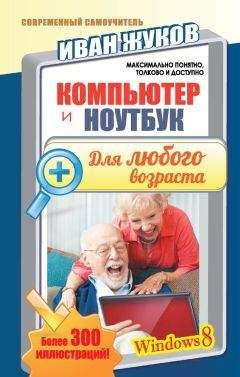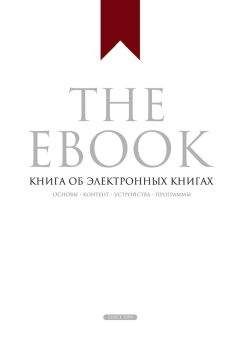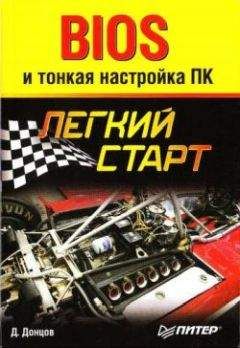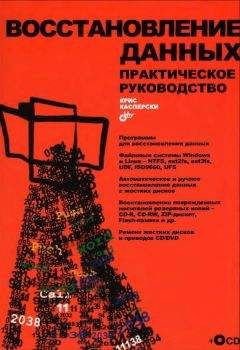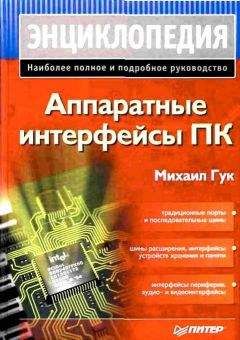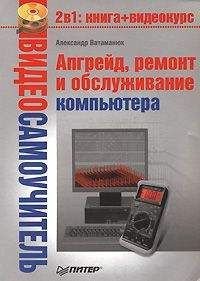Денис Колисниченко - Компьютер. Большой самоучитель по ремонту, сборке и модернизации

Все авторские права соблюдены. Напишите нам, если Вы не согласны.
Описание книги "Компьютер. Большой самоучитель по ремонту, сборке и модернизации"
Описание и краткое содержание "Компьютер. Большой самоучитель по ремонту, сборке и модернизации" читать бесплатно онлайн.
Эта книга – самый полный и, по словам экспертов, «самый полезный» самоучитель по ремонту, модернизации и сборке компьютера своими силами.
Вы найдете здесь подробную информацию о программах, комплектующих, устройствах самого последнего поколения.
Вы научитесь сами составлять компьютер из оптимальных для вас комплектующих; самостоятельно правильно ставить и удалять любые программы; «разгонять» свой ПК; менять отжившие блоки и детали на новые; диагностировать и устранять неполадки и сбои и многое, многое другое. Освоив материал этой книги, вы сможете добиться от своей машины максимума производительности при минимуме вложений.
• Discard Changes – отменить изменения, но не выходить;
• Save Changes – сохранить изменения, но не выходить.
Программы настройки Setup в BIOS разных производителей могут выглядеть несколько по-разному, содержать отличные друг от друга опции. На рис. 5.7 изображен другой распространенный вариант Setup – от Award BIOS.
Рис. 5.7. Award Setup
Глава 6
Жесткий диск
Жесткий диск и его интерфейсы
Жесткий диск (HDD, Hard Disk Drive, винчестер, винт) используется для постоянного хранения информации. Информация с жесткого диска никуда не исчезнет при выключении питания. Жесткий диск – это не только электронное, но и механическое устройство, так как в его составе есть механические части. Иногда эти части выходят из строя. Это нормально, поскольку любой механической детали свойствен износ. Гарантийный срок работы жесткого диска обычно составляет три года. Совсем не обязательно, что через три года жесткий диск сломается. Например, у меня все еще работает жесткий диск, купленный в 1997 году (Quantum, 1 Гб).
На рис. 6.1 изображено два жестких диска в корпусе компьютера.
Рис. 6.1. Жесткие диски в корпусе компьютера: один сверху, другой снизу, вроде все понятно?:) Да-да, хотя он и диск, он не круглый. Он похож на коробочку, а точнее, на большую деталь из «Лего», которую «втыкают» в разъемы корпуса компьютера
Для подключения жесткого диска к компьютеру сегодня может использоваться один из трех интерфейсов:
• IDE (Integrated Device Electronics) – разработан в 1986 году и используется до сих пор;
• SCSI (Small Computer Systems Interface) – тоже разработан в 1986 году и тоже используется до сих пор;
• Serial ATA (Advanced Technology Attachment) – разработан в 2003 году, уверенно набирает обороты.
Изначально IDE разрабатывался только как интерфейс подключения жестких дисков. Позже он был модифицирован и получил официальное название ATA – расширенный интерфейс подключения накопителей.
Отличие ATA от IDE заключается в том, что к ATA можно подключать не только жесткие диски, но и приводы CD/DVD.
Интерфейс ATA постоянно совершенствовался, на данный момент есть несколько его разновидностей, оформленных в виде стандартов (табл. 6.1).
Таблица 6.1. Стандарты ATAПоследняя версия ATA была выпущена в 2001 году. Похоже, что в дальнейшем интерфейс развиваться не будет, а будет мирно доживать свое. Следующий принятый стандарт – ATA-8 (2004 год) – уже описывает SATAII, а не IDE (ATA).
Интерфейс SATA (Serial ATA, последовательный ATA) обеспечивает большую производительность, нежели ATA. Интерфейс версии ATA-7 поддерживает скорость передачи данных 150 Мб/с, а ATA-8 – 200 Мб/с. Как видите, даже самая первая версия SATA быстрее самой последней версии PATA. А SATAII еще быстрее.
SCSI – это высокопроизводительный интерфейс для подключения различного рода устройств. С его помощью к компьютеру могут подключаться не только накопители, но и периферийные устройства. Например, есть SCSI-сканеры, скорость работы которых значительно выше скорости работы сканеров, подключающихся к параллельному LPT-порту. Но с появлением шины USB отпала необходимость производить периферийные устройства с интерфейсом SCSI – USB намного удобнее.
Пока 200 Мб/с – это предел для домашнего/офисного компьютера, то есть для рабочей станции. А вот скорость передачи данных по современному интерфейсу SCSI (технология Fast-320DT) составляет 640 Мб/с. Но такие интерфейсы используются только на высокопроизводительных серверах – большинству обычных пользователей они не по карману, да и необходимости в такой скорости нет.
Физическое подключение жесткого диска
Жесткие диски бывают двух типов: ATA (IDE) и SATA (Serial ATA). Однозначно – будущее за SATA. Думаю, через несколько лет ATA-диски снимут с производства.
Внимание! Любое изменение физической конфигурации жестких дисков и других дисковых накопителей требует выключения питания компьютера!
Подключение АТА-диска (IDE)Как правило, на материнской плате есть два контроллера для подключения IDE-дисков – первичный и вторичный. К каждому контроллеру можно подключить два IDE-устройства. Я специально не говорю «два жестких диска», потому что к IDE-контроллеру могут подключаться накопители CD/DVD.[4]
Первое устройство, подключенное к контроллеру, называется мастером (master). На роль мастера нужно выбирать более быстрое устройство. Второе устройство называется подчиненным (slave).
Итак, в системе может быть четыре (максимум) IDE-устройства:
• первичный мастер (primary master);
• первичный подчиненный (primary slave);
• вторичный мастер (secondary master) – второй контроллер;
• вторичный подчиненный (secondary slave) – второй контроллер.
Откройте крышку корпуса компьютера. Обычно первый контроллер помечается IDE 0, а второй – IDE 1 (то есть нумерация начинается с нуля). Если у вас уже установлен IDE-диск (вы могли купить компьютер с SATA-диском), то он будет подключен к первому контроллеру. Как отличить разъем IDE от SATA-разъема? Очень просто: разъем IDE большой, а SATA – маленький.
Обратите внимание на цвет IDE-шлейфа, которым соединяются материнская плата и жесткий диск. Если он серый (старый, 40-контактный), то лучше заменить его на желтый (новый, 80-контактный): желтые шлейфы обладают большей производительностью (ваш жесткий диск будет быстрее работать, если вы подключите его желтым шлейфом). При подключении накопителя с помощью старого кабеля BIOS выдает предупреждение о том, что используется 40-контактный кабель (40 pin) вме сто 80-контактного (80 pin).
Рис. 6.2. IDE-разъемы на материнской плате
Один конец IDE-шлейфа соедините с IDE-разъемом на материнской плате (не беспокойтесь, неправильно вы его не воткнете – не позволит ключ), а другой – с жестким диском. А вот тут начинается самое интересное. Вы подключили жесткий диск к одному из контроллеров, но теперь нужно выбрать его режим – master или slave.
Рядом с разъемом для подключения IDE-шлейфа на жестком диске будет разъем выбора режима работы. Режим работы выбирается с помощью джампера, который нужно установить в одно из положений, соответствующее тому или иному режиму работы.
Карта режимов работы жесткого диска нарисована на самом жестком диске – на наклейке сверху. Иногда главное устройство (master) называется DEVICE 0 (рис. 6.3), а подчиненное (slave) – DEVICE 1. Пусть это вас не сбивает с толку.
Имейте в виду: к одному контроллеру не может быть подключено два главных или два подчиненных устройства. Если к контроллеру подключено устройство, нужно его отключить и проверить режим работы – если master, то второе устройство подключайте как slave, и наоборот.
Изменять режим работы уже установленных устройств нежелательно. Предположим, к первому контроллеру подключен жесткий диск как master – с него загружается Windows. Если вы установите новый жесткий диск как master, а старый сделаете подчиненным, то компьютер будет пытаться загрузить Windows с нового жесткого диска и у него, понятное дело, ничего не получится.
Рис. 6.3. Карта режимов работы жесткого диска
Обычно существует и третий режим работы IDE-устройства – по выбору кабеля (CABLE SELECT). В этом режиме устройство будет главным или подчиненным в зависимости от того, как оно подключено – к середине или к концу шлейфа. Не нужно выбирать такой режим, иначе на контроллере может оказаться два мастера или два подчиненных устройства (если вы неправильно их подключите).
Итак, мы подключили IDE-шлейф, выбрали режим работы, осталось подключить питание. С этим все просто: от блока питания выходит много кабелей питания, подключите один из них к жесткому диску – не бойтесь, неправильно вы его не подключите. Обычно питание подключается так, что желтый провод обращен к вам.
Общая схема подключения IDE-устройства (да, именно устройства, поскольку приводы CD/DVD подключаются аналогично) изображена на рис. 6.4.
Рис. 6.4. Подключение IDE-устройства
Почему мы не поговорили о расположении устройства в корпусе компьютера? Помню, приехал знакомый из Америки и привез с собой свой компьютер, точнее – один системный блок. Это был системный блок «белой» сборки. Когда я его открыл, был приятно удивлен – длина всех проводов была подогнана до миллиметра. Был воздухозаборник от вентилятора до процессора, второй вентилятор был направлен на IDE-устрой-ства – для оптимального охлаждения. Наши же компьютеры – «желтой» сборки. Их хоть и собирают у нас, но все комплектующие, в том числе и корпуса, производятся в Тайване. А с тайваньскими корпусами ситуация такова, что жесткие диски приходится располагать не там, где хочется или нужно с точки зрения охлаждения, а там, куда поместятся. Я уже не говорю о подгонке длины проводов. Я об этом молчу…
Подписывайтесь на наши страницы в социальных сетях.
Будьте в курсе последних книжных новинок, комментируйте, обсуждайте. Мы ждём Вас!
Похожие книги на "Компьютер. Большой самоучитель по ремонту, сборке и модернизации"
Книги похожие на "Компьютер. Большой самоучитель по ремонту, сборке и модернизации" читать онлайн или скачать бесплатно полные версии.
Мы рекомендуем Вам зарегистрироваться либо войти на сайт под своим именем.
Отзывы о "Денис Колисниченко - Компьютер. Большой самоучитель по ремонту, сборке и модернизации"
Отзывы читателей о книге "Компьютер. Большой самоучитель по ремонту, сборке и модернизации", комментарии и мнения людей о произведении.