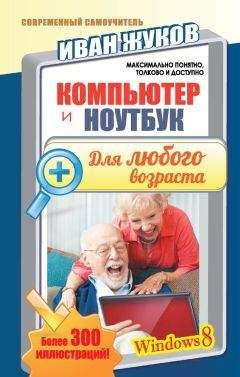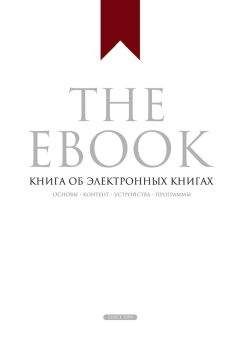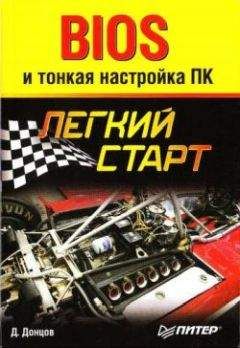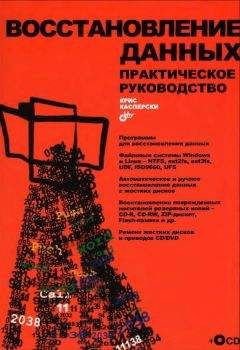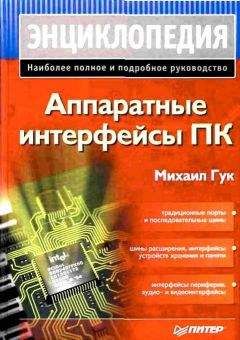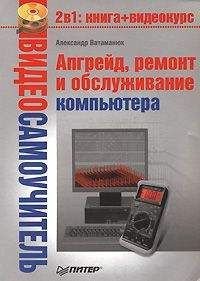Денис Колисниченко - Компьютер. Большой самоучитель по ремонту, сборке и модернизации

Все авторские права соблюдены. Напишите нам, если Вы не согласны.
Описание книги "Компьютер. Большой самоучитель по ремонту, сборке и модернизации"
Описание и краткое содержание "Компьютер. Большой самоучитель по ремонту, сборке и модернизации" читать бесплатно онлайн.
Эта книга – самый полный и, по словам экспертов, «самый полезный» самоучитель по ремонту, модернизации и сборке компьютера своими силами.
Вы найдете здесь подробную информацию о программах, комплектующих, устройствах самого последнего поколения.
Вы научитесь сами составлять компьютер из оптимальных для вас комплектующих; самостоятельно правильно ставить и удалять любые программы; «разгонять» свой ПК; менять отжившие блоки и детали на новые; диагностировать и устранять неполадки и сбои и многое, многое другое. Освоив материал этой книги, вы сможете добиться от своей машины максимума производительности при минимуме вложений.
Пока данная память стоит баснословно дорого. Например, модель DDR2 (самая дешевая) емкостью 1 Гб обойдется чуть дороже 30 долларов, DDR-модуль такой же емкости – 60 долларов, а модуль DDR3 (тоже емкостью 1 Гб) – почти 400 долларов!
Но дело не только в дороговизне. Покупать DDR3 нет смысла, так как производительность ее наиболее доступных по цене модулей (DDR3–1066 и DDR3–800) не сильно превосходит производительность дешевых модулей DDR2. Это показали тесты по разным параметрам работы модулей DDR.
Однако я советую приобретать материнскую плату с поддержкой DDR3. Потому что ничего не стоит на месте, не успеем оглянуться – и в производстве этих модулей наступит прорыв: они станут достаточно дешевы и реально производительны.
Необходимый объем оперативной памяти
Для нормальной работы в Windows XP хватает 512 Мб оперативной памяти. Но не за горами всеобщий переход на Windows Vista.
Как уже отмечалось ранее, Windows Vista требует не менее 1 Гб памяти для нормальной работы. Да и современные игры довольно требовательны именно к оперативной памяти (даже не к частоте процессора). Поэтому 1 Гб на сегодняшний день – необходимый минимум. Если вы любитель мощных игр, тогда может понадобиться 2 Гб оперативной памяти.
Покупать более 2 Гб пока не нужно. Зачем тратить лишние деньги – ведь через год, когда вам реально понадобятся, скажем, 4 Гб оперативной памяти, она будет стоить в два раза дешевле.
При покупке материнской платы проследите, чтобы:
• было четыре слота для установки модулей оперативной памяти (это позволит более гибко наращивать оперативную память);
• поддерживалось не менее 4 Гб оперативной памяти (2 Гб уже сегодня, можно сказать, нормально, а сколько запросит новая версия Windows – неизвестно);
• поддерживалась оперативная память DDR2-667 и DDR2-800 (желательно, чтобы была поддержка DDR3).
Производители памяти
В табл. 4.4 представлены основные производители памяти и их вебсайты.
Таблица 4.4. Основные производители модулей памятиФизическая установка модулей памяти
Об установке модулей памяти мы поговорим в главе 17, когда будем рассматривать модернизацию компьютера.
Глава 5
BIOS: базовая система ввода/вывода
Основные сведения
BIOS (Basic Input/Output System) следует воспринимать как некий мост между аппаратной (hardware) и программной (software) частями компьютера.
Раньше под BIOS подразумевались драйверы устройств. Действительно, в ПЗУ (постоянное запоминающее устройство, ROM) компьютера были зашиты драйверы устройств, и операционная система, чтобы получить доступ к тому или иному устройству, обращалась к BIOS.
Но так было лишь в самых первых компьютерах, оснащенных только монитором, клавиатурой, дисководом для гибких дисков и иногда жестким диском. Устройств было мало, поэтому драйверы всех устройств без особых проблем помещались в микросхеме ПЗУ.
Однако данный метод имел свои недостатки. ПЗУ – на то и ПЗУ, что его изменить нельзя. Да, сейчас вы можете перепрограммировать ПЗУ даже без программатора, только с помощью специальных программ, но речь идет о 80-х годах прошлого века. Тогда ПЗУ изменить было нельзя. Разработчики «железа» выкрутились так: каждый адаптер (плата расширения), устанавливаемый в компьютер, обладал собственным ПЗУ, в котором и находился нужный драйвер. BIOS компьютера автоматически подключала нужный драйвер, считанный с ПЗУ адаптера. Но не всегда была возможность оснастить каждый адаптер ПЗУ, да и это делало адаптер дороже. Поэтому были «изобретены» программные драйверы. В то время была распространена операционная система DOS (в мире персональных компьютеров, разумеется). Она содержала некоторые собственные драйверы устройств в файле IO.SYS и была реализована загрузка драйверов разработчика, которые прописывались в файле CONFIG. SYS.
Сейчас практически ничего не изменилось. В BIOS есть драйверы для основных устройств, некоторые платы расширения, например SCSI-контроллеры, видеокарты оснащаются собственным ПЗУ. В некоторых случаях (например, видеокарты) ПЗУ адаптера настроить нельзя, а в других (например, SCSI-адаптер) – вы можете настроить параметры адаптера: при загрузке появляется сообщение «нажмите такую-то клавишу для настройки SCSI-адаптера».
Также есть программные драйверы – их подавляющее большинство. Ведь устройств очень много, и невозможно предусмотреть, какое вы будете использовать завтра. Да и если раньше для персональных компьютеров была только одна операционная система – DOS, то сейчас разработано много операционных систем, каждая из которых требует драйвер определенного формата. Понятно, что невозможно включить всевозможные драйверы (для всех ОС и для всех устройств) в ПЗУ, поэтому программные драйверы сейчас преобладают над аппаратными.
Некоторые пользователи под BIOS подразумевают микросхему, установленную на материнской плате. А некоторые – только драйверы устройств. И те и другие не правы. BIOS как базовая система ввода/вывода – это совокупность всех BIOS (и той, что на материнской плате, и BIOS отдельных устройств) и программных драйверов. Часть BIOS, записанная в микросхеме на материнской плате, называется firmware.
Типы микросхем
Существует четыре типа данных микросхем на материнской плате (это и есть ПЗУ):
• ROM (Read Only Memory) – самый старый тип микросхем, давно не используется.
• PROM (Programmable Rom) – программируемая rom. Такой тип микросхем можно изначально запрограммировать. Микросхемы PROM продаются «пустыми», затем их можно запрограммировать, то есть записать BIOS с помощью программатора. Но записать такую микросхему можно всего лишь раз в жизни – стереть ее нельзя. Если нужно обновить BIOS, то нужно купить новую микросхему, записать ее и заменить ею старую. В наше время используется очень редко.
• EPROM (Erasable Prom) – стираемая ROM. То же самое, что и PROM, но данную микросхему можно стереть с помощью ультрафиолета (да, с помощью обычной ультрафиолетовой лампы, поскольку профессиональное устройство для стирания EPROM стоит дороговато), а записать с помощью программатора. Используется до сих пор, правда, в последнее время с данной микросхемой я чаще сталкивался в ЭБУ автомобиля, чем в компьютере. Новая микросхема стоит копейки – около 1 доллара. На таких микросхемах указывается номер 27xxxx. Точно такой же номер наносится и на PROM-микросхемы. Но на EPROM есть маленькое окошко, пропускающее ультрафиолет. Именно оно и позволяет перезаписывать микросхему.
• EEPROM (Electrically Erasable Prom) – электрически стираемая prom. Позволяет перепрограммировать prom, не извлекая микросхему из компьютера. Данный тип rom иногда называют Flash-ROM. Позволяет перезаписывать ROM в домашних условиях, что очень удобно. Номер микросхемы 28xxxx или 29xxxx. Используется на большинстве современных компьютеров.
Функции firmware. Сброс пароля BIOS
В микросхеме на материнской плате, которую частенько не совсем правильно называют BIOS, хранятся следующие программы:
• POST (power On Self Test) – программа самотестирования компьютера. Запускается сразу при включении питания компьютера и тестирует видеокарту, процессор, память, контроллер диска, клавиатуру и другие важные компоненты компьютера.
• Setup BIOS – программа установки параметров BIOS, программа первоначальной настройки компьютера. Запускается нажатием специальной клавиши, которая зависит от производителя и версии BIOS. Чуть позже мы поговорим о запуске данной программы.
• Загрузчик операционной системы (boot loader) – главная задача данной программы – найти в главной загрузочной записи (Master Boot Record, MBR) жесткого диска загрузчик операционной системы и передать ему управление. Если загрузчик не найден, то производится поиск загрузчика на других устройства – на CD/DVD, дискетах и т. д. Последовательность поиска загрузчика зависит от настроек, указанных с помощью Setup. Если загрузчик не найден ни на одном загрузочном устройстве, то выводится сообщение о невозможности продолжения загрузки системы.
• BIOS – набор драйверов, с помощью которых обеспечивается взаимодействие ОС и «железа» на этапе загрузки системы.
Если вы внимательно читали предыдущий подраздел, то я даже знаю, о чем вы думаете. Как на старых компьютерах сохранялись параметры программы Setup, если внести изменения в ROM или вообще невозможно (в случае с ROM, PROM), или возможно, но только с помощью программатора (EPROM)?
В компьютере есть еще один тип памяти – CMOS (Complementary Metal-Oxide Semiconductor), в которой и хранятся параметры Setup. Память CMOS имеет пониженное энергопотребление и питается от установленной на материнской плате батарейки. Если батарейка «сядет», то запустить компьютер будет нельзя – да, это особенность современных компьютеров. Когда же вы замените батарейку, то все параметры Setup будут установлены по умолчанию и вам нужно будет заново настроить Setup BIOS.
Подписывайтесь на наши страницы в социальных сетях.
Будьте в курсе последних книжных новинок, комментируйте, обсуждайте. Мы ждём Вас!
Похожие книги на "Компьютер. Большой самоучитель по ремонту, сборке и модернизации"
Книги похожие на "Компьютер. Большой самоучитель по ремонту, сборке и модернизации" читать онлайн или скачать бесплатно полные версии.
Мы рекомендуем Вам зарегистрироваться либо войти на сайт под своим именем.
Отзывы о "Денис Колисниченко - Компьютер. Большой самоучитель по ремонту, сборке и модернизации"
Отзывы читателей о книге "Компьютер. Большой самоучитель по ремонту, сборке и модернизации", комментарии и мнения людей о произведении.