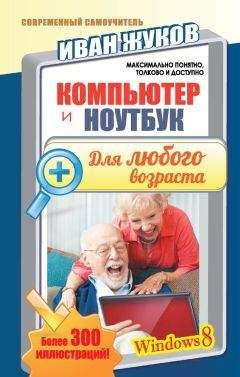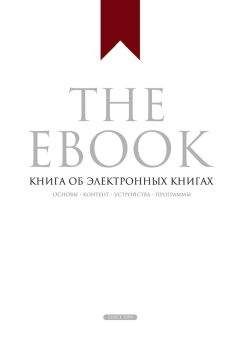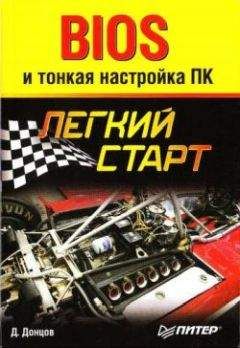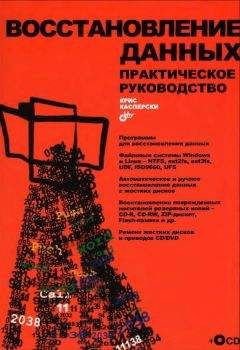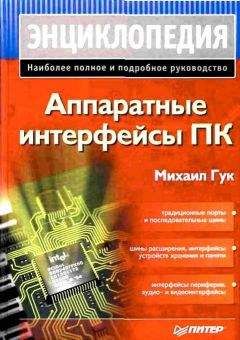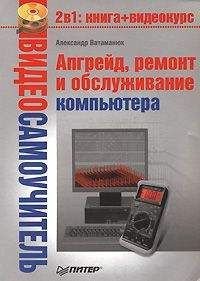Денис Колисниченко - Компьютер. Большой самоучитель по ремонту, сборке и модернизации

Все авторские права соблюдены. Напишите нам, если Вы не согласны.
Описание книги "Компьютер. Большой самоучитель по ремонту, сборке и модернизации"
Описание и краткое содержание "Компьютер. Большой самоучитель по ремонту, сборке и модернизации" читать бесплатно онлайн.
Эта книга – самый полный и, по словам экспертов, «самый полезный» самоучитель по ремонту, модернизации и сборке компьютера своими силами.
Вы найдете здесь подробную информацию о программах, комплектующих, устройствах самого последнего поколения.
Вы научитесь сами составлять компьютер из оптимальных для вас комплектующих; самостоятельно правильно ставить и удалять любые программы; «разгонять» свой ПК; менять отжившие блоки и детали на новые; диагностировать и устранять неполадки и сбои и многое, многое другое. Освоив материал этой книги, вы сможете добиться от своей машины максимума производительности при минимуме вложений.
Подключить SATA-диск проще простого. На борту вашей материнской платы должен быть SATA-разъем (рис. 6.5). На всех современных материнских платах он есть. Не бойтесь, вы не перепутаете: SATA-кабель нельзя подключить к какому-либо другому разъему материнской платы.
Рис. 6.5. SATA-разъем
Подключить SATA-диск проще, чем IDE:
• SATA-кабель имеет два одинаковых разъема – на концах. Один конец подключается к материнской плате, второй – к жесткому диску. Подключить разъем SATA неправильно невозможно – не позволит ключ;
• у SATA-диска нет перемычек (джамперов), поэтому вам не нужно выбирать режим работы устройства;
• к одному SATA-разъему можно подключить только один диск;
• перемычки на имеющихся IDE-устройствах никак не влияют на SATA-диски;
• после подключения SATA-кабеля не забудьте подключить питание к SATA-диску. Обратите внимание: вам нужен специальный кабель питания (3,3 В), который поставляется вместе с жестким диском. Иногда поставляется переходник, позволяющий подключить обычный кабель питания к SATA-диску (рис. 6.6).
Рис. 6.6. Кабель питания SATA с переходником (слева) и интерфейсный кабель sata (справа)
Если вы хотите установить Windows на SATA-диск, то его нужно сделать загрузочным. Как? При загрузке компьютера, когда увидите надпись «Нажмите DEL для входа в SETUP», нажмите DEL, затем среди настроек программы SETUP найдите одну с названием Boot Sequence или Boot Device Priority. Ее найти поможет руководство по материнской плате, в котором все описано. Цель этой опции – выбрать загрузочное устройство, с которого будет загружаться операционная система. Но и это еще не все. При установке Windows нужно предоставить программе установки Windows драйверы для SATA-диска (они поставляются вместе с ним). Об этом мы поговорим в следующей главе.
Если же Windows уже у вас установлена и вы просто хотите подключить второй жесткий диск, то драйверы нужно установить после установки жесткого диска: подключаем жесткий диск, включаем питание компьютера, запускаем Windows, устанавливаем драйверы.
Что делать, если на вашей материнской плате нет SATA-разъема, а SATA-диск уже куплен? Тогда вам нужно приобрести SATA-контроллер (рис. 6.7) стоимостью 600 рублей и подключить SATA-диск к этому контроллеру (SATA-контроллер подключается к шине PCI). Лучше покупать контроллер SATA-2 – и производительность будет выше, и его со временем не придется менять (контроллер SATA-2 стоит ненамного дороже).
Рис. 6.7. SATA-контроллер
Разметка диска
Если вы подключаете новый диск, то его нужно разметить, то есть разбить на несколько логических дисков. Если же вы подключили уже размеченный диск, то можете сразу приступать к работе, а этот раздел с чистой совестью пропустить – вернетесь к нему, когда будет такая необходимость.
Одной из самых хороших программ для разметки диска является Partition Magic. Где ее достать? Можно найти в Интернете (особой проблемы не составит), но лучше взять уже проверенную версию в том магазине, где вы покупали компьютер. Думаю, там она обязательно найдется.
Что умеет Partition Magic? Вот некоторые его функции:
• создание новых разделов;
• удаление разделов;
• изменение размера разделов без потери данных;
• конвертирование файловых систем без потери данных;
• изменение размера кластера файловой системы без потери данных;
• форматирование дисков.
Обратите внимание: я специально указываю «без потери данных», поскольку такие операции умеет выполнять не всякая программа. Многие программы не умеют выполнять указанные операции без потери данных. Однако если вам нужно изменить размер раздела, на всякий случай сделайте резервную копию всех важных данных.
Запустите Partition Magic. Как видите, у меня два жестких диска – один рабочий, а второй я только что подключил. Он новый, поэтому нужно создать таблицу разделов (рис. 6.8).
Рис. 6.8. Partition Magic
В левой части окна вы увидите команды для работы с разделами. Вот наиболее полезные:
• Create a new partition – создать новый раздел;
• Resize a partition – используется для изменения размера уже существующих разделов;
• Merge partitions – позволяет создать из двух разделов один.
Рассмотрим, как создать раздел. Выбираем команду Create a new partition. Откроется мастер, позволяющий выбрать диск, на котором вы хотите создать новый раздел (рис. 6.9).
Рис. 6.9. Создание раздела
После этого нужно указать физическое местоположение раздела. Тут ничего страшного нет – предлагаемые программой параметры вполне приемлемы, поэтому можно просто нажать кнопку Next.
Следующий шаг – установка параметров раздела (рис. 6.10):
• Size – размер в мегабайтах;
• Label – метка раздела (она будет отображаться в окне проводника, хотя вы сможете изменить ее в любой момент);
• Create as – тип раздела (обычно можно выбрать логический (logical) – как предлагает программа);
• File system – файловая система (fat32 или ntfs);
• Drive letter – обычно не нужно изменять, буква диска присваивается автоматически.
Рис. 6.10. Параметры нового раздела
Самое главное – решить, какая будет использоваться файловая система и какой размер будет у создаваемого раздела. Начнем с размера. Предположим, у нас есть диск на 200 Гб. Если создать один размер на весь жесткий диск, то для этого и не нужен Partition Magic – можно просто щелкнуть на букве нового диска в окне Мой компьютер, а windows сама предложит его отформатировать. Но у вас будет один раздел на 200 Гб. Он будет большой и неповоротливый, а его дефрагментация может занять всю ночь. Поэтому нужно создать несколько разделов. Допустим, вы хотите создать четыре раздела по 50 Гб. У вас может ничего не получиться! Почему? А сейчас самое время перейти к выбору файловой системы.
FAT32 или NTFS? Если у вас мало оперативной памяти (меньше 512 Мб), то лучше выбрать FAT32. Ваш компьютер будет работать быстрее. Но FAT32 – далеко не идеальная файловая система. Больше всего мне не нравится то, что максимальный размер файла ограничен 4 Гб. Всего-то! Вы не будете создавать такие большие файлы? Сомневаюсь! Для копирования DVD нужно сначала создать образ оригинального диска, а затем записать его на болванку. Если оригинальный диск записан полностью (4,5 Гб), то файл образа будет больше 4–4,5 Гб. Поэтому если у вас FAT32, то DVD вы уже не скопируете.
Но это еще не все. Теоретически FAT32 может поддерживать диски объемом до 2 Тб (терабайт). Но в Widows 98 максимальный размер диска ограничен 124 Гб из-за ограничений в утилите scandisk. Казалось бы, 124 Гб – это не так уж мало! Да, я с вами полностью согласен. Но я до сих пор не могу понять, почему в Windows 2000 и Windows XP размер FAT-раздела ограничен 32 Гб? Получается, Windows 98 может работать с разделом в 124 Гб, а более современная версия Windows ограничена 32 Гб. Поэтому если хотите создать четыре раздела по 50 Гб, то вам придется выбрать NTFS или… переходить на Windows 98. Из двух зол лучше выбрать меньшее, поэтому я бы выбрал NTFS. Нет, можно, конечно, создать шесть разделов по 32 Гб и отформатировать их в FAT32 – решать вам.
Итак, размер и файловая система выбраны, нажмите кнопку Nextдля создания раздела. Аналогичным образом нужно создать остальные разделы на жестком диске. После этого для применения операций нужно нажать кнопку Applyв основном окне.
После перезагрузки компьютера будут созданы ваши разделы.
Чуть выше было отмечено, что Partition Magic умеет преобразовывать разделы в другую файловую систему и форматировать их. Все правильно, для этого используются следующие команды меню:
• Partition, Convert – конвертирование файловой системы раздела (позволяет преобразовать FAT32 в NTFS, и наоборот, если это возможно);
• Partition, Format – форматирование раздела.
Форматирование – это процесс разметки раздела на блоки в соответствии с выбранной файловой системой. Грубо говоря, форматирование – это и есть создание файловой системы. В результате форматирования удаляется вся информация на разделе. Форматирование бывает быстрое и полное. Быстрое форматирование – это просто очистка оглавления диска, данные на диске сохраняются, и их можно восстановить (хотя бы частично). Полное форматирование подразумевает полное стирание информации с диска – после него информацию восстановить невозможно.
Совет. Ваш компьютер на гарантии, но вам нужно время от времени подключать жесткие диски или просто лень каждый раз разбирать системный блок, когда нужно подключить еще один жесткий диск? Например, к вам могут часто приходить в гости товарищи со своими жесткими дисками, набитыми под завязку только что скачанными фильмами. Тогда вам можно порекомендовать купить карман для жесткого диска (рис. 6.11). Карман подключается к материнской плате как обычный жесткий диск (есть карманы как с IDE-интерфейсом, так и с SATA), к карману подключается питание. Для подключения другого жесткого диска вам нужно просто вставить его в карман. Карман стоит всего 10–15 долларов, а пользы от него много! Помните, что перед установкой или извлечением жесткого диска нужно обязательно выключить питание компьютера.
Подписывайтесь на наши страницы в социальных сетях.
Будьте в курсе последних книжных новинок, комментируйте, обсуждайте. Мы ждём Вас!
Похожие книги на "Компьютер. Большой самоучитель по ремонту, сборке и модернизации"
Книги похожие на "Компьютер. Большой самоучитель по ремонту, сборке и модернизации" читать онлайн или скачать бесплатно полные версии.
Мы рекомендуем Вам зарегистрироваться либо войти на сайт под своим именем.
Отзывы о "Денис Колисниченко - Компьютер. Большой самоучитель по ремонту, сборке и модернизации"
Отзывы читателей о книге "Компьютер. Большой самоучитель по ремонту, сборке и модернизации", комментарии и мнения людей о произведении.