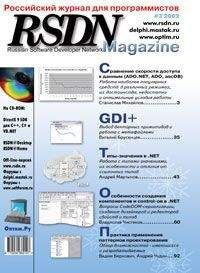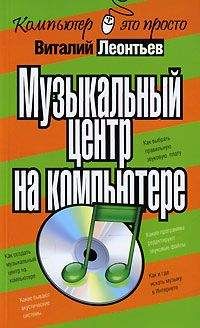Дмитрий Донцов - Установка и настройка Windows XP. Легкий старт
Все авторские права соблюдены. Напишите нам, если Вы не согласны.
Описание книги "Установка и настройка Windows XP. Легкий старт"
Описание и краткое содержание "Установка и настройка Windows XP. Легкий старт" читать бесплатно онлайн.
Описана процедура установки, настройки и оптимизации Windows XP. Доступный язык без избытка хитрых терминов делает эту книгу максимально понятной. Повествование ведется в пошаговом режиме, поэтому для достижения результата вам нужно всего лишь следовать данным инструкциям - даже особого навыка работы на компьютере не потребуется. Большое количество приведенных в издании практических советов поможет обеспечить наилучшее быстродействие компьютера и добиться надежной, бесперебойной работы операционной системы. Прочитав книгу, вы научитесь пользоваться основными программами, встроенными в Windows XP, и познакомитесь с большинством популярных приложений для этой платформы.
Выполняем команду Пуск ? Панель управления и в открывшемся окне дважды щелкаем на значке Система. Откроется окно Свойства системы (рис. 2.7).
Рис. 2.7. Свойства системы.
Переходим на вкладку Оборудование и нажимаем кнопку Диспетчер устройств. В одноименном окне щелкаем на значке «+» слева от пункта Видеоадаптеры, а затем правой кнопкой мыши – на названии видеокарты (к примеру, NVIDIA GeForce2 MX/MX 400). В появившемся контекстном меню выбираем пункт Обновить драйвер.
В открывшемся окне мастера обновления оборудования вы можете установить переключатель в положение Автоматическая установка или Установка из указанного места. Если драйвер, находится на гибком диске, то выбираем Автоматическая установка. Если драйвер находится на компакт-диске или жестком диске, то устанавливаем переключатель в положение Установка из указанного места. Нажимаем кнопку Далее.
Если драйвер находится на компакт-диске, то вы можете выбрать Поиск на смежных носителях, а если на жестком диске – выбираем Включить следующее место поиска. Нажимаем кнопку Обзор, указываем папку с драйверами и нажимаем ОК.
Компьютер сам выберет лучший драйвер и установит его. Может случиться так, что все предлагаемые драйверы по тем или иным причинам не подойдут. В таком случае необходимо найти другие. Можно, конечно, установить драйверы и в принудительном порядке, но не советую экспериментировать – Windows знает, что делает.
Драйверы в Windows XP перед установкой проверяются на совместимость с операционной системой и на надежность во время эксплуатации. Проверенные драйверы устройств наиболее надежны в работе, что обеспечивает максимальную стабильность системы.
Аналогичным способом устанавливаются и обновляются драйверы всех устройств.
Внимание!
Если в работе компьютера возникнут какие-нибудь проблемы (внезапно пропал звук, принтер не хочет распечатывать файлы и т. д.), откройте Диспетчер устройств. Устройства с некорректно установленными драйверами будут отмечены. В таком случае нужно переустановить драйверы.
Вы должны понимать, что причина неисправности может быть в чем угодно: вы отключили звук на Панели задач или забыли заправить картридж принтера. Но прежде чем нести компьютер в ремонт, проверьте драйверы устройств.
3. Настройка Windows XP
При установке Windows XP как обновления часть настроек сохранится от предыдущей системы, но добавятся новые функции, требующие корректировки. Если вы перед инсталляцией Windows отформатировали жесткий диск, то все придется настраивать заново. Несомненно, определенные настройки будут установлены по умолчанию, и их может хватить для работы. Однако, чтобы получать удовольствие от своего труда, отладьте операционную систему сами.
Внимание!
При настройке Windows необходимо помнить, что установка большого количества дополнительных эффектов увеличивает загрузку процессора и может замедлить работу компьютера. Не следует также забывать, что любые настройки можно отменить и вернуть в исходное состояние. Вы можете настроить операционную систему заново, когда захотите.
Не бойтесь экспериментировать, так как очень трудно понять, нужна вам какая-либо функция или нет, если вы ею не пользовались.
Панель задач
Установим Часы на Панели задач. Переместив указатель мыши вниз экрана, на Панель задач, щелкаем на ней правой кнопкой мыши и выбираем в контекстном меню пункт Свойства. Оказываемся в окне Свойства панели задач и меню «Пуск» (рис. 3.1).
Рис. 3.1. Свойства Панели задач и меню Пуск.
На вкладке Панель задач в группе Область уведомлений устанавливаем флажок Отображать часы. Можете также установить флажок Скрывать неиспользуемые значки – это поможет избавиться от загромождения значками Панели задач. При необходимости увидеть скрытые значки щелкните мышью на стрелочках <<, расположенных слева от области уведомлений на Панели задач, – и вы увидите все значки. После установки необходимых флажков нажмите кнопку Применить.
Рассмотрим флажки, находящиеся в области Оформление панели задач, которая расположена вверху вкладки Панель задач.
• Закрепить панель задач. Если вы установите данный флажок, то нельзя будет изменять размер и расположение Панели задач. Оставляем данный флажок без изменений, так как его установка, по сути, не влияет на работу.
• Автоматически скрывать панель задач. Если установить данный флажок, то Панель задач будет появляться на экране при перемещении указателя мыши в место ее предполагаемого расположения. Проще говоря, передвигаем указатель мыши вниз экрана – Панель задач появляется, перемещаем в центр экрана – она исчезает.
Фраза «передвигаем указатель мыши вниз экрана» условная, так как Панель задач может находиться слева, справа и даже вверху экрана. Чтобы ее переместить, щелкаем на ней мышью и, удерживая нажатой левую кнопку, перетаскиваем Панель задач в другое место Рабочего стола. Если вы решили изменить расположение Панели задач, то флажок Закрепить панель задач должен быть снят. При желании Панель задач можно вернуть на место.
Многим пользователям, которые часто работают с документами, возможность Автоматически скрывать панель задач очень нужна, так как при этом увеличивается объем отображаемой на экране информации. Поступайте, как вам удобно.
• Отображать панель задач поверх остальных окон. Устанавливаем этот флажок, иначе, чтобы увидеть Панель задач, придется сворачивать все окна.
• Группировать сходные кнопки панели задач. Эта возможность введена в Windows XP, в предыдущих версиях данной операционной системы она отсутствовала. Если вы работаете одновременно с 10 и более документами или открыли довольно много интернет-страниц в браузере, то все окна одного приложения будут объединены в группу, и вам будет легче ориентироваться. Если вам данная возможность кажется удобной, то установите этот флажок.
• Отображать панель быстрого запуска. Для более удобного доступа к значкам программ слева на Панели задач мажет находиться панель быстрого запуска. Если вы установили флажок Отображать панель задач поверх остальных окон, то при работе с документами значки, расположенные на панели быстрого запуска, будут всегда доступны (в отличие от значков на Рабочем столе, постоянно перекрываемых открытыми окнами).
Если вы установили флажок Отображать панель быстрого запуска, то можно добавить на панель быстрого запуска значки необходимых вам программ, перетаскивая их на нее. Удалить неиспользуемые значки можно двумя способами:
– щелкнув на удаляемом значке правой кнопкой мыши и выбрав в появившемся меню пункт Удалить;
– перетащив ненужный значок с панели быстрого запуска в Корзину.
Дата и время
Если жесткий диск был отформатирован, то следует установить текущее число и время. Есть два способа открыть окно Свойства: Дата и время (рис. 3.2):
• в окне Панель управления дважды щелкнуть на значке Дата и время;
• на Панели задач дважды щелкнуть на Часах:
Рис. 3.2. Свойства даты и времени.
В области Дата с помощью кнопок счетчика:
устанавливаем год.
Щелкаем на стрелке:
и из раскрывающегося списка выбираем месяц. Чтобы изменить число, щелкаем мышью на нужном дне в календаре. Нажимаем кнопку Применить.
В области Время выделяем двойным щелчком значение времени (последовательно для часов, минут и секунд) и вводим с клавиатуры необходимое значение.
Самый простой и точный способ установки времени – использование вкладки Время Интернета. Установите на ней флажок Выполнять синхронизацию с сервером времени в Интернете. Раскройте список Сервер и выберите любой понравившийся вам сервер. После этого нажмите кнопку Применить.
Внизу вкладки Время Интернета указано время, когда необходимо подключиться к Интернету для синхронизации часов вашего компьютера с эталоном времени. Вы также можете синхронизировать время, не дожидаясь расписания, нажав кнопку Обновить сейчас.
Внимание!
Для синхронизации часов вашего компьютера с сервером времени в Интернете компьютер необходимо подключить к Интернету.
Для выбора часового пояса перейдем на вкладку Часовой пояс. Из раскрывающегося списка выбираем необходимый часовой пояс, устанавливаем флажок Автоматический переход на летнее время и обратно и нажимаем кнопку Применить.
Язык и региональные стандарты
На территории бывшего СССР, а также в большинстве стран Европы время в сутках обозначается от 1 до 24 часов. Однако в некоторых штатах Америки и во многих странах азиатского региона принято использовать обозначение 12 часов до полудня (AM) и 12 часов после полудня (PM).
Скорее всего, уважаемые читатели, вы проживаете на территории бывшего СССР, поэтому, чтобы не запутаться, разберем установку формата представления времени для 24-часовой системы.
Подписывайтесь на наши страницы в социальных сетях.
Будьте в курсе последних книжных новинок, комментируйте, обсуждайте. Мы ждём Вас!
Похожие книги на "Установка и настройка Windows XP. Легкий старт"
Книги похожие на "Установка и настройка Windows XP. Легкий старт" читать онлайн или скачать бесплатно полные версии.
Мы рекомендуем Вам зарегистрироваться либо войти на сайт под своим именем.
Отзывы о "Дмитрий Донцов - Установка и настройка Windows XP. Легкий старт"
Отзывы читателей о книге "Установка и настройка Windows XP. Легкий старт", комментарии и мнения людей о произведении.