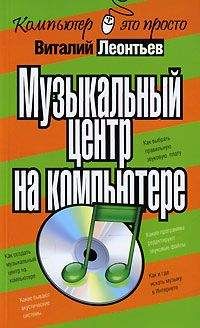Надежда Баловсяк - Реферат, курсовая, диплом на компьютере

Все авторские права соблюдены. Напишите нам, если Вы не согласны.
Описание книги "Реферат, курсовая, диплом на компьютере"
Описание и краткое содержание "Реферат, курсовая, диплом на компьютере" читать бесплатно онлайн.
Не секрет, что любая безупречно оформленная письменная работа всегда претендует на более высокую оценку. Если вы хотите научиться быстро и качественно оформлять рефераты и курсовые работы, эта книга станет для вас незаменимым помощником. Поиск нужной информации в Интернете, быстрый набор, сканирование и форматирование текстов, создание сложных математических формул и качественных иллюстраций больше не будут казаться чем-то чрезвычайно сложным и недоступным, а станут «правилами хорошего тона» при подготовке любых письменных работ.
Для создания структуры сначала вам необходимо создать в документе развернутый план и установить стили заголовков. После того как план набран, необходимо выделить по очереди его пункты и выбирать соответствующие значения стилей с помощью поля Стиль. В вашем плане курсовой или дипломной работы разделы необходимо пометить стилем Заголовок 1, подразделы – стилем Заголовок 2 и т. д, все зависит от того, насколько детальный вы решили создать план. Первоначально в создаваемом вами плане не будет пунктов, помеченных как обычный текст, они возникнут позже, когда вы начнете наполнять план содержанием.
Примечание
Существует быстрый способ создать нужный заголовок. Поставьте курсор на нужную строку и нажмите Alt+Shift+<, если нужно сделать такой же
заголовок, как и предыдущий (например, две главы подряд). Если же нужно сделать заголовок более низкого уровня (глава и вложенный в нее параграф), то нажмите Alt+Shift+>. Задача упрощается, когда все заголовки в вашем тексте одного уровня: достаточно запомнить клавиши Alt+Shift+<.
Работа в режиме структуры
Задавать стили заголовков можно как при просмотре документа в привычном режиме разметки страницы, так и при работе в режиме структуры. Перейти в режим структуры можно, выполнив команду Вид → Структура, а панель инструментов Структура отображается, если выполнить команду Вид → Панели инструментов → Структура. В режиме структуры у вас появляется целый ряд дополнительных возможностей, касающихся управления просмотром документа. Основное преимущество структуры состоит в том, что здесь можно оставлять на экране любой ее уровень, скрывая при этом все те, которые размещены ниже по иерархии. Для этого предназначен раскрывающийся список Уровень структуры (рис. 2.21). Выбрав здесь нужное значение, вы сможете спрятать все остальные уровни. Например, чтобы отобразить только разделы вашего плана, в списке Уровень структуры выберите значение Уровень 1. Разделы и подразделы можно увидеть с помощью пункта Уровень 2. Увидеть все уровни можно с помощью кнопки Показать все уровни.
Рис. 2.21. В режиме структуры можно управлять отображением уровней сложного плана
Обратите внимание: теперь рядом с элементом структуры, у которого есть подуровни, изображен знак «+». Двойной щелчок кнопкой мыши на этом значке позволит убрать или, наоборот, отобразить подуровни конкретного элемента плана. Еще одно преимущество отображения документа в режиме структуры состоит в том, что в нем можно легко изменять уровни структуры, превращая, например, третий уровень в первый и наоборот. Для этого предназначен список Уровень структуры. Вам нужно просто выделить необходимый пункт списка и выбрать значение. Выполнить это же действие можно с помощью кнопок со стрелочками на панели инструментов Структура.
Создав структуру документа, можно перейти к вводу текста. Для этого надо раскрыть все уровни структуры, воспользовавшись пунктом Показать все уровни, и начать набирать текст. У вводимого вами текста должен быть самый низкий уровень структуры, то есть Основной текст. Есть и другой способ увидеть структуру документа. Выполните команду Вид → Схема документа, и слева появится список глав, к которым вы можете перейти одним щелчком кнопки мыши (рис. 2.22). Любую главу документа, которая содержит вложенные разделы, можно свернуть, щелкнув на кнопке с изображением минуса слева от ее названия. С помощью правой кнопки мыши можно управлять отображением уровней в схеме.
Примечание
Готовый документ всегда можно превратить в структуру. Если вы, форматируя документ, использовали встроенные стили для заголовков, то, отобразив его в режиме структуры, сможете работать с ним как со структурой. Если же вы не обращали внимания на стиль при форматировании документа, то все равно можете воспользоваться этим режимом. Для этого просто необходимо отобразить созданный документ в режиме структуры и, выделяя необходимые фрагменты, оформить их как заголовки, используя кнопки панели инструментов.
Рис. 2.22. Увидеть структуру документа можно также, отобразив его схему
Работа с большими документами
Чаще всего при работе с большим текстом его разбивают на части и размещают в отдельных файлах. Правда, в этом случае возникает проблема с нумерацией страниц, ведь если какой-то раздел нужно дописать или, наоборот, сократить, нумерация в других просто «съедет».
Чтобы корректно работала нумерация страниц и большие документы существовали наряду с отдельными частями, в Word присутствуют специальные средства работы с большими документами. С их помощью можно просто объединить документы-составляющие, представленные в виде отдельных файлов. При этом они сохраняют автономность, но их содержимое входит в состав большого документа. Любое изменение в отдельных документах сразу же отображается в большом документе (он также называется главным, а составляющие – вложенными).
Создание главного документа начинается со структуры. Выполните команду Вид → Структура и создайте структуру, которая будет составлять его основу. Вам будет удобнее работать, если уровни структуры будут представлять собой названия пунктов плана или разделов. Поэтому сначала нужно набрать план и отформатировать его для последующей работы.
Далее превратим созданную структуру в главный документ. Для этого нажмите кнопку Главный документ/структура на панели инструментов Структура. В результате этого на панели инструментов появятся дополнительные кнопки, предназначенные для формирования большого документа. Теперь для создания вложенного документа необходимо выделить заголовок соответствующего ему уровня, нажать кнопку Создать вложенный документ на панели инструментов. Вокруг соответствующего пункта структуры появится рамка, в левом верхнем углу которой отобразится значок вложенных документов – маленький квадрат (рис. 2.23).
Рис. 2.23. Обозначение вложенного документа
Для добавления текста во вложенный документ необходимо дважды щелкнуть кнопкой мыши на соответствующем значке (на черном квадратике в левом верхнем углу). В результате откроется отдельное окно текстового редактора, в котором можно будет набирать текст.
Примечание
Когда вы перейдете в режим ввода текста во вложенном документе, главный документ будет заблокирован для редактирования до тех пор, пока окно Word с вложенным документом не будет закрыто.
Однако этот способ не всегда удобен. Дело в том, что чаще всего при создании главного документа в качестве вложенных используются уже существующие файлы. Ведь последовательность работы обычно такова: сначала создаются отдельные документы, в которых размещены разделы, а потом эти документы объединяются в один главный. Для добавления готовых документов к главному необходимо, выделив соответствующий уровень заголовка структуры, нажать кнопку Вставить вложенный документ, после чего указать имя файла-вложения. Содержимое выбранного файла будет вставлено в текст главного документа (рис. 2.24).
Рис. 2.24. После выбора вложенного файла его содержимое будет вставлено в документ
Таким образом вы сможете собрать в одном файле содержимое нескольких отдельно существующих документов.
Особого внимания заслуживает процесс сохранения главного и вложенного документов. Каждый вложенный документ сохраняется в виде отдельного файла. Именами вложенных файлов будут имена заголовков соответствующих им уровней структуры или имена готовых файлов, если они существовали ранее.
Открыв вложенный документ, вы увидите, что вместо вложенных файлов будет отображена только одна строка синего цвета. По умолчанию при открытии файла главного документа вложенные документы, входящие в его состав, отображаются в свернутом виде и являются заблокированными для изменения. Свернутый вид означает отображение гиперссылки на файл, в который собственно помещено содержимое (рис. 2.25). Просмотреть вложенный документ, так же как и изменить, можно, открыв его с помощью гиперссылки. Таким образом, создав главный документ, вы все равно сможете работать с каждым отдельным файлом, входящим в его состав, но, кроме этого, вы фактически создадите единый документ, в который войдет несколько таких файлов.
Рис. 2.25. Вместо вложенных файлов в основном документе размещены гиперссылки
Примечание
Для редактирования общей структуры главного документа, в том числе и для добавления новых вложенных документов, необходимо развернуть вложенный документ, нажав для этого кнопку Главный документ/структура на панели инструментов Структура.
Оглавления
Кроме удобного просмотра и управления большими документами, правильное оформление заголовков с помощью стилей позволит решить целый ряд других задач. Например, на основе заголовков разделов вы можете автоматически сформировать оглавление документа. Текстовый редактор Word добавит в оглавление названия разделов, более того, автоматически будут проставлены номера страниц, на которых эти разделы начинаются. Для верного оформления оглавления необходимо, чтобы названия разделов были оформлены следующими стилями: названия первого уровня – стилем Заголовок 1, второго – Заголовок 2 и т. д.
Подписывайтесь на наши страницы в социальных сетях.
Будьте в курсе последних книжных новинок, комментируйте, обсуждайте. Мы ждём Вас!
Похожие книги на "Реферат, курсовая, диплом на компьютере"
Книги похожие на "Реферат, курсовая, диплом на компьютере" читать онлайн или скачать бесплатно полные версии.
Мы рекомендуем Вам зарегистрироваться либо войти на сайт под своим именем.
Отзывы о "Надежда Баловсяк - Реферат, курсовая, диплом на компьютере"
Отзывы читателей о книге "Реферат, курсовая, диплом на компьютере", комментарии и мнения людей о произведении.