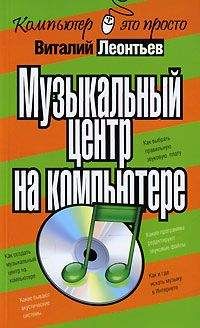Надежда Баловсяк - Реферат, курсовая, диплом на компьютере

Все авторские права соблюдены. Напишите нам, если Вы не согласны.
Описание книги "Реферат, курсовая, диплом на компьютере"
Описание и краткое содержание "Реферат, курсовая, диплом на компьютере" читать бесплатно онлайн.
Не секрет, что любая безупречно оформленная письменная работа всегда претендует на более высокую оценку. Если вы хотите научиться быстро и качественно оформлять рефераты и курсовые работы, эта книга станет для вас незаменимым помощником. Поиск нужной информации в Интернете, быстрый набор, сканирование и форматирование текстов, создание сложных математических формул и качественных иллюстраций больше не будут казаться чем-то чрезвычайно сложным и недоступным, а станут «правилами хорошего тона» при подготовке любых письменных работ.
2.1. Общие сведения о Word
Внешний вид и настройка окна редактора Word
Окно текстового редактора Microsoft Word состоит из стандартных для операционной системы Windows элементов интерфейса. Справа может находиться область задач – поле, в котором отображаются доступные в определенный момент действия. Кроме того, в окне размещено несколько панелей инструментов (рис. 2.1).
Рис. 2.1. Окно текстового редактора Word
Получить список всех панелей, а также настроить их отображение можно, воспользовавшись командой меню Вид → Панели инструментов. В появившемся окне вы увидите все существующие панели инструментов, среди которых флажками отмечены отображенные на экране. В этом меню можно отменить или, наоборот, включить отображение панелей инструментов. Каждая панель содержит кнопки, выполняющие определенные функции. Например, если вы собираетесь работать с таблицами, то необходимо отобразить на экране панель Таблицы и границы, а если вы планируете вставлять в текст схемы, то на выручку придет панель инструментов Рисование. Для удобной работы с Word необходимо, чтобы на экране постоянно отображались две панели инструментов – Стандартная и Форматирование.
Однако часто стандартных кнопок, расположенных на панелях инструментов редактора Word, просто не хватает. Тогда вы можете расположить на них и другие кнопки. Например, на панели можно поместить кнопку для вызова редактора формул или изменения размера шрифта.
Для добавления кнопок откройте окно настроек панелей инструментов Word (Вид → Панели инструментов → Настройка) и на вкладке Команды найдите нужную кнопку (рис. 2.2). Здесь команды текстового редактора сгруппированы в соответствии с пунктами главного меню. Например, редактор формул вы найдете в разделе Вставка, а кнопки увеличения или уменьшения шрифта – в разделе Формат. Выбрав нужную кнопку, перетащите ее мышью на панель инструментов, после чего закройте окно настройки.
Рис. 2.2. В редакторе можно размещать на панелях инструментов произвольные кнопки
Примечание
Обратите внимание на такую особенность: при работе в редакторе Word можно переключать режимы ввода текста, которых существует два– режим вставки и режим замещения. Режимы переключают с помощью клавиши Insert или с помощью двойного щелчка кнопкой мыши на надписи ЗАМ, размещенной в строке состояния окна Word. В режиме вставки новые символы будут вставляться между существующими, в режиме замещения они заменят собой существующие. Поэтому перед работой с текстом необходимо обратить внимание на то, какой режим у вас установлен.
Работа с файлами
Набрав первые несколько абзацев, обязательно сохраните их. Для этого предназначена команда меню Файл → Сохранить. В появившемся окне Сохранение документа необходимо указать имя и выбрать месторасположение файла. По умолчанию текстовый редактор предлагает сохранить его в папке Мои документы, но вы можете изменить этот параметр, выбрав другое название в поле Папка (рис. 2.3). При сохранении рекомендуется присваивать файлу понятное имя, по которому можно было бы сразу определить, что именно он из себя представляет.
Рис. 2.3. Окно сохранения документа
При написании курсовой или дипломной работы удобнее всего сохранять каждый раздел в отдельном файле, а потом с помощью инструментов работы с большими документами редактора Word, о которых поговорим позже, собрать все отдельные части в один файл.
Сохранять файл рекомендуется не только в конце работы, но и время от времени, после того как вы набрали несколько абзацев. Это убережет от потери данных в случае сбоев.
Сохранение версий
В процессе работы над курсовой или дипломной работой, а в особенности над диссертацией, необходимо сохранять не только все изменения, которые вносятся в текст документа, но и первоначальные варианты. Например, вы можете что-то исправить, а потом окажется, что благодаря исправлениям текст не стал лучше, а скорее наоборот. Однако предыдущий вариант не сохранен, и теперь сложно вспомнить, что там было. Часто новые изменения рекомендуют сохранять в отдельном файле. Безусловно, это выход из ситуации, но представьте себе, сколько копий исходного файла вам придется сделать, особенно если вы выполняете серьезную работу!
Самая маленькая проблема, возникающая в данном случае, – это засорение винчестера файлами. Кроме этого, впоследствии будет сложно определиться, какая копия исходного файла вам нужна.
Для разрешения всех этих вопросов в текстовом редакторе Word существует возможность работы с версиями документа. Версии позволяют фиксировать изменения, внесенные в документ в определенный момент времени.
При использовании версий экономится место на диске, так как сохраняются не документы, а только различия между ними. Если существует несколько версий документа, вы можете в любой момент вернуться к предыдущей или более ранней версии – открыть, распечатать или удалить ее.
В редакторе Word в любой момент можно сохранить текущую версию документа. Например, можно сохранить версию, отправленную на рецензирование, а после внесения всех исправлений сохранить другую.
Для управления версиями необходимо выполнить команду Файл → Версии. В открывшемся окне Версии документа будет отображен список всех ранее сохраненных версий (рис. 2.4). Для сохранения необходимо нажать кнопку Сохранить и в появившемся окне создать заметки. Использование заметок позволит значительно упростить дальнейшую работу, особенно если было сохранено несколько версий.
Рис. 2.4. Сохраняя версии, вы сохраняете все изменения в документе
Открыть любую ранее сохраненную версию можно, воспользовавшись кнопкой Открыть окна Версии документа. Кнопка Заметки позволяет отобразить заметки выделенной версии документа.
Хранение резервных копий
В Word можно включить режим автоматического сохранения версии документа при каждом его закрытии. Это бывает полезно, если необходимо фиксировать информацию о том, кто и когда вносил исправления – например, если это юридический документ. Сделать это можно, установив флажок Автоматически сохранять версию при закрытии в окне Версии документа. Кроме сохранения версий, в текстовом редакторе Word можно сохранять резервные копии документа.
Важность этой функции сложно переоценить, ведь резервные копии надо создавать в любом случае, причем лучше держать их на разных носителях информации, чтобы обезопасить себя от потери данных. Возможность создания резервной копии стандартными средствами Word позволяет в любой момент восстановить предыдущую копию документа. Если по какой-то причине изменения в вашем документе не были сохранены, вы сможете восстановить хотя бы некоторые из них, воспользовавшись этой функцией программы. Для этого выполните команду Сервис → Параметры, на закладке Сохранение установите флажок всегда создавать резервную копию (рис. 2.5).
Рис. 2.5. Создание резервной копии застрахует вас от потери данных
Примечание
Для создания резервной копии документ должен быть сохранен более одного раза. Сама резервная копия представляет собой результат предыдущего сохранения документа.
Сохраненная резервная копия – это файл с именем Копия «имя файла». Его можно отыскать в любой момент в той же папке, в которой сохранен основной файл, и работать с ним как с обычным документом.
2.2. Основные правила форматирования
Форматирование текста
Текст в редакторе Word можно набирать разными шрифтами. Программа предусматривает установку размера, типа и начертания шрифта. Перед форматированием необходимо выделить фрагмент текста, который требуется изменить.
Выделить текст можно несколькими способами. Наиболее простой – выделение с помощью мыши. Для этого, удерживая нажатой левую кнопку мыши при I-образном указателе, выделите необходимый фрагмент. Если же вы предпочитаете работать с клавиатурой, выделить текст можно, удерживая Shift и перемещая клавиши управления курсором.
Примечание
В редакторе Word существует специальный режим – режим выделения текста. Чтобы перейти в этот режим, нужно нажать клавишу F8. Теперь текст можно выделять стрелками или клавишами Page Up/Page Down (Shift при этом нажимать не нужно). Если ввести любую букву или знак препинания, будет выделен весь текст до этой буквы. Аналогично можно нажимать Пробел, чтобы выделить следующее слово (до этого пробела), клавишу Enter, чтобы выделить абзац до конца. Несколько нажатий клавиши F8 вызывают выделение сначала слова, затем предложения, абзаца и, наконец, всего текста. Чтобы выделить предложение, требуется нажать F8 три раза. Для выхода из режима выделения следует нажать Esc.
В редакторе Word текст можно сделать полужирным, курсивным или подчеркнутым. Эти параметры можно изменить на панели инструментов Форматирование, для этого предназначены кнопки с изображением букв «ж», «к» и «ч». Кроме того, вы можете задать другой размер и тип шрифта – на этой же панели инструментов размещены поля для настройки этих параметров. Все эти возможности, а также ряд других доступны в диалоговом окне Шрифт, открыть которое можно, выбрав одноименный пункт меню Формат (рис. 2.6).
Подписывайтесь на наши страницы в социальных сетях.
Будьте в курсе последних книжных новинок, комментируйте, обсуждайте. Мы ждём Вас!
Похожие книги на "Реферат, курсовая, диплом на компьютере"
Книги похожие на "Реферат, курсовая, диплом на компьютере" читать онлайн или скачать бесплатно полные версии.
Мы рекомендуем Вам зарегистрироваться либо войти на сайт под своим именем.
Отзывы о "Надежда Баловсяк - Реферат, курсовая, диплом на компьютере"
Отзывы читателей о книге "Реферат, курсовая, диплом на компьютере", комментарии и мнения людей о произведении.