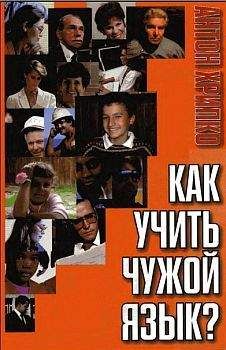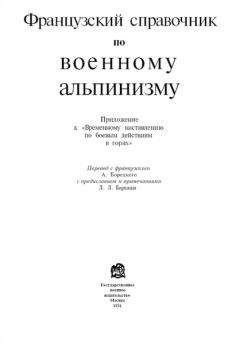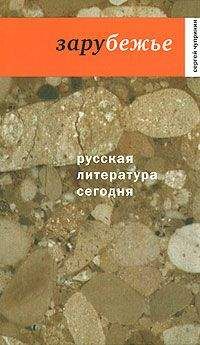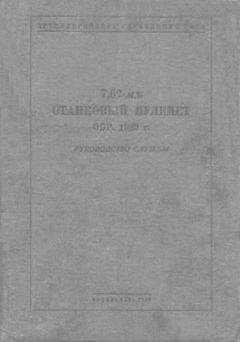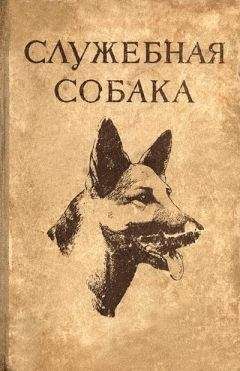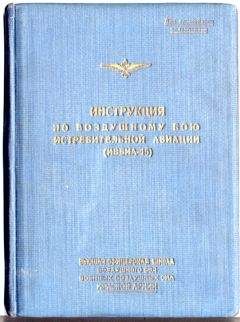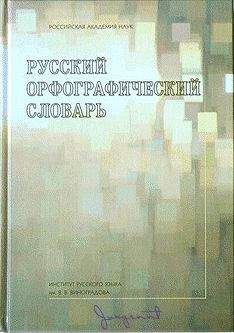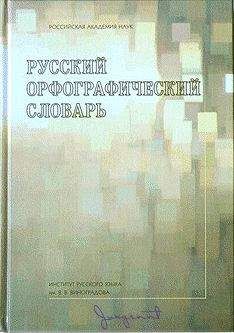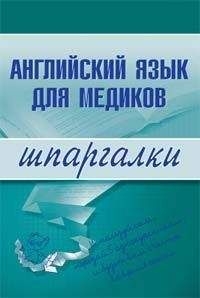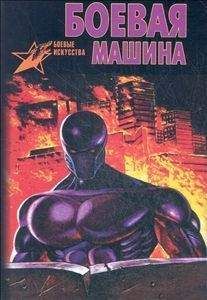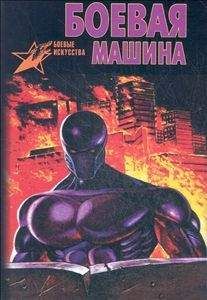Photodex Corporation - Руководство Proshow Producer Version 4.5
Скачивание начинается... Если скачивание не началось автоматически, пожалуйста нажмите на эту ссылку.
Жалоба
Напишите нам, и мы в срочном порядке примем меры.
Описание книги "Руководство Proshow Producer Version 4.5"
Описание и краткое содержание "Руководство Proshow Producer Version 4.5" читать бесплатно онлайн.
Перевод на русский язык документа Proshow Producer Version 4.5 Manual, находящегося в свободном доступе.
Теперь, когда Вы понимаете, что делает каждая панель в главном рабочем пространстве, пришло время научиться, как можно настроить и отрегулировать панели, чтобы удовлетворить Вашим личным предпочтениям.
Почти все секции главного рабочего пространства могут быть "оторваны". Это означает, что они могут быть вынуты из участка, на котором они находятся в рабочем пространстве, и использоваться как отдельные окна.
Это позволяет полностью перестроить окна и придумать рабочее пространство, которое будет Вам по душе.
Вы можете представлять себе это как настройку рабочего стола для создания презентации.
Отрыв панелей рабочего пространстваОтрыв панелей от главного рабочего пространства столь же прост, как перетаскивание. Попробуйте проделать это со списком слайдов. Если Вы взглянете на верхний левый край списка слайдов, то Вы увидите там границу, у которой есть надпись "Slide List…" (Список слайдов…). Щелкните по ней и тяните. Вы увидите, что когда Вы перемещаете мышь, появляется контур списка слайдов. Переместите мышь достаточно далеко и отпустите клавишу мыши, и список слайдов появится в независимом окне. Список слайдов теперь оторван от главного рабочего пространства. Вы можете поместить его везде, где Вы хотите, даже на другом мониторе, если у Вас присоединен больше чем один монитор. В дополнение к списку слайдов Вы можете оторвать список папок. Это даст больше места, чтобы увеличить размер списка файлов и области просмотра. Теперь Вы в состоянии настроить элементы рабочего пространства так, как считаете целесообразным.
Использование разметки частей рабочего пространства
Способность перекомпоновать различные панели в главном интерфейсе означает, что Вы можете настроить такую их разметку, которая будет соответствовать Вашим потребностям. Что случится, если Ваши потребности изменятся? Вы можете обнаружить, что есть пара различных схем расположения окон, которые ускоряют работу. У ProShow есть решение этой проблемы. Вы можете сохранить разметку рабочего пространства в любое время и загружать эту разметку всякий раз, когда Вам нужно. Сохранение рабочего пространства сохраняет размещение панелей всего ProShow. Например, Вы могли бы сохранить такую разметку, которая использует список папок, список файлов и компактную секцию, чтобы облегчить добавление содержания к презентации. И у Вас могла бы быть совершенно иная разметка, при которой удален список папок, а заодно и компактная секция, если приоритетной задачей является предварительный просмотр в увеличенной области Preview.
Сохранение компоновки рабочего пространстваСкомпоновав рабочее пространство так, как Вам нравится, Вы можете сохранить эту компоновку, чтобы снова использовать ее в будущем:
1. Щелкните по Window (Вид) в панели меню.
2. Выберите в меню, которое появляется, Save Window Layout (Сохранить схему окон).
3. Введите имя для этой схемы расположения и щелкните по Save (Сохранить).
Данная схема окон теперь сохранена.
ProShow будет использовать эту схему окон, когда Вы откроете Proshow в следующий раз, но если Вам когда-либо будет нужно восстановить ее, Вы можете выбрать Load Window Layout (Выбрать схему окон) из того же самого меню.
Чтобы загрузить разметку рабочего пространстваВ любое время Вы можете загрузить любую сохраненную схему окон.
1. Щелкните по Window (Вид) в панели меню.
2. Щелкните по Load Window Layout (Выбрать схему окон).
3. Выберите схему окон, которую Вы хотели бы использовать.
4. Щелкните Apply (Применить), чтобы применить разметку к окну.
Разметки окна сохраняются в общей папке данных приложений компьютера. Эта папка — стандартное местоположение для сохранения настроек программы, которые разделены между пользователями. Сохраненные схемы окон хранятся как. DPR файлы в папке Window Layout (Разметка окон). Прямой доступ к этим файлам обычно Вам не нужен.
Восстановление рабочего пространства к виду по умолчаниюЕсли Вы экспериментируете с различными компоновками рабочего пространства и решите, что предпочитаете его стандартный вид, Вы можете всегда восстановить компоновку окна к виду по умолчанию:
1. Щелкните по Window (Вид) в панели меню.
2. Щелкните по Default Window Layout (Разметка по умолчанию).
Рабочее пространство теперь вернется назад к стандартной разметке для ProShow.
4. Параметры презентации
Вы можете представлять себе ProShow функционирующим на трех уровнях. Есть ProShow, который содержит все параметры и инструменты, которые Вы используете, чтобы создать презентацию. В ProShow есть презентация, над которой Вы сейчас работаете. Show Options (Параметры презентации) используются, чтобы управлять всеми многочисленными параметрами настройки и функциями презентации, которую Вы создаете. В презентации имеются слайды, и Slide Options (Параметры слайда) используются, чтобы управлять отдельными слайдами как частями презентации.
Взаимосвязи схематически можно представить следующим образом:
Это означает, что параметры презентации ответственны за управление и регулировку таких параметров, которые относятся ко всей презентации в целом, а не к отдельным слайдам.
Эти инструменты предоставляют множество параметров с широкой их настройкой. Например, Вы можете изменить формат изображения сразу для всей презентации, регулируя соответствующие параметры настройки в параметрах презентации. Основное правило: любые параметры настройки, которые относятся ко всей презентации в целом, будут находиться в окне Show Options (Параметры презентации).
Где находятся параметры презентации
Вы можете открыть окно Show Options (Параметры презентации) несколькими разными способами. Давайте изучим, как это сделать.
Чтобы открыть параметры презентации.
• Щелкните по иконке Show Opt (Презентация) в панели инструментов.
ИЛИ
• Выполните двойной щелчок по информационной панели, по тексту с названием презентации. Это быстрый вызов подтаблицы Show Settings (Общие) таблицы Show (Общие) в окне Show Options (Параметры презентации), относящихся к выбранной презентации.
ИЛИ
• Щелкните по Show (Презентация) в панели меню.
• Из открывшегося подменю выберите категорию Show Options (Параметры презентации), которую Вы хотите открыть, из перечня: Show Settings (Параметры презентации), Show Background (Фон презентации), Watermark (Водяной знак презентации) или Show Captions (Надписи презентации).
Любое из этих действий приведет в окно Show Options (Параметры презентации).
Что можно сделать с помощью параметров презентации
Окно Show Options (Параметры презентации) содержит три главных таблицы. Каждая из этих таблиц предоставляет доступ к широкому диапазону параметров презентации. Давайте рассмотрим каждую таблицу по отдельности:
• Show (Общие) содержит три подтаблицы со всеми основными параметрами презентации. К изменяемым параметрам презентации относятся: ее название, значок презентации, который используется в меню презентации, пропорция отображения на экране, любые пользовательские фоны, которые Вы захотите вставить в презентацию, а также водяные знаки, которые появятся в каждом слайде презентации. Вкратце можно сказать, что если атрибут вызывает визуальное изменение всей презентации, его нужно искать в таблице Show (Общие).
• Captions (Надписи) открывает подтаблицу Show Captions (Надписи); в ней Вы создаете и управляете надписями презентации.
Надпись презентации — это текст, который появляется в каждом слайде презентации, а не обычная надпись, которая появляется только в слайде, для которого она была сделана. В прочих отношениях параметры подтаблицы Show Captions (Надписи) функционируют, как обычные параметры надписей. Подробности создания надписей можно найти в главе 10.
• Music (Музыка) открывается в подтаблицу Show Soundtrack (Музыка), откуда Вы управляете звуковой дорожкой презентации.
Звуковая дорожка — это вся музыка, которая будет исполняться, пока идет просмотр презентации. Так как эта музыка относится ко всей презентации целиком, а не к определенному слайду, рассматриваемые параметры расположены в окне Show Options (Параметры презентации). Подтаблица Show Soundtrack (Музыка) предоставляет инструменты для добавления и удаления музыкальных дорожек, изменения порядка дорожек, а также специфические возможности контроля таких атрибутов, как громкость, плавное замирание в конце и прочее.
Подписывайтесь на наши страницы в социальных сетях.
Будьте в курсе последних книжных новинок, комментируйте, обсуждайте. Мы ждём Вас!
Похожие книги на "Руководство Proshow Producer Version 4.5"
Книги похожие на "Руководство Proshow Producer Version 4.5" читать онлайн или скачать бесплатно полные версии.
Мы рекомендуем Вам зарегистрироваться либо войти на сайт под своим именем.
Отзывы о "Photodex Corporation - Руководство Proshow Producer Version 4.5"
Отзывы читателей о книге "Руководство Proshow Producer Version 4.5", комментарии и мнения людей о произведении.