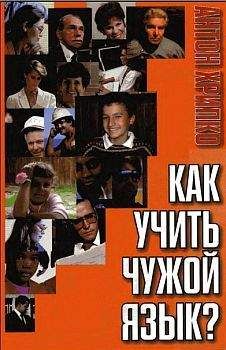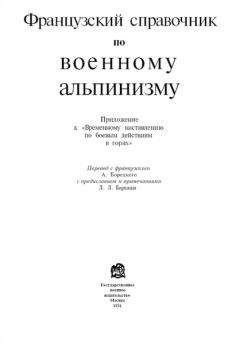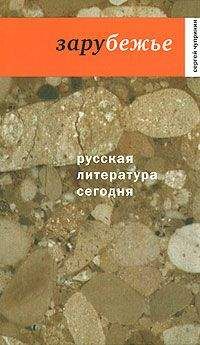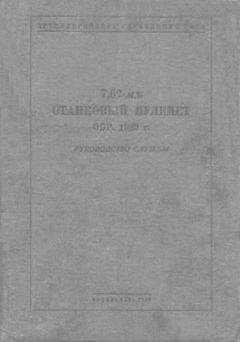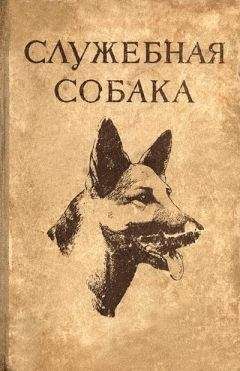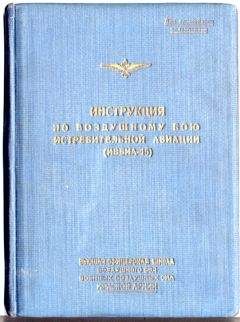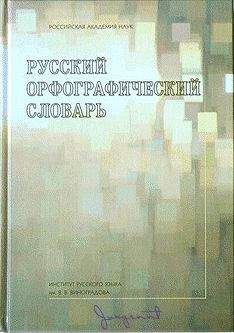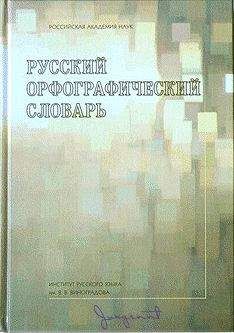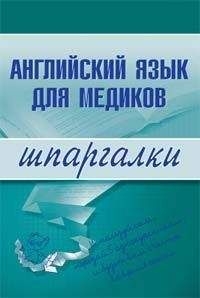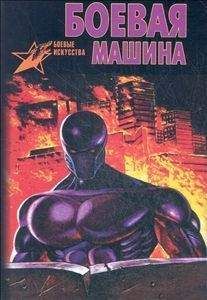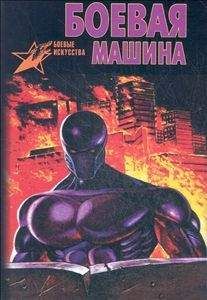Photodex Corporation - Руководство Proshow Producer Version 4.5
Скачивание начинается... Если скачивание не началось автоматически, пожалуйста нажмите на эту ссылку.
Жалоба
Напишите нам, и мы в срочном порядке примем меры.
Описание книги "Руководство Proshow Producer Version 4.5"
Описание и краткое содержание "Руководство Proshow Producer Version 4.5" читать бесплатно онлайн.
Перевод на русский язык документа Proshow Producer Version 4.5 Manual, находящегося в свободном доступе.
Если Вы предпочитаете использовать быстрые клавиши, имейте в виду, что если Вы помещаете свой курсор над какой-нибудь кнопкой панели инструментов, появляется окошко подсказки, какие быстрые клавиши эквивалентны нажатию на этой кнопку. К каждому атрибуту панели инструментов можно получить прямой доступ с клавиатуры.
Информационная панельСразу под панелью инструментов находится маленькая, но важная область, называемая Information Bar (Информационная панель). Здесь Вы можете видеть название презентации, над которой Вы работаете, а также число слайдов и звуковых дорожек, находящихся в настоящее время в презентации. Вы также видите точную итоговую продолжительность составляющих частей презентации.
Когда Вы будете работать с несколькими презентациями в проекте, эта область будет содержать закладки, которые позволяют переключаться между презентациями.
Обратите внимание, что по умолчанию название новой презентации, отображаемое в информационной панели, всегда — 'Untitled ProShow 1'. Вы можете быстро изменить название, сделав по нему двойной щелчок.
Список папок
Список папок (Folder List) находится под информационной панелью на верхней левой стороне главного рабочего пространства. Это часть двух секций, которые используются, чтобы определить местонахождение изображений, аудио, и видео файлов для использования их в презентации.
Список папок работает точно так же, как Explorer в Windows. Таким образом, Вы можете видеть все папки на накопителях на жестких дисках и другом связанном хранении. Чтобы открыть и просмотреть их, сделайте двойной щелчок по папкам. Как только Вы найдете папку, содержащую медиа, которые Вы хотите использовать, щелкните по ней в списке папок.
Содержащиеся в ней файлы, которые может использовать ProShow, появятся непосредственно под этой папкой, в списке файлов.
Вы можете использовать щелчок правой клавишей мыши по списку папок, чтобы добавить и удалить папки, уточнить настройку вида, в котором список папок отображается, или добавить часто используемые папки к Favorits (Избранные) и вызвать список "избранных" в область списка папок.
Примечание: В списке папок есть один специальный вход с именем Media Sources (Медиа источники). Этот вход для любого содержания, которое Вы, возможно, купили или загрузили как дополнение к ProShow. Если Вы установите Media Source DVD content pack (DVD с пакетом источников медиа) или содержимое загрузки с серверов Photodex, то там Вы найдете упомянутое. [8]
Список файлов
Список файлов (File List) — область, откуда Вы будете извлекать медиа, которые планируете добавить в презентацию. Он появляется непосредственно под списком папок в главном рабочем пространстве. Как только Вы определили щелчком местонахождение папки, содержащей медиа, которые Вы хотите использовать в презентации, эти файлы появятся в списке файлов.
По умолчанию, список файлов показывает изображения как миниатюры. Вы увидите уменьшенные версии изображений, чтобы можно было идентифицировать их, не запоминая имена файлов. Вы также увидите файлы цифровой звукозаписи, такие как MP3 и файлы WAV, с использованием стандартных иконок. Видео файлы также появятся как иконки.
ProShow покажет файлы только таких типов, которые он узнает в списке файлов. Например, если у Вас будут некоторые файлы неузнанных типов в той же самой папке вместе с изображениями, то такие файлы не будут появляться в списке файлов, таким образом Вы не сможете случайно попытаться добавить их к презентации. [9] Пусть это Вас не беспокоит. ProShow поддерживает почти любой файл медиа, который Вы можете в него вставить. Вы можете также управлять видом отображения и организацией файлов в списке. Это делается щелчком правой клавиши мыши где-нибудь в списке файла. Щелкнув, Вы откроете контекстное меню с рядом опций.
Внизу меню Вы увидите четыре опции:
Details / Thumbnails (Детали / Миниатюры) — позволяет отметить флажком, хотите ли Вы видеть уменьшенные версии изображений, т. е. их миниатюры, или список имен файлов и другую информацию, без миниатюр. Выберите вариант, который Вас устраивает в наибольшей мере.
Sort By (Сортировать) позволит изменять порядок, в котором файлы появляются в списке файлов. По умолчанию установлено Name (numeric) (Имя (числовое)). Это означает, что файлы отображаются в соответствии с именами файлов в алфавитном порядке, согласно цифровому коду символов алфавита. Вы можете выбрать сортировку по любому из заявленных параметров, включая сортировку по дате создания файла. Она расположит изображения в хронологическом порядке.
Thumbnail Size (Размер миниатюры) позволяет выбирать размер миниатюры. Выберите значение размера, которое обеспечило бы лучшее сочетание размера миниатюр и места для списка файлов. Вы можете настроить размеры в Preferences (Предустановки).
ProShow автоматически сохраняет вид сортировки и другие предустановки списка файлов, так что при пуске программы в следующих раз они останутся без изменения.
В Preferences (Параметры программы) Вы найдете дополнительные параметры настройки того, как будут выглядеть миниатюры. Эти опции включают пользовательские размеры миниатюры, а также опции того, какая информация появляется под каждым файлом. Это относится к таким атрибутам, как имя файла, дата, размер и прочее. Для получения дополнительной информации об изменении параметров программы см. главу 27.
Любое из изображений, файлы аудио или видео, которые Вы включили в состав презентации, появятся с зеленым флажком-галочкой в нижнем правом углу изображения. Это отличный способ сразу определить, добавили Вы данный файл к презентации или нет.
Примечание: Не забывайте об опции right-click (щелчок правой клавишей мыши). Вы можете выполнять щелчок правой клавишей почти по всем элементам ProShow, и почти во всех случаях это предоставит доступ к дополнительным параметрам. Попробуйте сделать щелчок правой клавишей в области Preview (Просмотр), и Вы увидите ряд дополнительных опций, которые можете с успехом использовать. Если есть сомнение о том, где найти функцию, и Вы не можете этого вспомнить, никогда не забывайте попытаться щелкнуть правой клавишей мыши по элементам настройки или кнопке. Это крайне полезная возможность для всего пользовательского интерфейса.
Индикатор выполнения
Индикатор выполнения — простая, но полезная часть главного рабочего пространства. Индикатор выполнения находится непосредственно под списком файлов и над списком слайдов.
Индикатор выполнения — линейка, которая показывает, что ProShow находится в процессе загрузки чего-либо. Здесь Вы можете видеть, как далеко продвинулась загрузка презентации, как долго ждать импорта части медиа и т. д. Он также используется как индикатор продвижения для загрузок или обмена данными с удаленным компьютером, относящихся к ProShow.
Список слайдов
Slide List (Список слайдов) — вторая из трех основных частей главного рабочего пространства, с которыми Вы будете проводить большую часть времени разработки. Список слайдов — панель внизу экрана, где показаны миниатюры слайдов.
Список слайдов Slide List пронумерован слева-направо, точно так же, как при чтении. Когда Вы создаете новые слайды, они появляются под номером 1, у самого левого слайда, и увеличиваются в нумерации, по мере добавления слайдов. Проигрывание презентации начинается с начала списка слайдов, и воспроизводятся слайды в порядке слева направо. Создание презентации является просто процессом последовательного создания слайдов, которые Вы хотите видеть в списке слайдов. Здесь нет нужды вдаваться в подробности создания слайдов. Мы разберем это в другой главе.
Как выбирают переходыУ каждого слайда есть переход, который начинается после того, как главное время слайда закончилось. Эти переходы можно изменять, щелкнув по иконке перехода, которая находится в конце каждого слайда, непосредственно над значением времени перехода.
Окно Transition Chooser (Окно выбора перехода) появляется при щелчке по иконке перехода. Окно выбора содержит весь набор переходов между слайдами, которые Вы можете использовать. Вы увидите, что много переходов имеют дублирующие версии, обозначенные маркером '2' или маркером 'S' на иконке. Маркеры уточняют, что это за переход.
Есть нормальный переход, например, Circular Wipe (Круговое вытеснение), и есть его дополнительные версии. Маркер '2' помечает переходы с двумя проходами. Такие переходы выполняются частично с первым проходом и заканчиваются со вторым. Версия 'S' — мягко обрамленный переход, у которого края размыты, и он незаметно перетекает в следующий слайд.
Подписывайтесь на наши страницы в социальных сетях.
Будьте в курсе последних книжных новинок, комментируйте, обсуждайте. Мы ждём Вас!
Похожие книги на "Руководство Proshow Producer Version 4.5"
Книги похожие на "Руководство Proshow Producer Version 4.5" читать онлайн или скачать бесплатно полные версии.
Мы рекомендуем Вам зарегистрироваться либо войти на сайт под своим именем.
Отзывы о "Photodex Corporation - Руководство Proshow Producer Version 4.5"
Отзывы читателей о книге "Руководство Proshow Producer Version 4.5", комментарии и мнения людей о произведении.