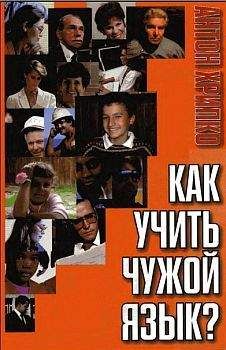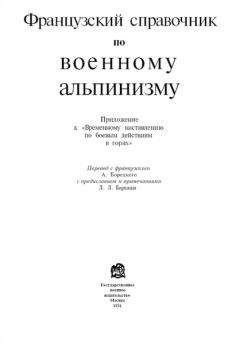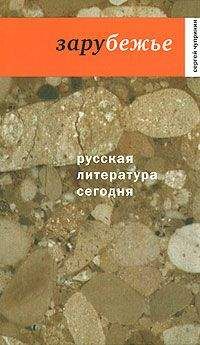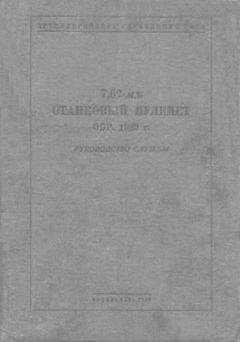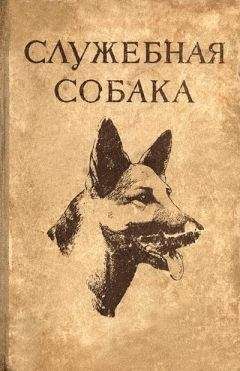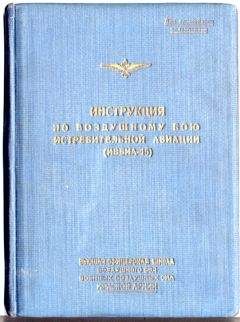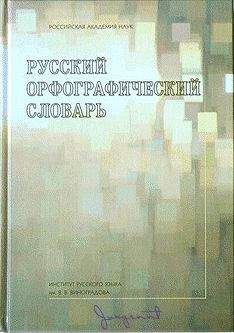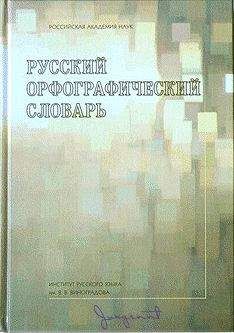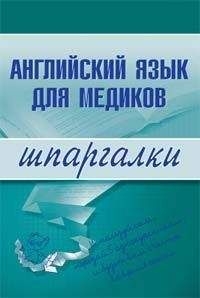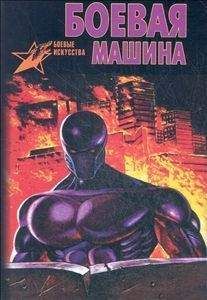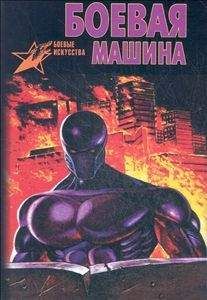Photodex Corporation - Руководство Proshow Producer Version 4.5
Скачивание начинается... Если скачивание не началось автоматически, пожалуйста нажмите на эту ссылку.
Жалоба
Напишите нам, и мы в срочном порядке примем меры.
Описание книги "Руководство Proshow Producer Version 4.5"
Описание и краткое содержание "Руководство Proshow Producer Version 4.5" читать бесплатно онлайн.
Перевод на русский язык документа Proshow Producer Version 4.5 Manual, находящегося в свободном доступе.
Как только Вы выберете шрифт, щелкните по выпадающему списку Size (Размер) и измените размер шрифта на нечто достаточно большое для названия, скажем, 36 или крупнее. Вы можете также просто напечатать число в поле размера, чтобы получить подходящий размер.
Теперь, когда надпись создана и видоизменена, продолжим и используем мышь для перетаскивания надписи в окне предварительного просмотра, пока она не окажется вверху кадра слайда примерно посередине. Сейчас не нужно быть чрезмерно точным — полагайтесь только на визуальное впечатление.
Добавление текстовых эффектов
Название, которое Вы создали, будет, конечно, работать и выглядит удовлетворительно. Мы улучшим его, добавив к нему некоторые текстовые эффекты. Эти эффекты работают так, что делают надпись похожей на анимированную надпись в промежутках времени, когда слайд начинается и заканчивается.
Вы можете представлять себе текстовые эффекты в виде простых анимаций, которые Вы можете сами формировать. Давайте начнем с выбора эффекта для начала слайда: щелкнем по Fly In (Появление) в выпадающем списке, в верхнем левом углу окна параметров. Здесь находится много параметров, и позже мы рассмотрим их все. Пока лишь выберите из списка Fade In (Появление).
Выберем эффект для конца слайда, щелкнув по Fly Out (Скрытие) в выпадающем списке. В этом списке найдите опцию Fade Out (Скрытие) и щелкните по ней, чтобы ее выбрать.
Благодаря выбранным эффектам надпись постепенно сделается видимой в начале слайда и исчезнет из видимости в конце. Без этих эффектов надпись появлялась бы в поле зрения внезапно и резко исчезала. Этот тип эффектов придает надписям более естественный и профессиональный вид.
Завершите презентацию музыкальным сопровождением
Хорошая презентация не завершена окончательно, пока она не сопровождается музыкой. Идеально, нужно было бы использовать песню, содержание которой связано с визуальным рядом и усиливает его. Выбирайте хорошую энергичную песню для динамичной презентации или используйте нечто плавное для более медленной презентации. Руководствуясь таким принципом, Вы можете выбирать разные мелодии, которые уместно добавлять к презентации.
ProShow поддерживает почти все основные форматы цифровой звукозаписи, такие как MP3, WMA, M4A, OGG и другие. Если в медиа источнике нет программного обеспечения DRM [1], он, по всей вероятности, будет звучать в презентации.
Как добавить музыку к презентации
Добавление звуковых дорожек к презентации производится почти таким же образом как добавление изображений. Нужно использовать Folder List (Список папок) в верхнем левом углу главного рабочего пространства, чтобы определить местонахождение папки, где хранится музыка. У многих владельцев ПК она находится в папке My Music (Моя Музыка), расположенной в папке My Documents (Мои документы).
Открыв папку, которая содержит музыку, Вы увидите, что в списке файлов появились иконки музыкальных файлов. Выберите мелодию, которую Вы хотите использовать в презентации.
Подсветив этот музыкальный файл, перетащите его в музыкальную панель внизу главного рабочего пространства. Музыкальная панель расположена непосредственно под списком слайдов и маркирована как Soundtrack (Звуковая дорожка).
ProShow начнет импортировать звуковой файл, как только Вы перетащите его на место. Это может снять несколько секунд или дольше, в зависимости от скорости ПК. Как только это произойдет, Вы увидите зеленый волновой сигнал под слайдами.
Попытайтесь проиграть презентацию прямо сейчас, и Вы услышите музыку. Включение аудио в презентацию — простая вещь. Теперь, когда всё собрано вместе, нужно синхронизировать музыку с презентацией.
Синхронизация музыки
Почти всегда продолжительность презентации и музыки разная. Это требует небольшой настройки длины презентации, так чтобы аудио и слайды заканчивались в одно и то же время.
Инструменты синхронизации не позволяют изменить длину песни. Если это сделать, скорость проигрывания песни исказилась бы, разрушая мелодию музыки [2]. Это означает, что подвергнуться изменению может только время слайдов.
Мы собираемся синхронизировать песню с презентацией всего лишь несколькими щелчками мыши. Щелкните по команде Audio (Звук) в панели меню. Она находится вверху главного рабочего пространства. В выпадающем меню выберите опцию Quick Sinc — Entire Show (Синхронизировать презентацию со звуком).
Теперь ProShow изменит время слайдов так, чтобы музыка и слайды закончились в одно и то же время. Используйте линейку скроллирования под списком слайдов и скроллируйте презентацию полностью до конца.
Вы увидите, что зеленый волновой сигнал и слайды заканчиваются в одно и то же время.
Использование команд Undo и Redo
Создавая презентацию, Вы, вероятно, будете вносить изменения, которых не нужно было делать. К счастью, у ProShow есть инструменты, которые позволяют обойти небольшие проблемы такого плана.
Команду Undo (Отменить операцию) в ProShow можно использовать в любое время, нажимая CTRL+Z на клавиатуре или щелкнув в меню по Edit > Undo (Правка > Отменить операцию). Эта команда полностью отменит последнее действие, которое Вы сделали, независимо от того, каково оно было, как будто оно никогда не происходило.
Отмена операции может производиться многократно, чтобы отменить изменения в ряде шагов, которые Вы, возможно, сделали. Просто нажмите CTRL+Z столько раз, сколько выполненных изменений Вы хотите отменить.
Команда Redo (Повторить операцию) вызывается нажатием CTRL+Y; она отменит операцию Undo (Отменить операцию). Если Вы случайно отмените что-либо, а этой отмены делать не собирались, используйте Redo (Повторить операцию), чтобы вернуться в измененное ранее состояние. [3]
Выведите презентацию в формате, который смогут увидеть другие
У Вас есть законченная презентация. У нее есть все элементы законченной медиа-продукции: слайды, движение, эффекты, надписи и музыка. Теперь Вы должны вывести эту презентацию в формате, который смогут увидеть другие. В конце концов, Вы не можете приглашать всех приезжать и рассиживаться у Вашего ПК.
Вывод делает презентацию доступной для просмотраСоздание вывода является процессом, который прожигает презентацию на DVD или загружает ее в YouTube, или использует целую массу других возможностей. Это то, что Вы делаете с презентацией после завершения ее разработки.
Давайте в этом разделе создадим DVD. Почти у всех есть плейер DVD, так что это идеальный выбор формата вывода презентации.
Сохранение презентации
Продолжим и сохраним презентацию, если Вы этого еще не сделали. Щелкните по иконке Save (Сохранить) на панели инструментов и выберите местоположение на накопителе на жестких дисках, чтобы сохранить файл презентации. Постарайтесь запомнить это место для будущего доступа. Мы рекомендуем, чтобы Вы выбирали единообразное по стилю местоположение для презентации, например, "C: \My Documents\My ProShows".
Создание DVD
Сохранив презентацию, щелкните по иконке Create Output (Вывод) на панели инструментов. Это откроет окно создания вывода со всем набором различных типов вывода для выбора подходящего. DVD будет первой опцией в наборе. Найдя иконку DVD, щелкните по ней.
Окно Create DVD (Создание диска DVD) имеет довольно много параметров настройки. Мы изучим их все более подробно в этой книге позднее. Пока давайте сосредоточимся на основах и получим презентацию на диске.
В таблице Menu (Меню) есть набор для выбора настройки меню, которое появится, когда Вы поместите диск в привод. Сейчас Вам нужно выбрать только несколько опций.
Во-первых, выберите фон для своего меню в списке тем с правой стороны окна. Любой фон, который Вам понравится, будет работать. Во-вторых, щелкните по полю Title (Заголовок) в панели Menu Contents (Содержимое меню). Напечатайте для диска любое название, какое хотите. "My First Disc " (Мой Первый Диск) всегда будет хорошим выбором.
Теперь вставьте в пишущий привод DVD пустой DVD. Как только выполнится чтение пустого диска, щелкните по кнопке Create (Создать) в самом низу с правой стороны окна параметров.
Формирование и показ презентации
Работа завершена. ProShow выполнит теперь процесс формирования изображения, включающий преобразование презентации в видео файл, который появится на DVD. Как только формирование изображения будет завершено, ProShow прожжет диск и сообщит, когда диск будет готов.
Подписывайтесь на наши страницы в социальных сетях.
Будьте в курсе последних книжных новинок, комментируйте, обсуждайте. Мы ждём Вас!
Похожие книги на "Руководство Proshow Producer Version 4.5"
Книги похожие на "Руководство Proshow Producer Version 4.5" читать онлайн или скачать бесплатно полные версии.
Мы рекомендуем Вам зарегистрироваться либо войти на сайт под своим именем.
Отзывы о "Photodex Corporation - Руководство Proshow Producer Version 4.5"
Отзывы читателей о книге "Руководство Proshow Producer Version 4.5", комментарии и мнения людей о произведении.