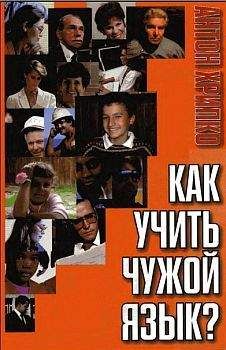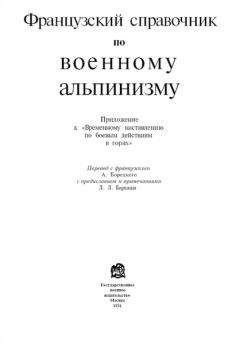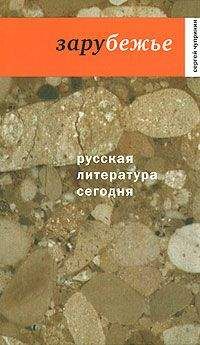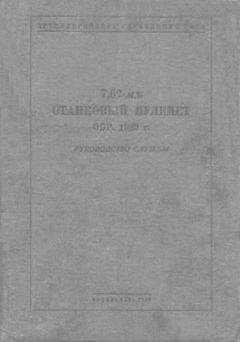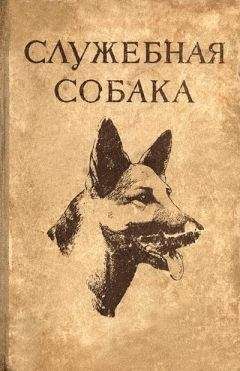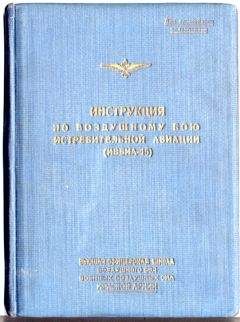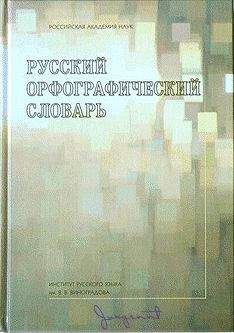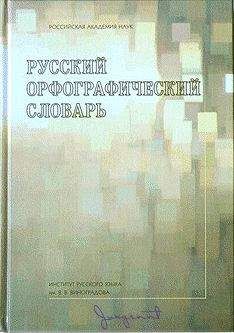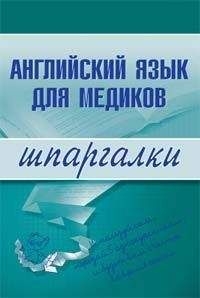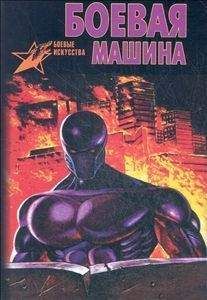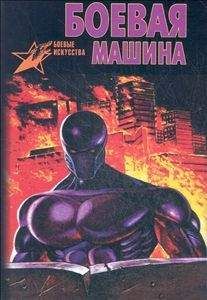Photodex Corporation - Руководство Proshow Producer Version 4.5
Скачивание начинается... Если скачивание не началось автоматически, пожалуйста нажмите на эту ссылку.
Жалоба
Напишите нам, и мы в срочном порядке примем меры.
Описание книги "Руководство Proshow Producer Version 4.5"
Описание и краткое содержание "Руководство Proshow Producer Version 4.5" читать бесплатно онлайн.
Перевод на русский язык документа Proshow Producer Version 4.5 Manual, находящегося в свободном доступе.
Есть нормальный переход, например, Circular Wipe (Круговое вытеснение), и есть его дополнительные версии. Маркер '2' помечает переходы с двумя проходами. Такие переходы выполняются частично с первым проходом и заканчиваются со вторым. Версия 'S' — мягко обрамленный переход, у которого края размыты, и он незаметно перетекает в следующий слайд.
Вы обнаружите переходы, которые недавно выбрали для слайдов, в низу окна, в секции Most Recently Used (Последние примененные). Это облегчает выбор переходов, которые хорошо смотрятся в данной конкретной презентации или ее конкретной части.
Панель звуковой дорожкиПанель звуковой дорожки находится непосредственно под списком слайдов и маркируется Soundtrack (Звуковая дорожка). Это область, куда можно перетаскивать аудио файлы, чтобы добавлять их в звуковую дорожку презентации. Это также место, где звуковые файлы, будучи визуально отображены, укажут, что у Вас есть музыка в звуковой дорожке презентации. Сделайте двойной щелчок по любому треку в панели звуковой дорожки, чтобы настроить опции трека.
Музыка, которая появляется в списке звуковой дорожки, показана в форме волны. Это временна´я диаграмма аудио, на которой видно, где, по мере проигрывания презентации, происходит ослабление музыки и смена нарастания и спада.
Панель состоянияВ самом низу главного рабочего пространства находится Status Bar (Панель состояния). Панель состояния простирается полностью через низ экрана и показывает информацию о выбранных слайдах и файлах.
С левой стороны панели состояния — информация о слайдах, которые в настоящее время выбираются для презентации. Если выбран только один слайд, эта область показывает информацию об этом слайде, а также время и число слоёв. Когда будут выбраны несколько слайдов, панель состояния покажет полное время для этих слайдов.
Справа на панели состояния находится информация о файлах, выбранных в списке файлов. В случае, когда будет выбран только один файл, панель состояния отобразит имя файла, тип, размер и разрешение. Когда выбраны несколько файлов, отображается число файлов и их общий размер.
Индикатор размераС правой стороны главного рабочего пространства, прямо над списком слайдов, находится индикатор размера Size Meter. Вы можете считать эту панель индикатором-ориентиром фактического размера файла презентации. Формат вывода отображается на ее левом конце, и она имеет ряд разметочных линий и числовых маркеров. Они показывают общий допустимый размер для конкретного формата.
Индикатор размера обновляется по мере работы над презентацией, сообщая, будет ли презентация укладываться в определенный формат. Например, индикатор DVD содержит список значений от 0 до 4.1 гигабайтов, который является максимумом того, что можно разместить на DVD. Если презентация превысит эту величину, то она не поместится на диске.
Чтобы изменить тип формата, отображаемый индикатором размера, просто щелкните по нему. Вы можете циклически повторить выбор различных типов формата, чтобы найти тот, который Вам подходит.
Окно предварительного просмотраPreview (Область просмотра) — область предварительного просмотра — последний из трех главных элементов главного рабочего пространства.
Она занимает большую часть правой стороны главного рабочего пространства и находится прямо над индикатором размера. Это место, где Вы видите увеличенные версии изображений и слайдов, когда Вы их выбираете. Здесь же воспроизводится презентация в предварительном просмотре. Презентация проигрывается в окне предварительного просмотра точно так же, как проигрывалась бы в законченной версии.
Непосредственно под областью просмотра находятся средства управления воспроизведением презентации. Кнопка Play (Играть) запускает предварительный просмотр презентации. Stop (Остановить) прекратит воспроизведение предварительного просмотра. Левая и правая кнопки продвижения со стрелками перемещают воспроизведение в начало или конец презентации.
Следом за кнопками управления Вы увидите два числа и ползунок. Верхнее число — время воспроизведения места презентации, которое в настоящее время находится в предварительном просмотре. Точность индикации 1/100 секунды. Нижнее число — номер слайда, который в настоящее время отображается. Если Вы заметите в предварительном просмотре нечто, подлежащее изменению, эти два числа точно укажут Вам такое место в презентации.
Ползунок обеспечивает не только визуальное представление того, где Вы находитесь в презентации. Он может также использоваться, чтобы управлять воспроизведением. Щелкните и тяните ползунок, чтобы поэкспериментировать с этим методом.
Как упоминалось выше, Вы можете щелкнуть правой клавишей мыши по окну предварительного просмотра, чтобы получить доступ к нескольким дополнительным опциям. Самой важной является опция Full Screen Playack (Полноэкранное воспроизведение). Если Вы хотите провести предварительный просмотр презентации на полном экране, выполните следующие шаги:
Как сделать предварительный просмотр на полном экране1. Удостоверьтесь, что у Вас есть по крайней мере один слайд в презентации.
2. Щелкните правой клавишей мыши по окну Preview.
3. Щелкните по флажковому окошку Full Screen Playback (Полноэкранное воспроизведение), чтобы установить флажок полного экрана.
4. Щелкните по кнопке Play (Играть), чтобы увидеть презентацию.
Чтобы выйти из полноэкранного воспроизведения, просто нажмите ESC на клавиатуре. Если Вы хотите отключить полноэкранное воспроизведение, повторите вышеуказанные шаги и снимите флажок в шаге 3.
Вы обнаружите еще несколько опций в контекстном меню правой клавиши мыши, таких как опции запуска и остановки воспроизведения предварительного просмотра, несколько быстрых вызовов, чтобы открыть или сохранить презентацию, а также опцию Capture Frame(s) (Кадр(ы) титров) [10]
Факультативные элементы рабочего пространства
В дополнение к областям главного рабочего пространства, которые Вы только что рассмотрели, есть несколько дополнительных областей, которые Вы можете по желанию показать. Эти области не видимы по умолчанию, но могут быть включены выполнением команд Window > Show (Вид > Презентация) в панели меню.
Компактная секция отображения слайдовLightbox (Компактная секция отображения слайдов) — еще один способ показа слайдов. В отличие от стандартного списка слайдов, который показывает все слайды в одной длинной горизонтальной панели, компактная секция показывает слайды в нескольких рядах, позволяя увидеть большее их число за один показ.
Компактная секция обеспечивает те же функциональные возможности, что и стандартный список слайдов. Вы можете открыть их оба одновременно и можете переключаться между ними в любое время.
Примечание: Компактная секция может быть особенно полезной, если у Вас есть несколько мониторов. Чтобы использовать экраны наилучшим образом, попытайтесь оторвать компактную секцию отображения слайдов (см. ниже, Отрыв панелей рабочего пространства) и разместить ее на втором мониторе.
Список "Избранное"Список Favorites (Избранное) — список закладок для часто используемых папок.
Если Вы всегда обращаетесь к одним и тем же папкам и этого достаточно для создания презентации, попытайтесь сделать доступным список "Избранное". Вы можете добавить к избранным любую папку из списка папок с помощью правой клавиши мыши.
Находясь в списке "Избранное", Вы можете правой клавишей мыши добавить папки, которые позволяют разделить избранные папки на категории путем перетаскивания их в папки.
По умолчанию, список "Избранное" автоматически заполняется папками, которые Вы часто используете. Эту возможность Вы можете включать или отключать из окна Preferences (Параметры программы). См. главу 27 для информации относительно изменениях в окне параметров программы.
Панель проектовProject Pane (Панель проектов) показывает список презентаций в текущем проекте. Эта область используется, когда Вы работаете в режиме проектов с несколькими презентациями, открытыми одновременно. Использование проектов и панели проектов рассмотрено более подробно в главе 24.
Пользовательская настройка главного рабочего пространства
Теперь, когда Вы понимаете, что делает каждая панель в главном рабочем пространстве, пришло время научиться, как можно настроить и отрегулировать панели, чтобы удовлетворить Вашим личным предпочтениям.
Подписывайтесь на наши страницы в социальных сетях.
Будьте в курсе последних книжных новинок, комментируйте, обсуждайте. Мы ждём Вас!
Похожие книги на "Руководство Proshow Producer Version 4.5"
Книги похожие на "Руководство Proshow Producer Version 4.5" читать онлайн или скачать бесплатно полные версии.
Мы рекомендуем Вам зарегистрироваться либо войти на сайт под своим именем.
Отзывы о "Photodex Corporation - Руководство Proshow Producer Version 4.5"
Отзывы читателей о книге "Руководство Proshow Producer Version 4.5", комментарии и мнения людей о произведении.