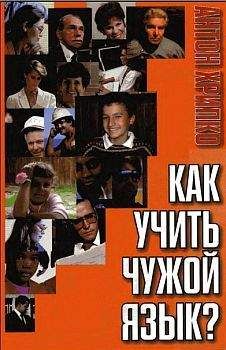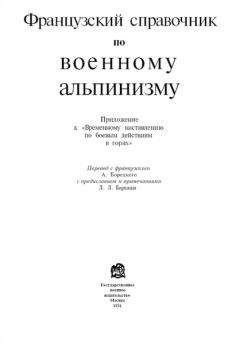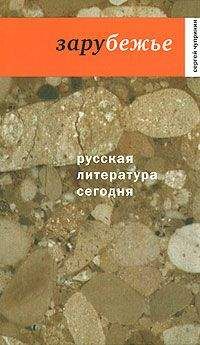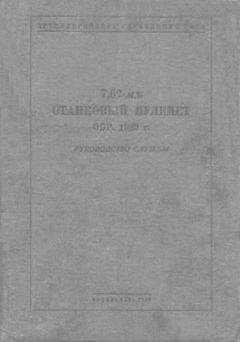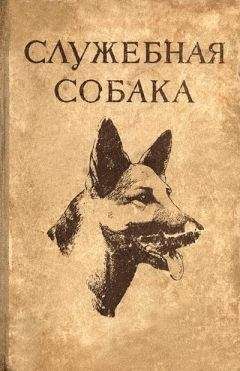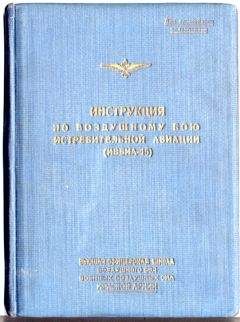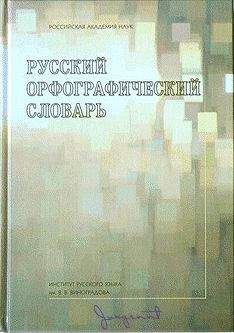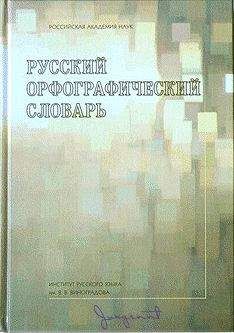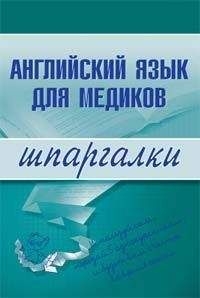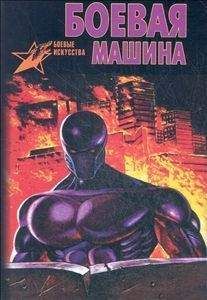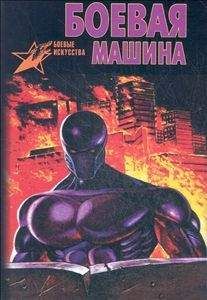Photodex Corporation - Руководство Proshow Producer Version 4.5
Скачивание начинается... Если скачивание не началось автоматически, пожалуйста нажмите на эту ссылку.
Жалоба
Напишите нам, и мы в срочном порядке примем меры.
Описание книги "Руководство Proshow Producer Version 4.5"
Описание и краткое содержание "Руководство Proshow Producer Version 4.5" читать бесплатно онлайн.
Перевод на русский язык документа Proshow Producer Version 4.5 Manual, находящегося в свободном доступе.
6. Выберите все слайды презентации, щелкнув по любому слайду и нажав CTRL+A.
7. Сделайте случайным порядок слайдов, нажав CTRL+Shift+1.
8. Добавьте немного случайного движения, нажав CTRL+Shift+2.
9. Наконец, выберите случайным образом переходы между слайдами, нажав CTRL+Shift+3.
Вы создали законченную презентацию всего лишь за несколько шагов. Нажмите на кнопку Play (Воспроизвести презентацию), которая находится ниже окна просмотра на правой стороне экрана. Чтобы сделать презентацию, потребовалось несколько секунд.
Конечно, Вы захотите сделать в презентации значительно больше интересных вещей, чем позволяет такой быстрый способ. Именно этому посвящена оставшаяся часть данной главы.
Начнем с основ
Ваши первые шаги в создании новой презентации заключаются в том, чтобы сделать пустую презентацию, определить местонахождение изображений и добавить те, которые Вы хотите включить в презентацию. В быстром введении Вы изучили, как добавить целую папку изображений.
Теперь же мы научимся добавлять именно те изображения, которые хотим увидеть.
Местоположение изображений
Folder List (Список папок), который находится в верхнем левом углу главного рабочего пространства, очень похож на любой браузер папок, используемый в Windows. Он показывает жесткие диски, папку My Pictures и прочее содержание системы, работая таким же образом, как системный браузер.
Сделайте двойной щелчок по папке, чтобы открыть ее, и в этой папке Вы увидите все подпапки, которые в ней содержатся. Вот пример по ходу дела.
Если изображения хранятся в папке "My Pictures", Вы можете получить доступ к ней, найдя вход "Pictures" в списке папок, сделав двойной щелчок по ней, и выбирая подпапку с изображениями из списка, который находится ниже входа в "Pictures".
Точно так же отметим, что если Вы держите изображения в общей папке на накопителе на жестких дисках, как, например, C: \PhotoShoots\Wedding09, Вы можете получить доступ к ним так же, как если бы Вы были в Windows. Дважды щелкнув по входу C:, определите место папки "PhotoShoots", а затем щелкните по папке "Wedding09", которая появляется ниже папки "PhotoShoots".
Примечание: Различные версии Windows помещают виртуальные папки, подобные "My Pictures", в разные места. Если Вы не знакомы с проблемой, обратитесь к документации Windows.
Когда Вы найдете папку, которая содержит изображения, список файлов покажет миниатюры содержащихся в нем изображений. Это дает возможность визуально контролировать, какие изображения Вы хотите вставить в презентацию.
Создание новых слайдов
Пойдем дальше и выберем изображение, которое Вы хотите использовать, чтобы начать презентацию. Как только Вы наметили изображение, щелкните по нему. Это выделит его подсветкой в списке файлов.
Теперь щелкните по нему снова, но удерживайте кнопку мыши нажатой.
Удерживая нажатой кнопку мыши, перемещайте курсор мыши через список Slide List (Список слайдов), который пока имеет вид пустой панели внизу главного рабочего пространства. Список слайдов похож на ряд заполненных символами прямоугольников.
Когда курсор мыши будет наведен на список слайдов, отпустите кнопку мыши. После этого ProShow создаст новый слайд, используя изображение, которое Вы выбрали. Этот процесс называют перетаскиванием, и его Вы отныне будете использовать для создания новых слайдов. Просто перетаскивайте изображение или изображения из списка файлов в список слайдов. Остальное сделает ProShow.
Если у Вас есть любые другие изображения, которые Вы хотите добавить, продолжайте и перетащите их сейчас в список слайдов. Добавлять изображения к презентации можно также просто двойным щелчком.
Изменение времени слайдов
Когда изображение окажется на месте, взгляните на слайд. Вы заметите, что на нем видна миниатюра изображения, номер слайда и два числа. Они, по умолчанию, должны быть оба равны 3.0.
Это значения времени в секундах. Число внизу слайда — время слайда или отрезок времени, в течение которого слайд будет демонстрироваться.
Повторим, что по умолчанию это 3 секунды. Число справа от слайда — время перехода или интервал времени, которое занимает переход этого слайда в следующий слайд.
Это означает, что полное время слайда составляет 6 секунд. Вы суммируете вместе время слайда и время перехода. Если Вы хотите, чтобы Ваш слайд был более продолжительным или коротким, Вы можете изменить время, щелкая по значению и вводя любое число, которое пожелаете. Помните, что время задается в секундах.
Примечание: 6 секунд общего времени — значение по умолчанию, потому что оно хорошо работает почти во всех слайдах. Это интервал как раз достаточный, чтобы увидеть и оценить слайд перед тем, как его сменит другой. Начинающим полезно придерживаться значений времени по умолчанию, если Вы не хотите осознанно их изменить, чтобы ускорить или замедлить темп презентации.
Воспроизведение презентации
Вы знаете, как определить местонахождение изображений и добавить их к презентации, а также как управлять выбором времени слайдов. Продолжите и добавьте изображения, которые Вы хотите видеть в создаваемой презентации. Как только в Вашей презентации появится достаточное число слайдов, давайте посмотрим, как фактически будет проигрываться презентация.
Воспроизведение в области просмотраЗаметим, что порядок отображения слайдов в списке слайдов слева-направо. Это тот же порядок, который принят при чтении. Первый, самый левый слайд в презентации имеет номер 1. Последний слайд в презентации будет в самом конце справа. Проигрывание презентации является просто процессом прохождения по порядку через эти слайды, от начала и до конца.
Продолжим и познакомимся с предварительным просмотром в действии. С правой стороны главного рабочего пространства находится большое окно с отображаемым слайдом, по которому Вы только что щелкнули в списке слайдов. Это Preview (Область просмотра) — область предварительного просмотра. Она как бы увеличивает слайды или изображения в списке файлов, если они выбраны. Это также область, где Вы в любое время можете видеть, как проигрывается презентация.
Под областью просмотра находится кнопка воспроизведения презентации.
Продолжите, щелкнув по ней. Презентация начнет воспроизводиться, давая представление о том, как она будет выглядеть в законченном виде.
Есть несколько вещей, на которые следует обратить внимание. Во-первых, Вы должны видеть, что ползунок навигации по презентации, расположенный выше списка слайдов, начинает перемещаться по панели со списком слайдов.
Этот ползунок указывает, какую часть презентации Вы в настоящее время смотрите. Когда Вы предварительно просматриваете презентацию, он перемещается вдоль панели, показывая, какой участок презентации в данный момент демонстрируется.
Щелкните по кнопке останова, чтобы остановить воспроизведение в предварительном просмотре.
Теперь щелкните по любому слайду в презентации. Обратите внимание, что ползунок навигации появляется в начале выбранного слайда. Это подсказывает Вам, что область просмотра в этот момент показывает самое начало слайда.
Вы можете щелкнуть и потащить этот ползунок, чтобы увидеть любую часть презентации в окне предварительного просмотра. Это отличный способ исследовать часть презентации в замедленном движении, просто медленно протягивая индикатор воспроизведения через слайд.
Создавая презентацию, постоянно используйте воспроизведение в области просмотра. Это позволяет видеть в любой момент, как презентация будет выглядеть в реальности. И поможет Вам удостовериться, что презентация смотрится именно так, как задумана.
Создание в направлении против часовой стрелкиВы, возможно, заметили, что создание презентации — это процесс, осуществляемый против часовой стрелки в главном рабочем пространстве.
Если не обратили на это внимания, проследите за этим еще раз. Вы начинаете в верхнем левом углу, опускаетесь к списку слайдов с изображениями, движетесь вверх для проверки презентации в области просмотра и возвращаетесь назад и влево, чтобы добавить изображения.
Это постоянный цикл, который Вы используете при создании презентации, добавляя по нескольку изображений за один раз, пока не создадите законченную презентацию. Этот шаблонный прием помогает почувствовать удобство интерфейса и осознать последовательность шагов, необходимую для создания презентации.
Выберите эффект перехода
Подписывайтесь на наши страницы в социальных сетях.
Будьте в курсе последних книжных новинок, комментируйте, обсуждайте. Мы ждём Вас!
Похожие книги на "Руководство Proshow Producer Version 4.5"
Книги похожие на "Руководство Proshow Producer Version 4.5" читать онлайн или скачать бесплатно полные версии.
Мы рекомендуем Вам зарегистрироваться либо войти на сайт под своим именем.
Отзывы о "Photodex Corporation - Руководство Proshow Producer Version 4.5"
Отзывы читателей о книге "Руководство Proshow Producer Version 4.5", комментарии и мнения людей о произведении.