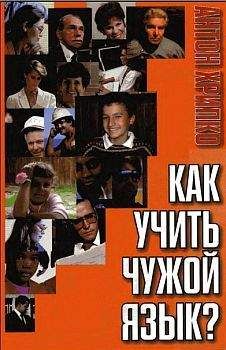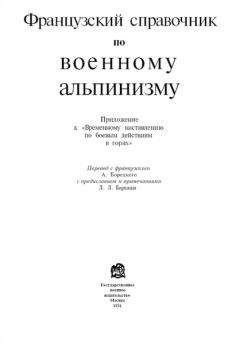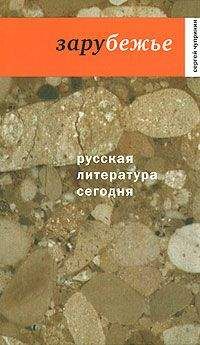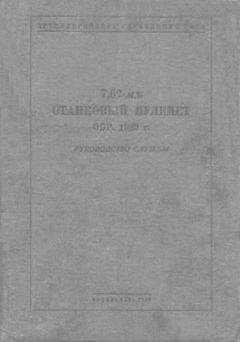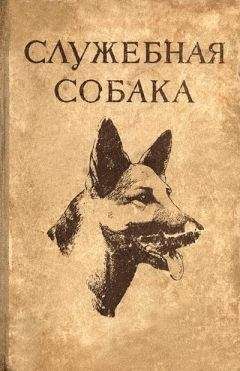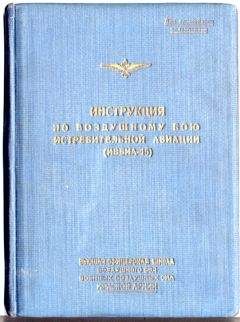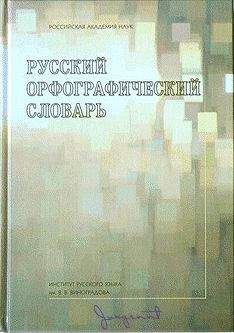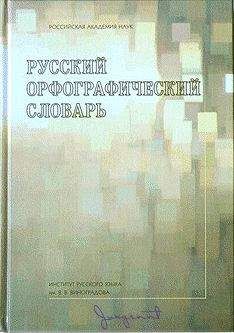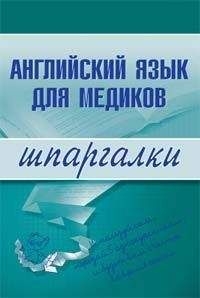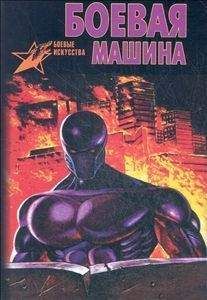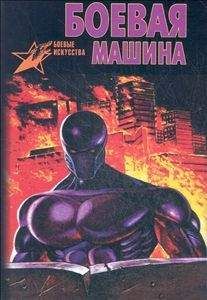Photodex Corporation - Руководство Proshow Producer Version 4.5
Скачивание начинается... Если скачивание не началось автоматически, пожалуйста нажмите на эту ссылку.
Жалоба
Напишите нам, и мы в срочном порядке примем меры.
Описание книги "Руководство Proshow Producer Version 4.5"
Описание и краткое содержание "Руководство Proshow Producer Version 4.5" читать бесплатно онлайн.
Перевод на русский язык документа Proshow Producer Version 4.5 Manual, находящегося в свободном доступе.
Выберите эффект перехода
В конце каждого слайда имеется Transition (Переход). Не имеет значения, это первый слайд презентации или последним — у всех них есть переход в конце слайда. Время перехода — это время, когда один слайд сменяется следующим.
Эффект перехода воспроизводится, чтобы визуально сменить один слайд на другой. Выбор, какой эффект перехода будет использоваться в течение времени перехода, остается за Вами.
Как выбрать эффект перехода
1. Щелкните по иконке перехода справа от миниатюры слайда, находящейся в списке слайдов.
2. Выберите из появляющегося окна эффект перехода, который Вы хотите использовать.
Есть 473 эффектов перехода, которые можно использовать. Вы можете предварительно увидеть, что делает каждый эффект перехода, удерживая курсор мыши на иконке эффекта. Окошко просмотра внизу слева покажет, на что будет похож переход в презентации.
Примечание: Вы можете изменить эффект перехода у нескольких слайдов сразу, выбирая все слайды, которые Вы хотите изменить, затем щелкнув по иконке перехода и выбрав новый эффект перехода. Все выбранные слайды изменятся единообразно. Вы можете выбрать несколько слайдов, удерживая нажатой клавишу CTRL и щелкая по каждому из выбираемых слайдов; или выбрать диапазон слайдов, щелкая по первому выбираемому слайду и удерживая нажатой клавишу Shift и щелкая по последнему слайду. Между этими двумя слайдами будут выбраны все слайды. Вы можете также выбрать все слайды презентации, щелкнув по любому слайду в списке слайдов и нажимая клавиши CTRL+A.
Индивидуальная коррекция слайдов
Мы завершили рабочий процесс до конца. Вы добавляете изображения, изменяя время слайдов и работая при этом по схеме против часовой стрелки, создавая презентацию, слайд за слайдом. Теперь пришло время обратиться к индивидуальной коррекции создаваемых слайдов, в которой проявляются истинные возможности ProShow. Вы можете изменить почти каждый аспект изображений, которые появляются в слайдах, начиная с их местоположения и заканчивая их видом.
Как открыть опции слайда
Вы сделаете все настройки в окне Slide Options (Параметры слайда). Есть достаточно много способов открыть различные параметры слайда, но давайте воспользуемся самым быстрым режимом.
Сделайте двойной щелчок по первому слайду презентации. Обратите внимание, что окно параметров слайда открылось просто двойным щелчком. Это и будет самый быстрый и самый легкий способ открыть окно параметров слайда для любого слайда, и его достоинства есть смысл использовать.
Создайте движение изображений
У Вас есть свои собственные подобранные вручную изображения в презентации и пользовательские значения времени в слайдах. Теперь мы пойдем дальше, к одной из наиболее эффективных функций ProShow — способности создать движение.
Эффект "Кен Бёрнс" (Ken Burns) — это то, что действительно оживляет презентацию. Эффект "Кен Бёрнс" получил свое название в честь продюсера документальных фильмов, который широко применял панорамирование неподвижных изображений и изменение масштаба изображений на экране. К счастью, создание слайдов, которые похожи на те, что были показаны в документальном фильме Бёрнса, является быстрым и легким процессом. Нужно лишь объединить некое панорамирование с изменением масштаба изображения, чтобы получить законченный эффект. Давайте начнем со слайда 2 презентации. Как и для других настроек слайда, начнем, открыв окно параметров слайда.
Введение в движениеЧтобы открыть опции движения, щелкните по надписи Effects (Эффекты) наверху окна. Как только откроются опции эффектов, щелкните по таблице Motion Effects (Движение). Теперь Вы готовы создать некое движение.
Движение Кен Бёрнс — это простоТеперь, находясь в таблице движения Motoin Effects, обратите внимание на несколько основных особенностей. Самая значительная состоит в наличии двух окон предварительного просмотра. Они образуют инструмент, органично связанный со способом, которым ProShow управляет движением.
Если в двух словах, ProShow создает движение, учитывая различия между двумя окнами просмотра. Левое окно — стартовая позиция, отображающая вид изображения в начале слайда. Правое окно — позиция окончания, или на что слайд похож в конце.
Вы создаете движение, делая различия между этими двумя окнами. Давайте посмотрим, как это всё работает практически, просто создав некое движение.
Перетащите изображение и измените масштаб в левом окне просмотра так, чтобы привлечь внимание к какой-либо особенной части изображения. Возможно, к чьему-то лицу, или памятному знаку или к чему-то подобному. Сделав это, перетащите изображение и измените масштаб в правом окне, чтобы обратить внимание на некоторую другую часть изображения. Когда всё это сделано, Вы должны видеть два различных положения одного и того же изображения в левом и правом окнах предварительного просмотра.
Примечание: Легче всего настроить движение, просто используя курсор мыши и колесо мыши, чтобы перетаскивать и изменять масштаб изображение в окнах просмотра. Если колеса у мыши нет, можно использовать ползунки для изменения масштаба. Хотя имеются два ползунка масштаба, они связаны вместе, так что при изменении одного другой также изменится, сохраняя пропорции изображения.
Пришло время посмотреть, как работает движение. Слева от левого окна предварительного просмотра находится инструментальная панель ключевых кадров. И на этой панели инструментов кнопка Play (Просмотр слайда). Щелкните по ней, и ProShow воспроизведет слайд в левом окне.
Движение тут же начнется и даст Вам общее представление о том, как оно будет протекать.
Вы можете видеть, что движение слайда начинается с положения, в котором Вы разместили его в левом окне. Отсюда он перемещается, пока не оказывается в положении, которое Вы установили для конца слайда в правом окне. Таким способом управляются все движения, делая процесс создания движений универсальным и простым.
Ввод текстовой информации
Основы движения освоены. Есть несколько вещей, которые следует включать в законченную презентацию. Текст — часть презентации, которая не обязательна, но может действенно помочь передать информацию как часть презентации.
Текст в ProShow называется Captions (Надписи). Работа с надписями позволяет создать название презентации, добавить интересную информацию или комментарии во время проигрывания презентации, а также создать список участников и использованных медиа в конце.
Надписи в Producer — это также область реализации художественных наклонностей, возможность подчеркнуть фон, создать эмоциональный настрой, использовать рельеф и прочее.
Чтобы понять, как работать с надписями, давайте сделаем слайд названия презентации.
Где находятся параметры надписейДля создания надписей служит другая специализированная секция окна параметров слайда. Если окно параметров слайда открыто, закройте его, щелкнув по Ok. Откройте окно параметров первого слайда, сделав двойной щелчок по слайду 1.
Открыв окно параметров, щелкните в нем по таблице Captions (Надписи), а затем по подтаблице Caption Settings (Параметры). Это и будет то место, где создают и настраивают надписи слайдов.
Создание названия презентации
У надписей есть много общего с редактированием текста в программах обработки текста. Есть пустое поле, в котором печатается текст. После этого выбирается шрифт, размер и положение надписи. Это полная аналогия с созданием названия на экране текстового редактора.
Просто придумайте содержательное название и напечатайте его. Щелкните в текстовом поле, расположенном под окном просмотра. Попробуйте что-нибудь простое, например, "My First ProShow". Как только Вы начнете печатать, ProShow создаст новую надпись, и все опции станут доступными.
Вы увидите, что надпись появилась в списке надписей под полем ввода текста. Этот список будет содержать любые другие надписи, созданные на слайде, в порядке их создания. Пока достаточно убедиться, что та надпись, которую Вы создали, находится здесь.
Над списком надписей Вы увидите опции для изменения шрифта и размера надписи. Давайте начнем, щелкнув по выпадающему списку Font (Шрифт) и изменив шрифт на Georgia. Это шрифт, который входит в стандарт Windows и создает замечательные названия.
Как только Вы выберете шрифт, щелкните по выпадающему списку Size (Размер) и измените размер шрифта на нечто достаточно большое для названия, скажем, 36 или крупнее. Вы можете также просто напечатать число в поле размера, чтобы получить подходящий размер.
Подписывайтесь на наши страницы в социальных сетях.
Будьте в курсе последних книжных новинок, комментируйте, обсуждайте. Мы ждём Вас!
Похожие книги на "Руководство Proshow Producer Version 4.5"
Книги похожие на "Руководство Proshow Producer Version 4.5" читать онлайн или скачать бесплатно полные версии.
Мы рекомендуем Вам зарегистрироваться либо войти на сайт под своим именем.
Отзывы о "Photodex Corporation - Руководство Proshow Producer Version 4.5"
Отзывы читателей о книге "Руководство Proshow Producer Version 4.5", комментарии и мнения людей о произведении.