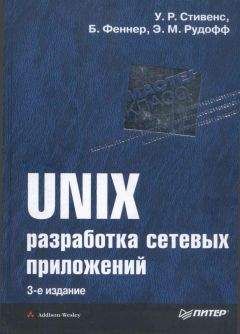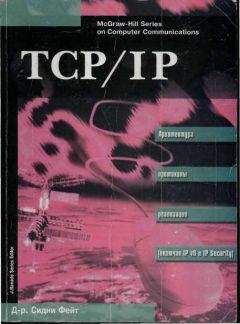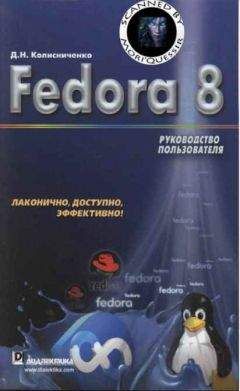Вадим Неворотин - Руководство по переходу на Ubuntu 10.04 LTS «Lucid Lynx»

Скачивание начинается... Если скачивание не началось автоматически, пожалуйста нажмите на эту ссылку.
Жалоба
Напишите нам, и мы в срочном порядке примем меры.
Описание книги "Руководство по переходу на Ubuntu 10.04 LTS «Lucid Lynx»"
Описание и краткое содержание "Руководство по переходу на Ubuntu 10.04 LTS «Lucid Lynx»" читать бесплатно онлайн.
Данное руководство по Ubuntu для новичков написано для тех, кто хочет легко и без проблем сменить свою операционную систему на Ubuntu. Оно охватывает вопросы, связанные с установкой, настройкой и использованием Ubuntu.
Итак, надеюсь вы разобрались с тем, что нам нужно, и не испугаетесь, увидев весь зоопарк Ubuntu. Ну и напоследок. Минимальными системными требованиями для Ubuntu являются 384Mb оперативной памяти и хоть какой-нибудь процессор, однако я бы не рискнул запускать Ubuntu на 384Mb. Для более-менее комфортной работы надо минимум 512Mb. Если у вас мало оперативной памяти, посмотрите в сторону более «лёгких» дистрибутивов, например, в сторону Xubuntu.
2.2 Загрузка Ubuntu из сети
Теперь, когда мы определились с выбором, пора посетить http://ubuntu.ru/get и скачать нужную вам версию.
Рис. 2.1: Список torrent-файлов на странице загрузки.
Распространены два типа скачивания: один — прямой, вы просто заходите через ваш браузер на сервер, выбираете нужный файл и начинаете его загрузку. Это универсальный способ, однако более предпочтительным и удобным является скачивание диска через торренты. На сайте вам в первую очередь как раз и предлагают загрузить Ubuntu с помощью торрентов, поэтому если вы умеете пользоваться этой технологией, просто выберите нужный torrent-файл из списка, добавьте в свой торрент-клиент и дождитесь окончания загрузки. Не забудьте, вам нужна либо Desktop, либо DVD версия для вашей архитектуры (Рис. 2.1).
Если же вы не умеете пользоваться торрентами, ничего страшного. Посмотрите на секцию «Скачать CD или DVD», в ней содержаться ссылки на архивы с дисками. Вам нужна либо первая группа ссылок, если вы решили скачивать Desktop-версию, либо вторая, если вы решили загружать DVD:
Рис. 2.2: Ссылки для прямого скачивания образа диска.
Итак, заходим по первой ссылке в группе и видим список каталогов (если у вас не получается зайти по первой ссылке, заходите по второй):
Рис. 2.3: Содержимое ftp архива.
Нам нужна папка lucid (если вы загружаете DVD, то сначала перейдите в папку releases), в ней находится огромное количество файлов:
Рис. 2.4: Файлы образов на сайте ftp-архива.
Помните разговор про версии? Вам нужен один из файлов с расширением .iso, который является образом установочного диска, надеюсь вы ещё помните, как выбрать нужный. Нажмите на название выбранного файла, и начнётся его загрузка на ваш компьютер.
Обратите внимание, исторически сложилось так, что различные версии Ubuntu принято идентифицировать не столько по номеру, сколько по первому слову кодового имени. Для Ubuntu 10.04 «Lucid Lynx» это слово — lucid. Чаще всего вы будете встречать именно такой способ указания версии дистрибутива Ubuntu.
Итак, вы получили из интернета образ установочного диска с Ubuntu, что же с ним делать дальше?
2.3 Запись образа диска с Ubuntu
ISO файл — это некоторого рода архив, который содержит все файлы установочного диска. Для того, чтобы получить установочный диск Ubuntu, необходимо записать содержимое ISO на болванку. В принципе, это давно умеют делать все программы записи дисков, так что описывать этот процесс я не буду.
Хочу лишь заметить: надо записывать не целиком ISO файл на диск, а его содержимое. Причём доставать содержимое из ISO должна именно программа записи, а не вы вручную с помощью архиватора.
Однако иногда требуется установить Ubuntu на компьютер, у которого отсутствует CD-привод. Существует огромное количество способов это сделать, но самым распространённым и удобным является установка с USB флешки. Для того, чтобы воспользоваться таким способом установки, вам нужна флешка минимум на 1Gb для Desktop CD версии, или на 4Gb для DVD, и, кроме того, ваш компьютер должен поддерживать загрузку по USB.
Создать загрузочную флешку из ISO образа можно с помощью программы usb-creator. В Ubuntu она включена по умолчанию с версии 8.10 и найти её можно в меню Система→Администрирование→Создание загрузочного USB-диска. Для создания загрузочной флешки вставьте подходящую флешку в USB порт вашего компьютера, запустите usb-creator, выберите в первом окне ваш ISO образ нажав на кнопку «Обзор…», а во втором — флешку, по необходимости также сотрите с неё все данные. Затем нажмите на «Создать загрузочный диск»:
Рис. 2.5: Интерфейс программы usb-creator.
Дождитесь окончания копирования и не забудьте безопасно извлечь флешку из компьютера. Для Windows также существует подобная программа, которая называется Unetbootin, но про неё я подробно рассказывать не буду. Кроме того есть Windows-версия usb-creator, найти её можно на установочном диске Ubuntu Netbook Remix.
Надеюсь, вы разобрались с чего устанавливать новую систему, в следующей же главе вас поджидает небольшой сюрприз.
Глава 3
Загрузка Ubuntu с LiveCD
Одной из интереснейших особенностей Ubuntu является то, что вы можете оценить систему в первом приближении, не устанавливая её на компьютер. Итак, у вас уже есть установочный диск (или флешка), давайте запустим с него систему.
3.1 Запуск компьютера с CD или флешки
Для начала вставьте диск в привод компьютера или флешку в USB порт. Теперь вам надо будет настроить компьютер на загрузку не с винчестера, а с одного из этих носителей. Это делается в настройках BIOS. К сожалению, различных вариантов BIOS огромное количество, поэтому я расскажу лишь общий алгоритм действий.
Попасть в BIOS можно при загрузке компьютера до запуска операционной системы, когда у вас появляется картинка с логотипом вашей материнской платы. Под ней обычно написано «Press <Del> to enter Setup». Это означает, что для того, чтобы попасть в настройку BIOS, надо нажать клавишу Del пока на экране висит это сообщение. В некоторых компьютерах вместо Del используется F10, F2, F12 или какая-нибудь другая клавиша. В любом случае способ попадания в настройки BIOS описан в документации к вашему компьютеру.
Нам надо попасть в BIOS чтобы выбрать загрузку с CD, а не с винчестера, однако на некоторых компьютерах (в основном, на ноутбуках) это можно сделать не заходя в настройку BIOS. В этом случае у вас при загрузке будет написано что-то вроде «Press F12 to select boot device». Это значит, что вам надо нажать на F12 чтобы выбрать с какого устройства в этот раз загружать компьютер. Если же ваш компьютер не поддерживает выбор загрузочных устройств при включении, вам всё-таки придётся изменять настройки BIOS.
Итак, попав в настройку BIOS вы скорее всего увидите текстовое меню на синем фоне. Перемещаться по нему можно с помощью клавиш-стрелок на клавиатуре, выбирать пункты с помощью клавиши Enter, возвращаться обратно с помощью клавиши Esc. Вам нужно найти в одном из подменю пункт, называющийся примерно как «Boot device priority». Возможно он содержит список из четырёх строчек, названных «1st device», «2nd device», «3rd device» и «4th device» или подобным образом. Обычно первым загрузочным устройством стоит ваш винчестер, а вторым — CD-привод. Вам нужно поменять их местами и нажать F10, чтобы сохранить изменения и выйти из настройки BIOS.
Будьте осторожны! Случайное изменение некоторых настроек BIOS может привести к неработоспособности компьютера.
Если вы изменили первое загрузочное устройство на CD-привод, не забудьте после установки системы поменять его обратно на винчестер, иначе каждый раз при загрузке компьютер будет пытаться загрузиться с CD диска.
3.2 Загрузка с LiveCD
Надеюсь, вы смогли правильно указать компьютеру грузиться с CD диска или с флешки. И если у вас подключён ваш носитель с Ubuntu, то при запуске компьютер начнёт загружаться с него, а не с винчестера. Вначале появится небольшая заставка:
Рис. 3.1: Начальная заставка при запуске с LiveCD.
Пиктограммы внизу означают, что если вы хотите выбрать дополнительные опции загрузки, то нужно нажать любую клавишу. В принципе, ничего особенного менять в процессе запуска системы с LiveCD обычно не нужно. Однако при автоматической загрузке будет использоваться английский язык, и поэтому лучше всё-таки нажмите на любую клавишу. Появится меню выбора языка:
Подписывайтесь на наши страницы в социальных сетях.
Будьте в курсе последних книжных новинок, комментируйте, обсуждайте. Мы ждём Вас!
Похожие книги на "Руководство по переходу на Ubuntu 10.04 LTS «Lucid Lynx»"
Книги похожие на "Руководство по переходу на Ubuntu 10.04 LTS «Lucid Lynx»" читать онлайн или скачать бесплатно полные версии.
Мы рекомендуем Вам зарегистрироваться либо войти на сайт под своим именем.
Отзывы о "Вадим Неворотин - Руководство по переходу на Ubuntu 10.04 LTS «Lucid Lynx»"
Отзывы читателей о книге "Руководство по переходу на Ubuntu 10.04 LTS «Lucid Lynx»", комментарии и мнения людей о произведении.