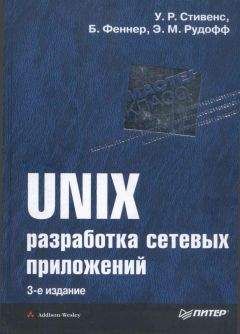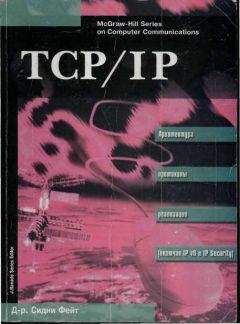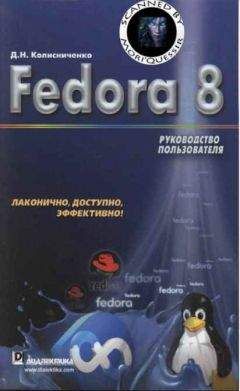Вадим Неворотин - Руководство по переходу на Ubuntu 10.04 LTS «Lucid Lynx»

Скачивание начинается... Если скачивание не началось автоматически, пожалуйста нажмите на эту ссылку.
Жалоба
Напишите нам, и мы в срочном порядке примем меры.
Описание книги "Руководство по переходу на Ubuntu 10.04 LTS «Lucid Lynx»"
Описание и краткое содержание "Руководство по переходу на Ubuntu 10.04 LTS «Lucid Lynx»" читать бесплатно онлайн.
Данное руководство по Ubuntu для новичков написано для тех, кто хочет легко и без проблем сменить свою операционную систему на Ubuntu. Оно охватывает вопросы, связанные с установкой, настройкой и использованием Ubuntu.
Рис. 3.1: Начальная заставка при запуске с LiveCD.
Пиктограммы внизу означают, что если вы хотите выбрать дополнительные опции загрузки, то нужно нажать любую клавишу. В принципе, ничего особенного менять в процессе запуска системы с LiveCD обычно не нужно. Однако при автоматической загрузке будет использоваться английский язык, и поэтому лучше всё-таки нажмите на любую клавишу. Появится меню выбора языка:
Рис. 3.2: Выбор языка установщика Ubuntu.
Выбираем Русский, после видим основное меню установщика:
Рис. 3.3: Основное меню LiveCD Ubuntu.
Устанавливать мы пока не хотим, а хотим посмотреть, что же за зверь эта Ubuntu. Поэтому выбираем пункт «Запустить Ubuntu без установки» и нажимаем Enter. Поскольку Ubuntu ещё не установлена на ваш компьютер, то загружаться она будет достаточно долго:
Рис. 3.4: Процесс загрузки Ubuntu с LiveCD.
После пары-тройки минут ожидания вы будете награждены за терпение и увидите рабочий стол Ubuntu. Что ж, добро пожаловать!
Рис. 3.5: Рабочий стол Ubuntu после запуска с LiveCD.
3.3 Краткий обзор интерфейса
Если вы работали с другими операционными системами, полагаю, вы легко разберётесь в интерфейсе Ubuntu. Подробное знакомство с ним мы проведём после установки, а пока обратите внимание на главное меню системы в левом верхнем углу:
Рис. 3.6: Главное меню Ubuntu.
В нём в частности можно найти отсортированный по типам список приложений, одно из которых нам вскоре понадобится. Вы можете поизучать систему, и, надеюсь, вам захочется поскорей поставить её на свой компьютер, а для это надо подготовить место, о чём я расскажу в следующей главе. На всякий случай скажу: чтобы выйти из Ubuntu нажмите на кнопку с иконкой выключения в правом верхнем углу и выберите в раскрывшемся меню пункт «Shut Down…»:
Рис. 3.7: Пункт меню, отвечающий за выключение компьютера.
Появится окошко с запросом подтверждения выключения, просто нажмите кнопку «Shut Down» или клавишу Enter на клавиатуре:
Рис. 3.8: Окно подтверждения выхода из системы и выключения компьютера.
Рис. 3.9: Предложение извлечь диск из привода.
Скорее всего через несколько секунд после этого вы увидите заставку Ubuntu с предложением извлечь CD из дисковода и нажать Enter[8] (Рис. 3.9). После того, как вы это сделаете, ваш компьютер выключится.
Однако не спешите выходить из запущенной системы. Она понадобится вам для выделения места для установки Ubuntu на ваш компьютер. Но об этом в следующей главе.
Глава 4
Разметка диска для Ubuntu
Итак, пора найти на вашем компьютере место для Ubuntu. Скажу сразу: на самом деле можно особенно не озадачиваться этим, а поставить Ubuntu из-под Windows и на раздел с Windows с помощью Wubi. Однако я крайне не рекомендую такой способ, поскольку он не является «родным» для Ubuntu и ведёт к возникновению совершенно непонятных проблем.
Для установки Ubuntu, вообще говоря, вполне достаточно 7 гигабайт свободного места. Однако я бы рекомендовал выделить хотя бы 15, чтобы было место для сохранения различных документов и других пользовательских файлов.
Если у вас есть целый раздел, который вы полностью готовы отдать под Ubuntu — очень хорошо. Иначе видимо придётся отрезать кусочек от какого-то диска с данными. Не бойтесь, в этом нет ничего страшного, однако я сразу хочу предупредить: изменение разметки винчестера — опасная операция, чреватая потерей всего нажитого непосильным трудом. Поэтому крайне рекомендуется сохранить все важные данные в каком-нибудь укромном месте перед внесением изменений в разметку винчестера.
Надо сразу заметить, что Ubuntu абсолютно без проблем поддерживает диски Windows, поэтому если вы решили оставить Windows на своём компьютере, то вы спокойно сможете обращаться из Ubuntu к файлам, хранящимся на разделах Windows. А вот обратное, к сожалению, не верно. Windows не умеет работать ни с одной из файловых систем Linux (хотя все они являются полностью открытыми), поэтому Windows не увидит ни одного раздела Linux, Windows их просто игнорирует и считает, что их не существует.
4.1 О разметке винчестера
Сначала немного скучной теории о разметке дисков. К сожалению, без неё никак. Итак, разделы винчестера бывают трёх типов: основные, расширенные и логические. Связаны они так: непосредственно винчестер делится на основные разделы, один из основных разделов может быть назначен расширенным и разделён на логические. При этом основных разделов может быть максимум четыре (с учётом расширенного), расширенный, если есть, то всегда один, а логических может быть сколько угодно. То есть если по-русски: вы можете разрезать винчестер максимум на 4 части, но одну из них вы можете спокойно поделить на сколько угодно кусков.
Учитывайте вышесказанное при разметке. Некоторые программы, например, спокойно позволят вам создать не один расширенный раздел, а несколько. Однако ни Ubuntu, ни уж тем более Windows не увидят логические диски на таких разделах.
4.2 Об отношении Linux к разделам винчестера
Linux очень забавно работает с различными устройствами и источниками данных. Для каждого такого объекта создаётся специальный файл, через который происходит «общение» этого объекта с системой. В частности, подобные файлы есть для винчестеров и разделов на них. И обычно при описании работы с винчестерами и разделами в качестве названий используются как раз имена этих файлов.
Винчестеры называются sda, sdb, sdc и т. д. (sda — первый винчестер, sdb — второй и далее по аналогии). Кстати, подключаемые флешки и другие USB устройства также идентифицируются как винчестеры и тоже получают имена вида sd*.
Разделы на винчестерах называются так: sda1, sda2, sda3 и т. д. Т. е. название раздела состоит из названия винчестера и цифры-номера раздела после него. Но тут есть некая хитрая особенность. Первые четыре цифры зарезервированы для основных разделов, а нумерация логических начинается всегда с пяти. Например, рассмотрим такое разбиение винчестера:
• sda1 — основной
• sda2 — расширенный
— sda5 — логический
— sda6 — логический
— sda7 — логический
• sda3 — основной
Как видно, у нас имеется 2 основных и 3 логических раздела, то есть в операционной системе у нас будет доступно 5 дисков на этом винчестере. При этом четвёртого основного раздела нет, соответственно, нет и специального файла sda4 в системе.
Обратите внимание, расширенный раздел — это всего лишь контейнер для логических, поэтому из ОС он недоступен и никакие данные на него записать нельзя.
На этом теория временно заканчивается, пора приступить непосредственно к разметке вашего винчестера.
4.3 Запуск программы разметки
Вообще говоря, вы можете использовать любую программу разметки, например, Partition Magic или Acronis Disk Director Suite, однако я буду рассказывать про входящую в состав Ubuntu утилиту Gparted.
Надеюсь, вы ещё не вышли из запущенной с LiveCD Ubuntu. Если это не так, то снова загрузите систему с LiveCD. Я уже упоминал про главное меню системы, теперь-то оно нам и понадобится. Зайдите в меню System→Administration и запустите программу Gparted (Рис. 4.1). После запуска вы увидите главное окно программы с вашей текущей конфигурацией винчестера (Рис. 4.2). Итак, пора приступить к разметке[9].
Рис. 4.1: Программа Gparted в главном меню системы.
Рис. 4.2: Интерфейс Gparted.
4.4 Разметка диска для установки Ubuntu
Сначала ещё немного полезных знаний. Возможно, вам известно, что зачастую существующего объёма оперативной памяти для нормальной работы всех приложений не хватает. В этом случае включается так называемый механизм подкачки, использующий свободное место на винчестере для увеличения объёма доступной оперативной памяти. Windows для этих целей использует обычные файлы, которые она размещает на доступных ей разделах. Linux тоже умеет так делать, однако из-за неэффективности подобного подхода обычно в Linux всё организовано немного по-другому. Для целей подкачки в Linux используется отдельный раздел со специальной файловой системой, называемый свопом (swap по-английски).
Подписывайтесь на наши страницы в социальных сетях.
Будьте в курсе последних книжных новинок, комментируйте, обсуждайте. Мы ждём Вас!
Похожие книги на "Руководство по переходу на Ubuntu 10.04 LTS «Lucid Lynx»"
Книги похожие на "Руководство по переходу на Ubuntu 10.04 LTS «Lucid Lynx»" читать онлайн или скачать бесплатно полные версии.
Мы рекомендуем Вам зарегистрироваться либо войти на сайт под своим именем.
Отзывы о "Вадим Неворотин - Руководство по переходу на Ubuntu 10.04 LTS «Lucid Lynx»"
Отзывы читателей о книге "Руководство по переходу на Ubuntu 10.04 LTS «Lucid Lynx»", комментарии и мнения людей о произведении.