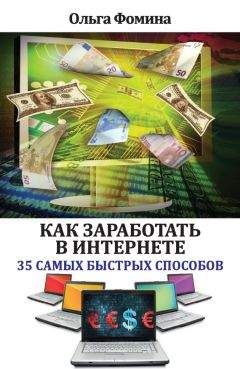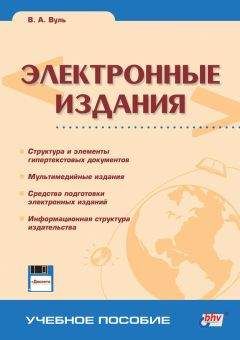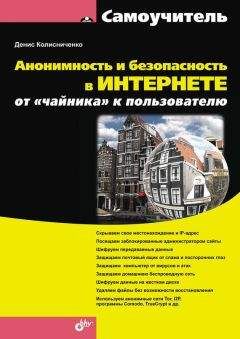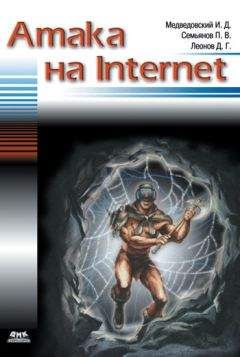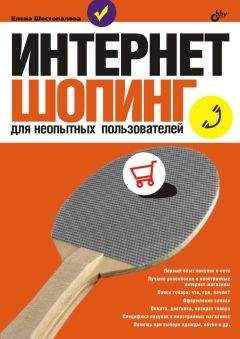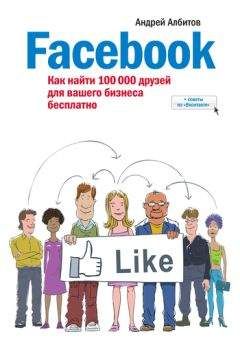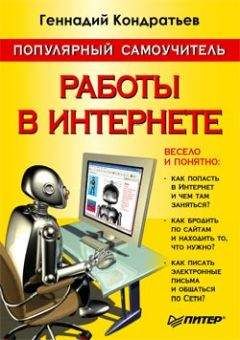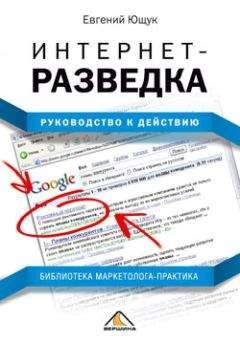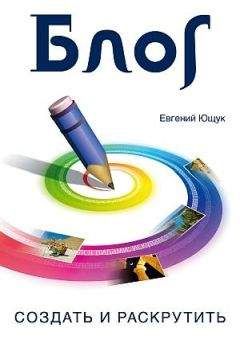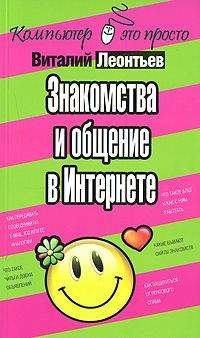М. Райтман - Как найти и скачать в Интернете любые файлы

Все авторские права соблюдены. Напишите нам, если Вы не согласны.
Описание книги "Как найти и скачать в Интернете любые файлы"
Описание и краткое содержание "Как найти и скачать в Интернете любые файлы" читать бесплатно онлайн.
Описан ряд эффективных, в том числе и неочевидных, приемов поиска информации и нужных файлов.
Даны советы и рекомендации по бесплатному скачиванию и докачке файлов с файлообменных серверов, торрент-трекеров и узлов DC++. Книга знакомит с электронными библиотеками, FTP- и HTTP-архивами, «варезными» сайтами и форумами. Показано, как оформлять свои раздачи на трекерах и осуществлять управление рейтингом, скачивать объемные файлы, экономить трафик и деньги при медленном подключении к Интернету, бесплатно скачивать музыку и видео. Особое внимание уделено обеспечению анонимности и безопасности в Интернете. Приведены интересные факты о мнимом «одиночестве» в сети, даны приемы обхода некоторых ограничений и запретов системных администраторов. Словарь в конце книги содержит термины из компьютерного сленга.
Для широкого круга читателей.
Сохранение изображений.
Если на графическом изображении, расположенном на веб-странице, щелкнуть правой кнопкой мыши и выбрать команду Сохранить рисунок как (Save picture as), рисунок будет сохранен в том разрешении, с которым вы видите его на странице. Если же выбрать пункт Сохранить объект как (Save object as), рисунок будет сохранен в большем разрешении, при условии, что изображение на веб-странице ссылается на графический файл. Например, если исходное изображение с разрешением 3000×2500 пикселов представлено на веб-странице как небольшой рисунок (300×250 пикселов), то при выборе первой команды сохраненный файл будет иметь разрешение 300×250 пикселов, а при второй — 3000×2500 пикселов.
Файлы большего размера желательно загружать с помощью менеджеров закачек — специальных программ, способных продолжить загрузку файла с позиции остановки после сбоя или выключения компьютера.
Менеджеры закачек на службе у пользователя
Существует множество менеджеров закачек и, хотя все они обладают различными дополнительными функциями и способом распространения — один платный, другой "умеет" загружать файлы из пиринговых сетей, третий способен просматривать содержимое FTP-сервера — основное предназначение у них одно: загружать файлы в порядке очереди или несколько параллельно, а также восстанавливать процесс закачки с момента остановки. Помимо всего прочего, менеджеры закачек способны существенно увеличить скорость закачки файлов благодаря технологии загрузки в несколько потоков.
В табл. 3.1 я привел десять самых популярных программ — менеджеров закачек.
Таблица составлена мною в соответствии с предпочтениями более 300 пользователей. То есть по сути, это тест, в верхней строчке которого находится лидер, а далее программы расположены согласно убывающему числу голосов. Указаны две ветки развития программы FlashGet, т. к. они кардинально отличаются друг от друга — до версии 1.73 и после. Звездочкой отмечены платные менеджеры закачек. Я воспользуюсь программой Download Master — совершенно бесплатным, исправно выполняющим свои функции и часто обновляемым, самым популярным, отечественным, менеджером закачек.
Загрузка с помощью менеджера закачек Download Master
Программа Download Master представляет собой популярный ныне менеджер закачек, поддерживающий работу в большинстве операционных систем Windows и распространяющийся совершенно бесплатно. Download Master позволяет загружать любые файлы по протоколам HTTP, HTTPS и FTP со значительным увеличением скорости скачивания благодаря тому, что файл при загрузке разбивается на части (потоки), которые загружаются одновременно. Кроме того, программа позволяет продолжить загрузку файла с текущей позиции после приостановки или обрыва связи. Благодаря функции интеграции, Download Master встраивается в виде надстройки в ваш браузер, позволяя начать загрузку одного или всех файлов на веб-странице буквально одним щелчком мыши. Для удобства пользователя загружаемые файлы распознаются и размещаются в каталогах по категориям: Видео, Аудио, Изображения и т. п.
Пользователю также доступен каталог файлов TopDownloads, средства которого позволяют выполнять поиск нужных файлов и "зеркальных" ссылок на них, получить информацию о наиболее часто загружаемых файлах и создать собственный онлайн-каталог закачек.
Встроенный инструмент FTP Explorer предназначен для навигации по FTP-серверам, поиска и загрузки файлов по протоколу FTP. Менеджер сайтов позволяет задать настройки для определенного веб-сайта, например, указать логин и пароль, определить уникальную папку для сохранения загруженных файлов, закачанных с данного сайта, и др.
После запуска программы Download Master и выбора скорости вашего подключения к Интернету вы увидите главное окно программы (рис. 3.1).
Если окно программы не появилось, значит, она запущена в свернутом состоянии. Для вызова главного окна Download Master надо дважды щелкнуть на значке программы в области уведомлений панели задач:
Большую часть главного окна программы занимает таблица, столбцы по мере добавления и выполнения загрузок будут заполняться данными. В верхней части окна, под строкой меню, расположена панель команд, по умолчанию содержащая наиболее часто используемые команды в виде кнопок. Вы можете настроить содержимое этой панели, выбрав именно те команды, которые чаще выполняете. Для выполнения настройки следует щелкнуть правой кнопкой мыши на области панели команд, свободной от кнопок, и выбрать пункт Настройка кнопок. В открывшемся одноименном диалоговом окне следует установкой или сбросом соответствующих флажков определить нужные команды.
Справа от панели команд расположено небольшое окошко в виде графических и цифровых показателей, демонстрирующее скорость загрузки. В левой части окна программы Download Master находится список категорий. Щелчком мыши на названии категории вы можете просмотреть ее содержимое, например все закачки, только загруженные, только программы, удаленные и др. Категория Топ закачек открывает содержимое веб-страницы с наиболее популярными загрузками, а категория История предполагает просмотр сведений о ранее загруженных вами файлах за сегодня, вчера, неделю, месяц или даже год.
Прежде чем приступать к загрузке файлов с помощью менеджера закачек Download Master, следует оптимизировать его настройки, например, выбрать скорость загрузки, если вы не сделали этого ранее, и определить параметры интеграции. Я рассмотрю лишь наиболее важные и полезные настройки. Подробные сведения об остальных параметрах вы сможете получить из справочной системы приложения.
1. Выберите команду меню Инструменты | Настройки. Откроется диалоговое окно Настройки программы (рис. 3.2).
В разделе Общие производятся основные настройки программы. Флажок Запускать при старте Windows лучше сбросить, потому что Download Master в случае надобности легко запустить из окна браузера при необходимости, а вот постоянный процесс простаивающего приложения в оперативной памяти ни к чему. А вот флажки Отображать иконку в трее и Анимация иконки в трее во время закачки — настройки нужные. При их активации, в области уведомлений на панели задач при запуске программы Download Master появляется значок приложения. В процессе загрузки этот значок приобретает вид стрелки, перемещающейся сверху вниз, сообщающий о том, что происходит закачка файла (файлов). Что примечательно, в зависимости от скорости загрузки стрелка движется быстрее или медленнее, а если загрузка останавливается, значок также приобретает вид статичного стандартного значка. Вы сразу можете определить, какая выбрана скорость и продолжается ли загрузка. Установка флажка Отображать плавающее окошко позволяет вывести на экран небольшое окно с элементами управления закачками и программой (рис. 3.3).
Элементы управления в плавающем окне позволяют выполнять основные операции с закачками без открытия главного окна программы Download Master: выбрать скорость, приостановить и вновь запустить загрузку, получить доступ к контекстному меню программы и др. Кроме того, в плавающем окошке отображается скорость загрузки объектов из Интернета. Настройки плавающего окошка производятся элементами пункта Настройки окошка контекстного меню, вызываемого щелчком правой кнопки мыши на окошке.
2. Перейдите в раздел Интеграция. Содержимое диалогового окна Настройки программы изменится (рис. 3.4).
В разделе Интеграция вы можете изменить настройки интеграции программы в браузер. По умолчанию Download Master встраивается в программу Internet Explorer таким образом, что перехватывает все файлы, которые вы собираетесь загрузить. В этом случае, при щелчке мышью на ссылке, автоматически появляется диалоговое окно Добавить закачку с предложением создать новую закачку и загрузить файл при помощи Download Master. Если же загрузить файл нужно именно браузером, следует щелкнуть на ссылке мышью при нажатой клавише <Ctrl>. Для соблюдения этого условия флажки Интеграция в Microsoft Internet Explorer (вер. 4.x-6.x или выше) и Использовать клавиши Alt и Ctrl при кликах на ссылках в браузере должны быть установлены. Также здесь можно включить интеграцию в другой браузер, который установлен на вашем компьютере: Firefox, Mozilla, Opera, Netscape, Google Chrome, Apple Safari и др. Для этого предназначены соответствующие флажки. Установка флажка Отслеживать URL в буфере обмена разрешает программе автоматически добавлять ссылку на файл из буфера обмена в закачку. В моем случае флажок установлен.
3. Раздел Соединение тоже содержит важные элементы управления: тут вы можете выбрать тип вашего соединения с Интернетом, а также определить скорость загрузки файлов вручную при выборе одного из скоростных режимов (рис. 3.5).
Подписывайтесь на наши страницы в социальных сетях.
Будьте в курсе последних книжных новинок, комментируйте, обсуждайте. Мы ждём Вас!
Похожие книги на "Как найти и скачать в Интернете любые файлы"
Книги похожие на "Как найти и скачать в Интернете любые файлы" читать онлайн или скачать бесплатно полные версии.
Мы рекомендуем Вам зарегистрироваться либо войти на сайт под своим именем.
Отзывы о "М. Райтман - Как найти и скачать в Интернете любые файлы"
Отзывы читателей о книге "Как найти и скачать в Интернете любые файлы", комментарии и мнения людей о произведении.