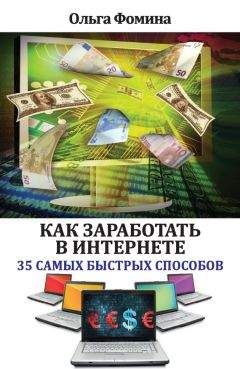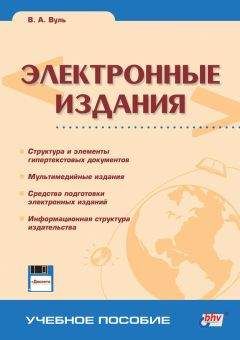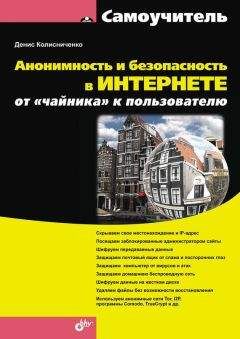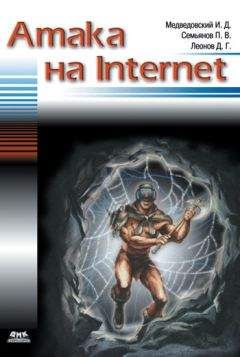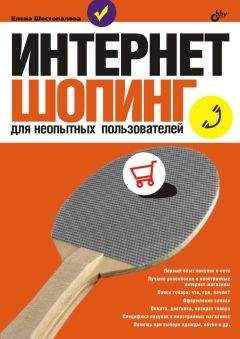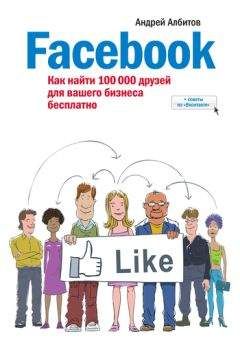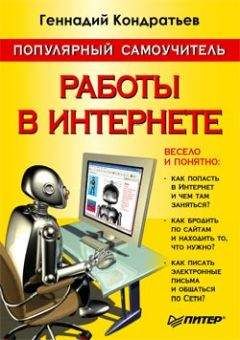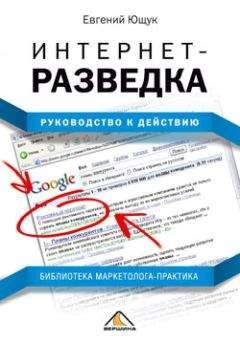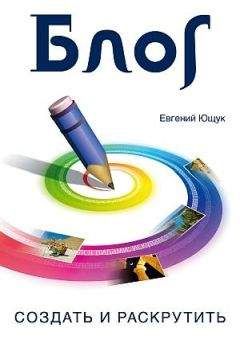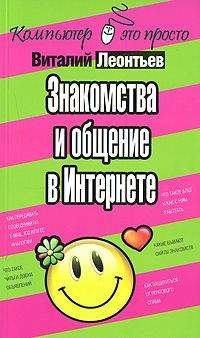М. Райтман - Как найти и скачать в Интернете любые файлы

Все авторские права соблюдены. Напишите нам, если Вы не согласны.
Описание книги "Как найти и скачать в Интернете любые файлы"
Описание и краткое содержание "Как найти и скачать в Интернете любые файлы" читать бесплатно онлайн.
Описан ряд эффективных, в том числе и неочевидных, приемов поиска информации и нужных файлов.
Даны советы и рекомендации по бесплатному скачиванию и докачке файлов с файлообменных серверов, торрент-трекеров и узлов DC++. Книга знакомит с электронными библиотеками, FTP- и HTTP-архивами, «варезными» сайтами и форумами. Показано, как оформлять свои раздачи на трекерах и осуществлять управление рейтингом, скачивать объемные файлы, экономить трафик и деньги при медленном подключении к Интернету, бесплатно скачивать музыку и видео. Особое внимание уделено обеспечению анонимности и безопасности в Интернете. Приведены интересные факты о мнимом «одиночестве» в сети, даны приемы обхода некоторых ограничений и запретов системных администраторов. Словарь в конце книги содержит термины из компьютерного сленга.
Для широкого круга читателей.
Интерфейс инструмента FTP Explorer напоминает главное окно программы Download Master. Под строкой меню расположена панель задач с элементами управления, позволяющими подключить к серверу и прервать соединение, закачать файл, отфильтровать содержимое файловых архивов и произвести настройки подключения к FTP, а также закрыть окно инструмента. Ниже находится поле ввода адреса FTP-сервера и кнопки Открыть и Логин справа. Кнопка Открыть позволяет выполнить подключение к серверу, а после нажатия кнопки Логин появится диалоговое окно, предназначенное для ввода логина авторизации и пароля пользователя, если того требует сервер (рис. 3.28).
Введите в длинное поле ввода URL адрес FTP-сервера и нажмите кнопку Логин. В качестве примера я использую адрес веб-сайта/файлового архива, посвященного аниме и описанного в предыдущей главе. Если подключение прошло успешно, откроется содержимое файлового архива (рис. 3.29).
Как видно из рисунка, в левой части окна инструмента FTP Explorer отображается иерархия каталогов FTP-сервера. Вы можете раскрыть содержимое любой доступной папки, щелкнув на ней мышью. Правая часть окна инструмента FTP Explorer разделена на две дополнительные области: вверху вы видите содержимое выделенной в данный момент папки, а в нижней — состояние подключения.
СОВЕТ.
Кстати, информация о состоянии подключения может подсказать вам решение проблемы, если соединиться с сервером не удается по каким-то причинам. Например, вы можете увидеть в этой области сообщение вида "User banned", обозначающее, что ваш IP-адрес за какие проступки "забанили" (запретили или ограничили подключение на ограниченный срок или навсегда). В этом случае вы знаете что делать: с приемами смены IP-адреса я познакомил вас в главе 1.
Для начала загрузки следует дважды щелкнуть мышью на нужном файле в правой части окна инструмента FTP Explorer. Кроме того, вы можете щелкнуть на файле правой кнопкой мыши и выбрать пункт Закачать из контекстного меню, нажать кнопку Закачать на панели задач или же выбрать команду меню Файл | Закачать. В любом случае вы увидите уже знакомое вам диалоговое окно Добавить закачку. Далее последовательность действий та же, что и при загрузке файла по протоколу HTTP. Следует учитывать ограничения, которые практикуются на FTP-серверах, к примеру, загрузка только одного файла одновременно. В этом случае, определение свойств подключения к файловому архиву определяется точно таким же образом, что и при загрузке по протоколу HTTP, с помощью инструмента Менеджер сайтов.
Кроме того, для скачивания желаемых файлов с FTP-сервера можно воспользоваться и специальной клиентской программой, например FileZilla. Дистрибутив этой программы вы можете загрузить с сайта http://filezilla.ru/.
Устанавливается программа просто. Для этого следует дважды щелкнуть мышью на загруженном файле, принять лицензионное соглашение и несколько раз нажать кнопку Далее (Next). Возможно, программа установки попросит вас указать папку, в которую следует установить приложение. Все дело в том, что это очень маленькая программа, всего около 10 Мбайт, и по утверждению разработчиков может работать даже с флэш-диска. Для выбора места установки следует нажать кнопку Обзор (Browse) правее поля ввода пути установки и выбрать путь инсталляции. После установки для запуска программы следует нажать кнопку Пуск (Start) на панели задач, выбрать из появившегося главного меню пункт Все программы (All Programs). Далее выбрать папку FileZilla FTP Client, а затем команду FileZilla. После запуска вы увидите на экране окно выбранной вами программы. На рис. 3.30 представлено окно программы в процессе работы, с активным подключением к FTP-серверу.
В верхней части окна программы вы увидите строку заголовка. В левой части строки заголовка находится значок системного меню. Правее — имя и адрес открытого в данный момент сайта. В конце этой информации находится название данной программы. В правой части строки заголовка находятся три кнопки, позволяющие изменить размер окна и завершить работу программы.
Ниже вы увидите строку меню с группами команд по управлению программой. Еще ниже находится панель инструментов, в которой собраны кнопки наиболее часто используемых команд.
Под панелью инструментов расположена адресная строка с полем ввода адреса запрашиваемого ресурса Хост (Host), полем ввода Имя пользователя (User name), полем ввода пароля Пароль (Password) и полем ввода Порт (Port) для ввода адреса портов.
По умолчанию окно программы разделено на несколько областей. Так, в верхней области Журнал сообщений (Messages log) вы увидите все переговоры вашего компьютера с удаленным сервером. Чтобы скрыть данную область, достаточно нажать в панели инструментов кнопку:
Ниже вы увидите две горизонтально разделенных области Локальный сайт (Local site) и Удаленный сайт (Remove site). Верхняя область слева показывает локальное дерево каталогов вашего компьютера, а верхняя область справа — дерево каталогов удаленного ресурса. Нажав кнопку вы скроете дерево каталогов вашего компьютера. В этом дереве каталогов показаны все присоединенные к вашему компьютеру устройства. Чтобы скрыть дерево каталогов удаленного сайта, нажмите кнопку:
В нижней части окна программы вы увидите область, в которой отображаются все действия по скачиванию файла.
В окне программы нет ничего лишнего, чтобы отвлекало внимание от основной задачи — загрузки и скачиванию данных с FTP-сервера.
Для подключения к FTP-серверу следует ввести адрес ресурса в поле ввода Хост (Host). Для доступа к закрытым серверам также понадобится ввести логин и пароль. Управлять FTP-серверами удобно в окне Менеджера сайтов, этакого инструмента Избранное.
1. На панели инструментов программы нажмите кнопку:
На экране появится диалоговое окно Менеджер Сайтов (Site Manager) (рис. 3.31).
2. Чтобы добавить новый FTP-сервер, нажмите кнопку Новый Сайт (New Site). В дереве каталогов, в окне Select Entry (Выберите запись) в левой части диалогового окна, появится новый значок с надписью Новый сайт (New Site). Это название сайта для внутреннего пользования. Здесь следует ввести с клавиатуры то название, которым вы желаете назвать этот FTP-сервер. Затем по этому названию вы будете выбирать этот сайт для открытия. После, на вкладке Общие (General) в правой части диалогового окна, в поле ввода Хост (Host) следует ввести имя открываемого ресурса. Далее, из открывающегося списка Тип сервера (Servertype) выберите тип подключения — FTP — File Transfer Protocol. Тип входа будет зависеть от настроек на FTP-сервере. В ряде случаев доступ осуществляется по логину и паролю, который вы можете получить у администратора сервера. Если у вас есть свой логин и пароль, из раскрывающегося списка Тип входа (Logon type) выберите строку Нормальный (Normal). Если же логина и пароля у вас нет, выберите пункт Анонимный (Anonymous). В этом случае в полях ввода имени пользователя и пароля будут введены данные по умолчанию.
3. После того как требуемые данные вы введете, нажмите кнопку OK. Диалоговое окно Менеджер сайтов (Site Manager) закроется. Теперь, чтобы соединиться с желаемым FTP-сервером, достаточно нажать правую часть кнопки и выбрать из сформированного вами списка серверов желаемый узел. После автоматического соединения, в левой части окна программы FileZilla, в области Удаленный сайт (Remove site), появится дерево каталогов выбранного сайта. Но вы можете увидеть и только одну папку со значком + левее этой папки. Чтобы раскрыть содержимое каталога, щелкните мышью на значке +. Вы увидите содержимое этого каталога. Таким образом, вы можете перемещаться по подпапкам, просматривая их содержимое.
Чтобы скопировать определенный файл к себе на компьютер, вам следует сначала выбрать папку, в которой будет сохранен скачанный файл. Для этого в области Локальный сайт (Local site) в левой части окна программы выберите папку сохранения. В нижнем окне в левой части окна программы вы увидите содержимое выбранной папки. Теперь копирование файла — дело техники.
1. В нижнем окне области Удаленный сайт (Remove site), в правой части окна программы, установите указатель мыши на копируемом файле.
2. Нажмите и не отпускайте левую кнопку мыши.
3. Перетащите выбранный файл в нижнее окно области Локальный сайт (Local site) в левой части программы, после чего отпустите левую кнопку мыши. Начнется копирование выбранного файла. Процесс копирования файла вы увидите в нижней части окна программы.
Подписывайтесь на наши страницы в социальных сетях.
Будьте в курсе последних книжных новинок, комментируйте, обсуждайте. Мы ждём Вас!
Похожие книги на "Как найти и скачать в Интернете любые файлы"
Книги похожие на "Как найти и скачать в Интернете любые файлы" читать онлайн или скачать бесплатно полные версии.
Мы рекомендуем Вам зарегистрироваться либо войти на сайт под своим именем.
Отзывы о "М. Райтман - Как найти и скачать в Интернете любые файлы"
Отзывы читателей о книге "Как найти и скачать в Интернете любые файлы", комментарии и мнения людей о произведении.